How to Play MOV Files on Windows 10? MOV from DSLR/DJI/iPhone etc.
On Microsoft or VideoHelp forum, you will see numerous complaints about MOV video not playing on Windows 10, including "MOV files recorded by iPhone, DJI drones, DSLR cameras won’t show up in Windows 10", "MOV only audio but no video", "MOV won’t open with error code 0xc00d5212/0xc00d36b4/0xc0036c4", etc.
So, how to play MOV files on Windows 10? MOV format is a QuickTime format developed by Apple for native playback on Mac computers, iPhones or iPads, you need a specific way to play it on Windows (10/11) PC. To make things easier, here we will introduce some methods to help you play MOV files on Windows.
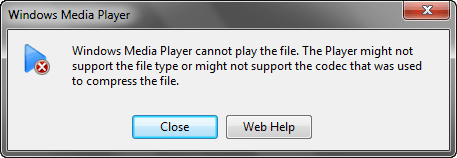
MOV not Playing on Windows 10/11? Convert MOV to Windows-supported Formats
Winxvideo AI can help convert MOV files encoded with HEVC or ProRes up to 8K/4K/HD to MP4, WMV, AVI, H.264, etc. that Windows 10/11 supports. No matter your MOV videos are recorded by iPhone, GoPro, DJI, or downloaded from online, you can play MOV files on Windows 11/10 successfully after conversion with this tool.
Table of Contents
Part 1. How to Play MOV Files on Windows 10/11?
- Way 1. Play MOV Files with Windows Media Player
- Way 2. Play MOV Files with QuickTime Player
- Way 3. Play MOV Files with 5KPlayer
- Way 4. Play MOV Files with VLC Media Player
- Way 5. Play MOV Files with Photos App
Part 2. How to Solve MOV Video not Playing on Windows 10/11?
Part 3. About MOV File Format
Part 4. FAQs
Part 1. How to Play MOV Files on Windows 10/11?
The easiest and most direct way is to use an MOV video player to open MOV video files on Windows 11/10 PC. Here are a few options in the market to help play such a file, and below are detailed information.
Method 1. Play MOV on Windows 10/11 with Windows Media Player 12
Despite that Windows Media Player isn’t able to play MOV videos on Windows PC, its successor Windows Media Player 12 has added the support for MOV playback. Simply upgrade your Windows Media Player to version 12, and you are able to open MOV videos on Windows 10/11. Also, you can try to download MOV codec for Windows 10/11 to beef up your Windows Media Player for MOV playback.
Step 1. Open your Windows Media Player on PC, and right-click the top bar.
Step 2. Select Help and click About Windows Media Player.
Step 3. Now, check the current version. If it is not in version 12, you need to install the latest version first.
Step 4. After installation, right-click on your MOV video file and select Open with.
Step 5. Choose Windows Media Player, and then it will play your MOV video on Windows.
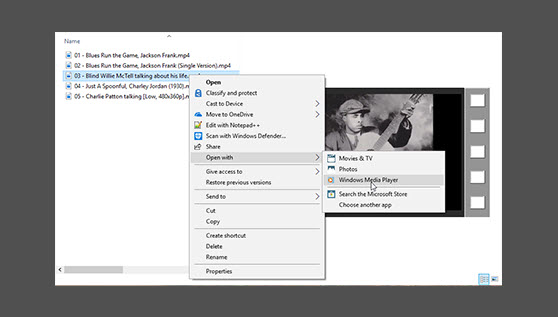
Note: When you double-click a video, it will open in Movies & TV app instead of Windows Media Player 12 on Windows 10. Windows Media Player is not removed from Windows 10/11, it's still here for you to play MOV files on Windows 10/11. But you have to pay for it. To find Windows Media Player 12 on Windows 10/11, click Start button > go to Settings > Apps > Apps & features > Manage optional features > Add a feature > Windows Media Player, and select Install.
Method 2. Install QuickTime for Windows 10 MOV Video Playback
As a format from Apple, QuickTime should play MOV videos on Windows 10 by default without need to install extra codec pack or convert MOV file. Though QuickTime is discontinued for Windows, you can still get QuickTime for Windows 10 from the official download page of the latest version QuickTime 7.7.9. Note that QuickTime 7 is for Windows 7 or Vista, so there are chances that you might encounter some small glitches using QuickTime on Window 10 or other systems to play MOV videos.
Step 1. Go to the official download page, download and install QuickTime Player on Windows 10.
Step 2. Right-click on your MOV file and choose Open with.
Step 3. Select QuickTime Player and it will open your MOV video immediately.
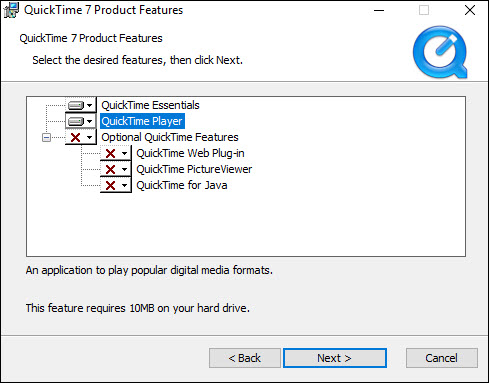
Method 3. Play MOV Videos on Windows 11/10 with 5KPlayer
5KPlayer is another powerful MOV file player for Windows 11/10/8/7. Considering the MOV files that may come in 4K, 1080P, 60fps, and HEVC, ProRes codecs, etc. from DJI, DSLR, and other modern devices, 5KPlayer is listed as one of the best choices to play MOV files up to 4K on Windows 10/11.
5KPlayer - a free and lightweight video player that is designed for 4K and high-res videos in MOV, HEVC, MP4, MKV, and any other formats. The support for DXVA2, Intel QSV, NVIDIA, and AMD hardware acceleration technologies allows it to play MOV videos on Windows 10/11 without stutters, freezes, A/V out of sync, and other errors. It has MOV support built-in, so MOV codec for Windows 10/11 is not required.
Step 1. Free download 5KPlayer on Windows 10 or 11, install and launch it.
Step 2. Use one of the following ways to play MOV files on Windows 10/11 with 5KPlayer.
- Find your MOV video, then drag and drop it to 5KPlayer.
- Click the Video button on the main UI of 5KPlayer, choose a MOV file from local folder and then click Open.
- Find the MOV video on PC, right-click on it and choose Open with 5KPlayer.
- Set 5KPlayer as the default media player for your Windows PC first, then double click the MOV video and 5KPlayer will open it immediately.
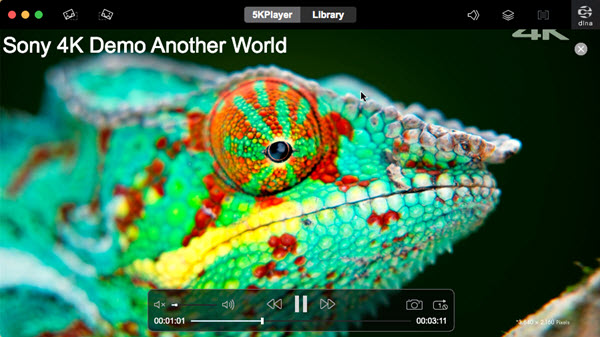
Method 4. Open MOV Files on Windows 11/10 with VLC
As the most popular free and open-source media player in the market, VLC deserves a download on every computer. It is a universal MOV file player to play not only MOV videos, but also MP4, MKV, WMV, AVI, H.264, HEVC, DVD, etc. files on Windows 11/10 and Mac computer.
Step 1. Free download VLC media player on its official website, install and launch it on Windows 11/10 PC.
Step 2. Drag and drop your MOV video to it to play. Alternatively, click the Media option in the menu and choose Open File to open a MOV video.
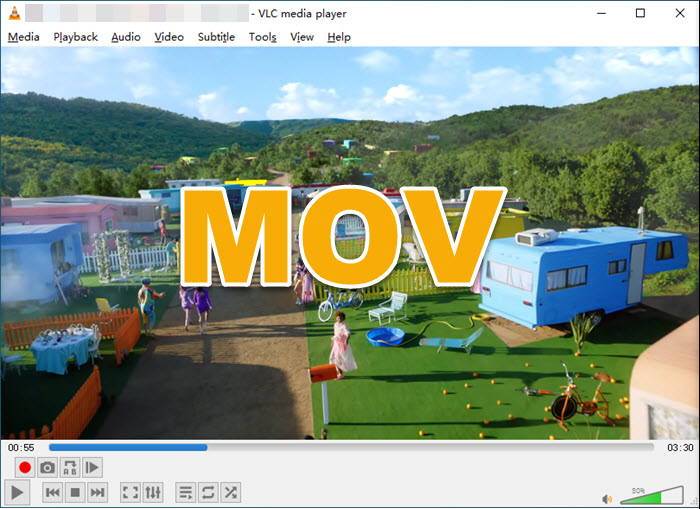
Method 5. Open MOV Files on Windows 10/11 using Photos
Photos app is the Microsoft's inbuilt tool for people to edit videos, create albums, make movies of special daily moments, etc. It can also be used as a video player to play MOV, MP4, AVI, and so on on Windows 10 or 11 PC.
Step 1. Find the MOV video on your Windows PC.
Step 2. Right click-on it and choose "Open with" > "Photos". Once done, your MOV files will open via Photos.
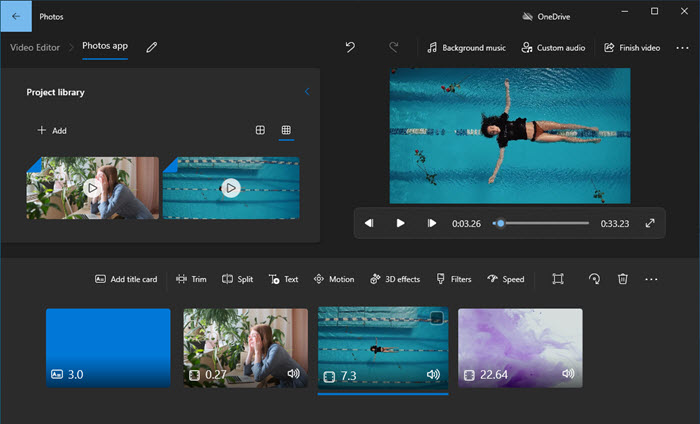
The 5 Windows 10 MOV video players mentioned above are picked by most people to play MOV files on Windows 10 and 11 PC. However, you may still encounter Windows 11/10 can’t play MOV videos error like only audio no video, video black screen, audio out of sync, choppy playback, etc. especially when playing a MOV video in 4K and newer codecs.
Considering the complicated factors in MOV files, such as 4K & HD, high frame rates 60fps, 120fps, large file size, and advanced codecs H.265, Prores, etc., the best way to open MOV files on Windows 10/11 and import MOV recordings to HitFilm, Vegas Pro, or other editors is to firstly convert MOV into Windows-supported formats. And below words are about the solutions.
Part 2. How to Solve MOV Video not Playing on Windows 11/10?
MOV is developed by Apple for Mac, iPhone and iPad, though it is supported by Windows 10. However, MOV is a container format which can save video, audio, timecode, and text in different tracks to store and synchronize different types of media. That being said, if there is any element Windows 10 can’t handle, you can’t open MOV files on Windows 10. For example, Windows 10 doesn’t support MOV video files encoded in modern codecs like ProRes codec, H.265/HEVC, AV1, ProRes, VP9, etc.
In addition to that, MOV video resolution is getting higher and higher, and newer codec has been added to MOV. For example, Nikon and Canon DSLR cameras shot videos in MOV @ 4K & FHD, JVC cameras use MOV in Prores or H.264, iPhone and DJI drones save videos in MOV HEVC/H.264. However, the myriad of recording settings involving 4K, 2.7K & 1080P, 60fps, 50fps, 30fps, 4K MOV, etc. makes it even harder to play MOV videos on Windows 10, 8, and 7. Also, higher resolution means larger file size. Besides not playing issue, the choppy or lagging MOV playback on Windows 10 problem is a headache as well.
So, sometimes your MOV player will fail to play MOV files on Windows 10/11, and you need some other helps. Below are workable ways to solve MOV video not playing error that you can make use of.
Method 1. Convert MOV to Windows 10/11-supported Format
Winxvideo AI can handle 4K/HD MOV files well. It supports MOV files (Prores, H.265, H.264, etc.) recorded by iPhone, DJI drones, Nikon, Canon, Fujifilm, and other DSLR cameras. It lets you convert MOV into Windows 11/10 formats like AVI, MP4, WMV, 3GP, and 370+ video/audio codecs so as to let Windows 11/10 play MOV video files smoothly. The unique Level-3 hardware acceleration technology can process 4K & large MOV files smoothly with fast speed, no stutters, or freezes. The advanced compression engine also allows up to 90% smaller file size.
Step 1. Download and install Winxvideo AI on Windows 10/11 PC or earlier Windows systems. Then launch the software, click Video Converter, then click "+Video" to load your MOV files.
Step 2. The Windows 11/10 MOV converter will accept MOV files in any codecs, resolutions, frame rates. Go to Target Format > Video and select a Windows 11/10-friendly format like MP4, AVI, or WMV.
Step 3. Then "OK", and set an output folder. Check the Hardware Accelerator on the interface to speed up the converting. Then click RUN and start to convert MOV to Windows 10 formats. Then you should be able to play MOV videos on Windows 11/10 or 8/7.
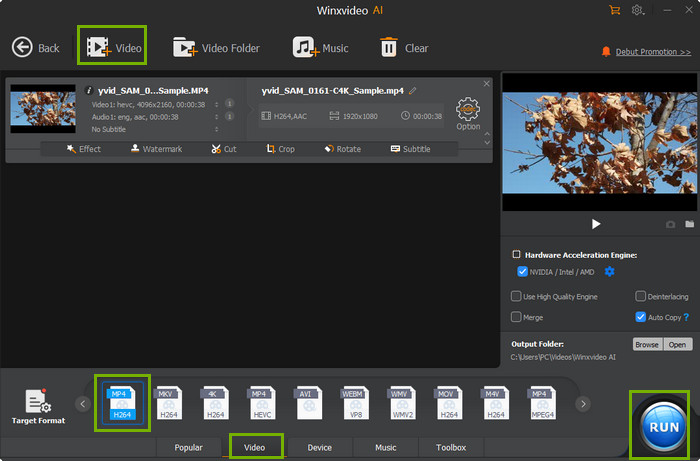
Method 2. Solve Windows 10/11 not Playing MOV by Downloading MOV Codec
The lack of necessary codecs of MOV variations is the main reason why Windows 10/11 can't open MOV files. To watch and play MOV files on Windows 10/11, simply download and install third-party codec packs like K-Lite Codec Pack. K-Lite Codec Pack is a popular codec pack that supports various video formats including MOV, MKV, etc. It will add MOV codec for Windows 10/11, but you should note that it won't work with the Movies & TV app.
Step 1. Go to its official download site to download it > run the installer and then you will see the window below, select and download the K-Lite Codec Pack mode > click Next.
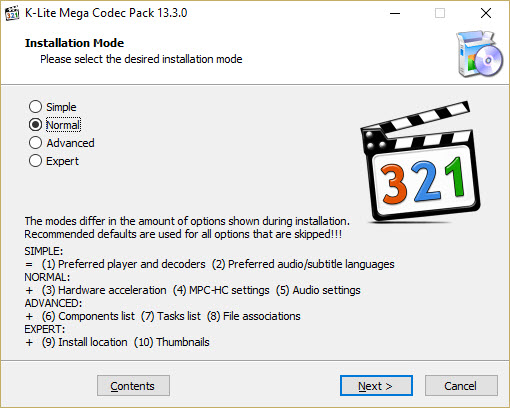
Step 2. Then you need to select your preferred video player. Select Windows Media Player to open and play MOV files on Windows 10/11. If you don't want to install a third-party player MPC-HC, make sure you uncheck the box.
Step 3. Select the Decoding method, codecs like H.264, HEVC, VP9, etc. and other settings like language. You can just leave the preset settings as the defulat and finish the installation. After that, run Windows Media Player 12 and you should be able to play MOV videos on Windows 10/11.
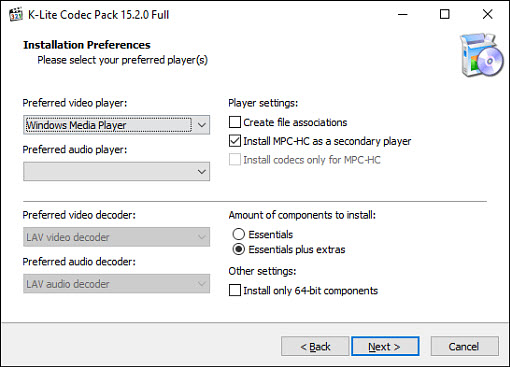
Part 3. About MOV File Format
MOV format is a QuickTime format developed by Apple for Mac computers, iPhones and iPads. It is a container format that can include one or more tracks, each of which stores a particular type of data like audio, video, or text. The video name is often end with a .mov file extension.
Based on its property, MOV probably won’t be played by QuickTime Player on Mac though it is often called QuickTime format. Let alone the Windows 10/11 PC. The reason behind the not playing issue is the lack of required codec. In detail, if your media player is outdated or doesn’t contains necessary MOV codec pack, it won’t play MOV files smoothly. For example, QuickTime only supports MOV file encoded with MPEG-4 or H.264 video and AAC audio, so QuickTime cannot open MOV files on Windows 10/11 if the MOV file contains a H.265 codec.
Also, more and more MOV videos come in 4K 8K 10bit that a low-end PC is not able to play them smoothly without third-party help.
Part 4. Frequently Asked Questions
1. Why is my MOV file not playing on Windows?
MOV not playing on Windows is primarily due to that Apple created MOV format, while Windows natively supports AVI, WMV, and MP4 formats. Though Windows supports MOV format, there is still Windows 10/11 can't play MOV file error as MOV is a container which can contain different video and audio codecs that Windows probably doesn't support.
2. What app opens MOV files on Windows?
There are diverse apps capable of playing MOV files on Windows, including 5KPlayer and VLC Media Player.
3. Can you play MOV files on Windows Media Player?
Yes. You can play MOV files on Windows 10/11 with Windows Media Player 12 directly. If there is any issue, downloading an MOV codec pack can beef up Windows Media Player for MOV playback.
4. Does Windows 10 support MOV files?
Apple QuickTime is not officially available for Windows 10 as of January 2016, which means Windows 10 supports MOV with the help of newer QuickTime. However, since QuickTime 7.7.9, there are no new updates for QuickTime on Windows, meaning that you may need some help to play MOV files on Windows 10. For example, you need download HEVC codec, ProRes codec, or AV1 codec for Windows 10 as these MOV codecs are too new for Windows Media Player on Windows 10 to handle. Otherwise, convert MOV to MP4 H.264 that is more compatible to Windows 10 and Windows Media Player.
5. How do I play MOV files on Windows 10?
To play MOV videos on Windows 10 by default with Windows Media Player, you are suggested to install MOV codec or convert MOV to Windows Media Player supported formats at the very beginning. Alternatively, you can throw your MOV files at a third-party Windows 10 MOV file player like VLC and 5KPlayer to play at will.





















