DVDダビングソフトおすすめ|市販DVDや地デジを録画したDVD、VHS・ビデオカメラ映像をDVDに作成
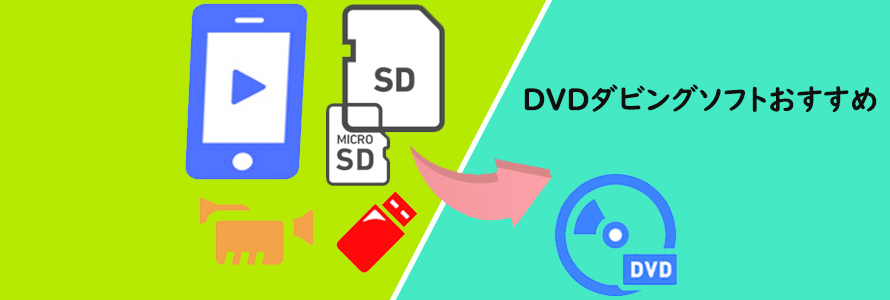
DVDや録画した映像・VHS・8ミリカメラ映像・ビデオカメラ映像をDVDに作成したくてもうまくできない…そんなあなたは自分に合うDVDダビング方法を選択できていないのかもしれません。
DVDダビング方法と言えば、DVDレコーダー、専門業者依頼、DVDダビングソフト、DVDデッキがあります。DVDダビングに成功するかどうかは、高性能なDVDダビング方法を選ぶかどうかで決まると言われています。価格・安全性・性能・作業速度で比較してみれば、DVDダビングソフトを選ぶ人は一番多いです。
DVDダビングソフトおすすめランキングには様々な種類があり、どんなコンテンツにサポートされているのかを知ることが大切です。その中からあなたにぴったりのDVDダビングソフトを見つけましょう。
目次
DVDダビングソフトおすすめランキング|初心者でもできる
- ❶、市販DVDをDVDにダビングするソフトおすすめ
- WinX DVD Copy Pro
- ❷、地デジを録画したDVDをDVDにダビングするソフトおすすめ
- AnyMP4 DVD コピー
- ❸、VHS/8mmビデオ/デジカメ動画をDVDにダビングするソフトおすすめ
- DVDFab DVD作成
まとめ
DVDダビングソフトおすすめランキング|初心者でもできる
このDVDダビングソフトおすすめランキングはデータの種類によって三つと分けます。詳細は下記の通りです。
- 自作・市販・レンタルDVD→DVD
- 地デジを録画したDVD→DVD
- 映像(VHS/8mmビデオ/撮影した映像)→DVD
では、データの種類によって、初心者にも簡単に操作できるDVDダビングソフトをおすすめランキング形式で紹介していきます。
1、市販DVDをDVDにダビングするソフトおすすめ
「DVDをDVDにダビングするソフトおすすめ」と検索したら、いろいろな検索結果が出てきます。
でも、元DVDはどんな種類のDVD(自作DVD?市販・レンタルDVD?)なのか事前に確認する必要があります。
自作DVDなら、殆どのフリーソフトでもダビングできますが、コピーガード付き市販DVD・レンタルDVDなら、パワフルな機能を持つDVDダビングソフトを使わないとだめです。
以下では、殆どすべてのDVD種類にサポートしながら、うまくDVDにダビングするソフトWinX DVD Copy Proをおすすめします。
【概要】
- 動作環境:Windows7/8/8.1/10(32bit/64bit)
- RAM:256MB以上
- ハードドライブ容量:インストールには120MB、継続操作なら、750MBが必要
- 日本語:対応
【特徴】
- ・自作DVDからコピーガード付きDVDまで殆ど全てのDVD種類にサポート。
- ・DVDダビングモードが幅広い。DVDをDVD、DVDをDVDフォルダ、DVDをISOイメージファイル、DVDをチャプター、DVDを単一のMPEG2ファイル、DVDをオーディオなど。
- ・加速技術、高品質エンジン、マルチコアプロセッサを搭載することで、無劣化・高速でDVDダビングを行えます。
- ・分かりやすいデザイン、安心的なサポートサービスを提供することで、初心者でも簡単に操作できます。
【市販・レンタルDVDをDVDにダビングする方法】
以下では、WinX DVD Copy Proで各種DVDをDVDにダビングする方法をご紹介します。下記の操作手順に従ってやりましょう。
- ➊、WinX DVD Copy Proを公式サイトからダウンロード・インストールした後、起動します。そして、元DVDをドライブに挿入して、WinX DVD Copy Proの左部にある「DVDからDVDへクローン」とクリックします。
- ➋、「ソースDVD」のところで、元DVDディスクを指定します。
- ➌、「ターゲットDVDバーナー」では、同時に起動できる二つのドライブがある場合は、空のDVDドライブを選択します。同時に起動できる二つのドライブはない場合は、マスターDVDのあるドライブを選択します。
- ➍、「Temp Folder」をクリックして、ダビングされたDVDデータを一時的に保管しておく場所(9GBの空き容量以上)を指定します。Cドライブ以外のドライブに保存した方がいいです。
- ➎、右下部の「RUN」をクリックして、DVDダビング作業が始まります。
- ➏、同時に起動できる二つのドライブはない場合、Step5が完了した後、ソースDVDを取り出して、空DVDをドライブに挿入して、もう一度「RUN」をクリックして、先ほど作ったファイルを空DVDに作成できます。
- ます。
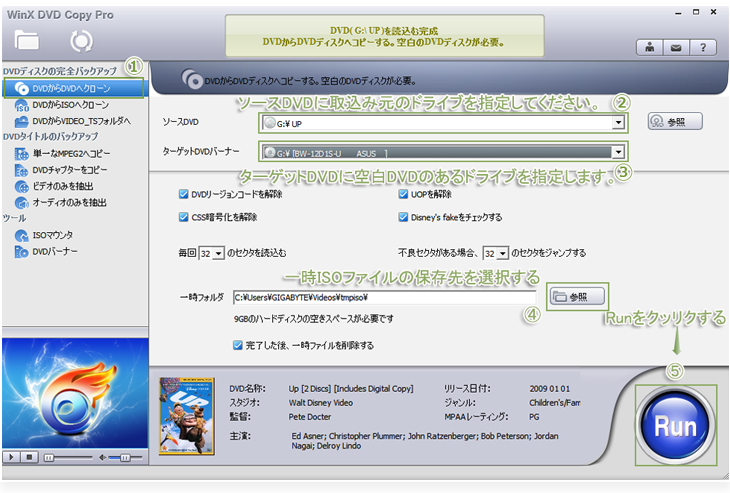
- ご注意
- 「WinX DVD Copy Pro」には無料版がありますが、機能制限がかかっていてDVDをダビングする機能は十分に使えなくて、製品版を購入することをおすすめします。
- WinX DVD Copy Proの割引ライセンスコードを獲得する方法をチェック 👆
2、地デジを録画したDVDをDVDにダビングするソフトおすすめ
ヤフー知恵袋では「地デジを録画したCPRM DVDをDVDにダビングする方法ってありますか」とよく聞かれます。
ご存じのように、録画した映像・テレビ番組にはCPRMなどの著作権保護技術がかかっていて、それら映像をDVDにダビングするには、CPRMなどのコピー制御を解除できるDVDダビングソフトを利用しないとダメです。
CPRM DecrypterはCPRM保護技術を解除することが可能ですが、DVDダビング機能を持っていません。地デジを録画したDVDをDVDにダビングする時、作業が複雑となります。
以下では、CPRMコピーガードを解除できて、DVDダビング機能を持つソフトAnyMP4 DVD コピーを皆さんにおすすめします。それで、一発で地デジを録画したDVDをDVDにダビングできます。
【概要】
- 動作環境:Windows XP(SP2及びそれ以上)/Vista/7/8/8.1/10
- RAM:2GB RAM及びそれ以上
- CPU:1GHz Intel/AMD CPU及びそれ以上
- 日本語:対応
【特徴】
- ・DVD-5とDVD-9にサポートし、DVDをDVD、DVDをISO、DVDをDVDフォルダ、ISOイメージファイルをDVD、DVDフォルダをDVDにコピーできます。
- ・コピーモードも自由選択できます。フルコピー、メインムービーコピー、カスタマイズコピー三つがあります。
- ・CSS/AACS/CPRM/CPPMなどのコピーガードを解除できます。
- ・デュアルコアCPU、分かりやすいUIを持ち、作業速度も速く、操作も簡単となります。
【地デジの番組を録画したDVDをDVDにダビングする方法】
- ➊、AnyMP4 DVD コピーを公式サイトからダウンロード・インストールした後、起動します。
- 地デジの番組を録画したDVDをドライブに挿入します。AnyMP4 DVD コピーの下部にある「ソース」のドロップダウンリストから元DVDを選択します。
- ➋、下部の「ターゲット」のドロップダウンリストから、地デジDVDをどんなDVD(DVD-RまたはDVD-RW)にダビングするかと選択します。
- ➌、続いて、コピーモードを選択します。地デジDVDをDVDに丸ごとにコピーしたい場合は、「フルコピー」と選択します。地デジDVDのメインムービーだけをコピーしたい場合は、「メインムービー」と選択します。
- ➍、インタフェースの右下にある「次へ」とクリックして、コピーオプションを設定します。
- ➎、確認後、右下部の「開始」ボタンをクリックして、地デジDVD(CPRM DVD)をDVD-R、DVD-RWにコピーします。
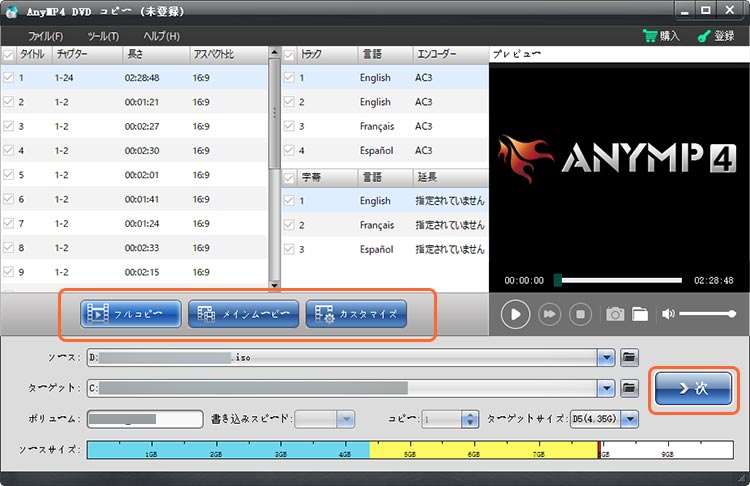
3、VHS/8mmビデオ/ビデオカメラで撮った映像をDVDにダビングするソフトおすすめ
VHS(ビデオテープ)や8mmテープ(Hi-8・Video8・Digital8)やビデオカメラで撮影した映像をDVDにダビングするにはどうすればいいでしょうか。
パソコンを利用したくない方は、VHSとDVD一体型レコーダー又はDVDデッキを使ってDVDにダビングすることができます。でも、VHS・DVD一体型レコーダーとDVDデッキの価格が非常に高く、少なくとも7800円以上がかかり、初心者にとってちょっと高過ぎです。
パソコンをお持ちの方は、パソコンのソフトを使った方がいいです。ここでは、性能も素晴らしく価格も手頃でパソコンで使えるDVDダビングソフトDVDFab DVD作成をおすすめします。
DVDFab DVD作成は、最も有名なDVDダビングソフトで、ほぼすべての映像(VHS/8mmビデオ/ビデオカメラで撮った映像)にサポートしていて、簡単でDVDにダビングします。
【概要】
- 動作環境:Windows 10/7/8/8.1(32bit/64bit)
- RAM:2GB以上
- ハードディスク:20GB以上の空き容量が必要
- 日本語:対応
【特徴】
- ・VHSはもちろん、MKV、MP4、AVI、M2TS、TS、MOV、WMV、WMA、3GP、FLV、M4V、VOBなどの映像をDVDにダビングできます。
- ・出力形式も多種多様です。DVD9、DVD5、DVD+R/RW、DVD-R/RW、DVD+R DL、DVD-R DLなど。
- ・マルチコアプロセッサ、NVIDIA CUDA、Intel Auick Sync加速技術を搭載し、爆速でDVDにダビングできます。
【VHS(ビデオテープ)を例としてDVDにダビングする方法】
DVDFab DVD作成を使う前、使用用途に合わせて、VHS(ビデオテープ)をWindowsムービーメーカーで編集します。
- ➊、DVDFab DVD作成を公式サイトからダウンロード・インストールして、起動します。上部の「作成」→左上部の「スイッチ」とクリックします。
- ➋、「DVD作成」モードを選びます。
- ➌、そして、「+」とクリックし、VHSビデオを読み込みます。
- ➍、場合によってオーディオトラックと字幕を選び、「レンチ」アイコンとクリックします。パネルでは、DVDメニューと出力サイズを選択できます。選択後、「OK」とクリックします。
- ➎、下部の「出力先」では、出力ディレクトリをDVDディスクと選択します。
- ➏、確認後、「開始」ボタンをクリックし、VHSをDVDにダビングします。
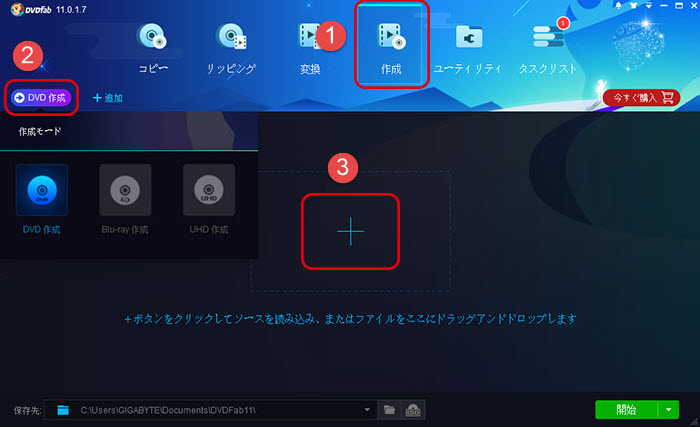
まとめ
簡単な操作で素早く無劣化で市販DVDや地デジを録画したDVD、VHS・ビデオカメラ映像をDVDに作成したい初心者は、ぜひこちらの記事を参考にしましょう。手元のデータの種類を気にせずに、おすすめのDVDダビングソフトを活用して、簡単に出来上がります。

DVD/ISOイメージ→DVDダビングソフト
WinX DVD Copy Proは初心者でも簡単に使えるDVDダビングソフトです。リージョンコード、CSS、UOP、Disney's Fakeなどのコピーガード付きDVDや自作DVDをDVDにダビングできます。
- ご注意
- 自作のDVDなどでない限りDVDのリッピングや吸い出しは違法です。著作権法をよくご覧になった上で自己責任でお願いいたします。



















 キャンペーン
キャンペーン
