【絶対知るべき】Windows10上でISOイメージをDVDに書き込む方法のご解説!

パソコンに保存してあるISOイメージをDVDディスクに書き込みたい時があるでしょうか。
初めての方やパソコンに疎いの方にとって、何をどうすればいいのかとわからないので進まないかもしれません。
今回の記事では、Windows10上でISOファイルをDVDに簡単に書き込む方法を解説します。
目次
(1)ISOイメージとは
(2)簡単&効率よくISOファイルをDVDに書き込む方法
(3)Windows10の標準機能でISOをDVDに書き込む方法
(4)ISOをDVDに書き込む時起こりやすいトラブルと対策
(1)ISOイメージとは
ISOイメージは、プログラム、映画、その他のマルチメディアコンテンツを保存するために光ディスク(CDまたはDVD)で使用されるファイルシステムを保持するコンテナ形式です。拡張子は「.iso」にするのが一般的です。
基本的に、「ISOイメージ=CD・DVDと同様のメディア」と覚えておくと良いでしょう。
だが、CD・DVDに比べて、ISOイメージは物理的なDVDドライブがなくてもイメージファイルをマウントできるというメリットがあります。
つまり、DVDドライブが付いていないノートパソコンの上でも、ISOイメージをUSBメモリやクラウドストレージを経由してノートパソコンに保存することで、メディアのように利用することが可能です。
(2)簡単&効率よくISOファイルをDVDに書き込む方法
ここでは、「WinX DVD Copy Pro」というISO書き込みソフトをおすすめです。
ただDVDを書き込むことは他の無料ソフトでも一応行えるが、このソフトは有料というだけあってその書き込み性能は他の手段とは段違いの精度で行えます。
まず、動作が軽くてISOの容量が膨大であっても、快速で効率よくDVDへ書き込むことが可能なので重宝されています。
また、一目で用途を判別できるシンプルで分かりやすいデザインを採用し、ドラッグ&ドロップなどの直感的な操作に対応するのも強みです。
さて、WinX DVD Copy Proを使ってISOファイルをDVDに書き込みましょう。
step1空きのDVDディスクウンロードとインストール後、立ち上げます。
step2下図のような画面になっているから、画面左側のメニューに、一番下の「DVDバーナー」をクリックします。
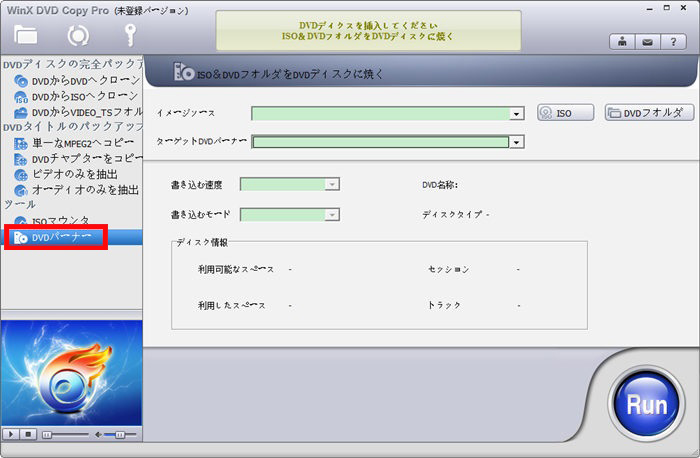
step3続いて「ISO」と書かれたボタンボタンをクリックして、パソコンから使用したいISOファイルを選択して読み込みます。読み込んだISOファイルが「イメージソース」と書かれた真横の欄に表示されているから確認できます。
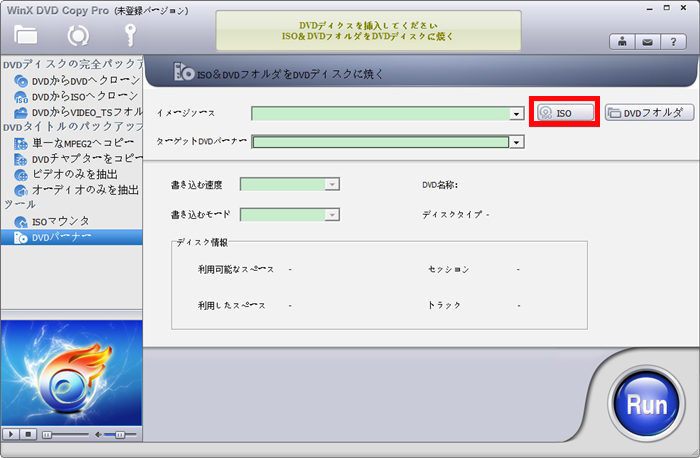
step4事前に用意した空のDVD-Rをドライブにセットして、操作画面右下の「RUN」ボタンを押せばDVDの書き込みが始まります。書き込みが完了すると、ディスクが排出されます。以上の操作で、ISOからDVDの作成は終了です。
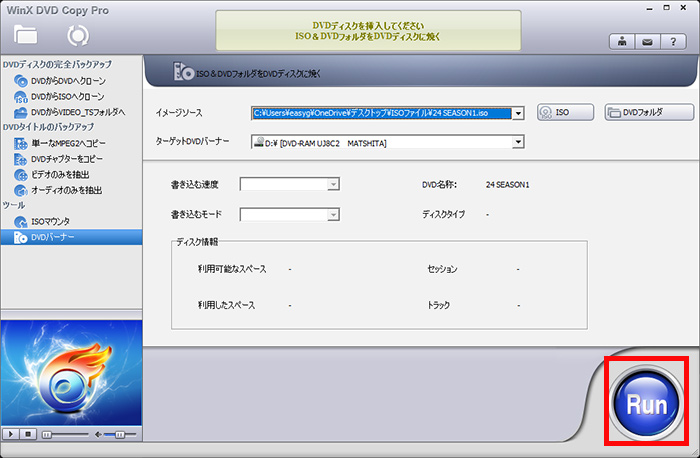
- メモ
- WinX DVD Copy Proは、その名の通りDVDコピー・バックアップの機能も備わっています。そして、DVDからDVDへの書き込み、ISOファイルのマウント、ビデオ・オーディオトラックの抽出などの様々な機能もこの1本に統合されているので快適に使いましょう。
(3)Windows10の標準機能でISOをDVDに書き込む方法
Windows10パソコンであれば、ISOファイルをDVDに書き込むライティング機能が標準搭載されています。
それにより、DVDを焼くことは第三者のソフトを使わずに済みます。
ただ、前提条件として、あらかじめISOファイルをマウントする必要があります。具体的な手順は下記の通りです。
- ➊. DVDに書き込みたいISOファイリックルを選択した状態で、右クで表示されるメニューから「プロパティ」をクリックします。
- ➋. プロパティ画面では、「変更」をクリックして「エクスプローラー」を選択してしまえば、「OK」をクリックして完了です。
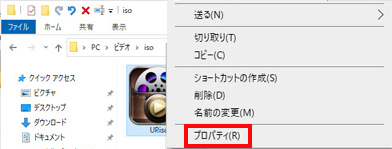
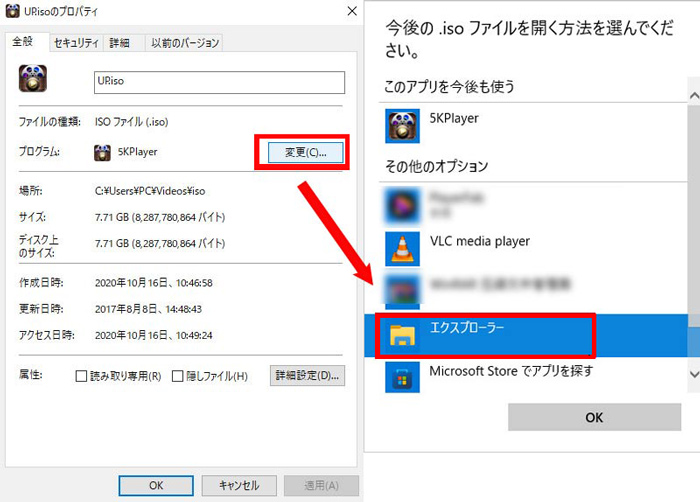
ISOファイルのマウントが完了したら、いよいよ書き込み作業に取り掛かります。
step1ISOデータを書き込むためのディスクをドライブに挿入します。
step2先ほどマウントしたISOファイルを右クリックして、「ディスクイメージの書き込み」をクリックします。
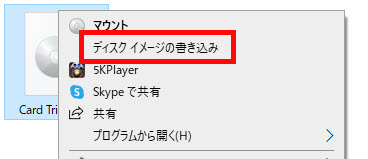
step3すると、「Windowsディスクイメージ書き込みツール」が現れるので、一番下にある「書き込み(B)」ボタンをクリックするだけで、DVDにISOファイルのイメージを書き込みが始まります。
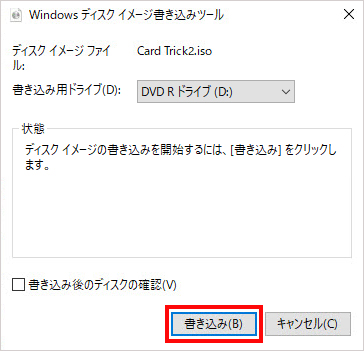
step4DVDへの書込みが終わると、ディスクの最終処理がは開始されます。「ディスクイメージはディスクに正常に書き込まれました」と表示されると、すべての操作が完了です。
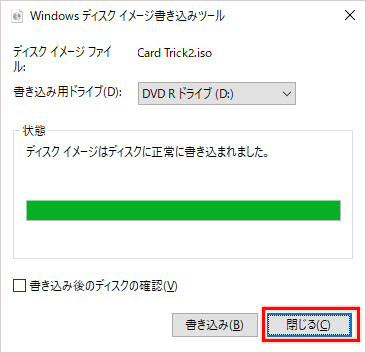
DVDドライブを開いて、ISOファイルの中身が正常にDVDディスクに書き込まれているのか確認できます。
(4)ISOをDVDに書き込む時起こりやすいトラブルと対策
1. ISOをDVDに書き込みでエラーが発生してしまった
この場合、ディスク容量が足りないであることが主な原因として考えられています。
書き込みができるDVD-Rは片面1層のものと片面2層のものがあります。理論的に、片面1層は4.7GB、片面2層は8.5GBとなります。
ところが、一般的にPCとDVDで単位の換算方法が違うため、PC上では「片面1層なら4.37GB、片面2層なら7.9GB」以下しか書き込めないと理解したほうが良いです。
書き込むISOイメージのサイズがDVD-Rディスクの空き容量を超えていると、ディスクに書き込みできません。
手元のISOイメージのファイルが大きすぎて書き込みできない場合、DVD Shrinkを使って圧縮してもいいです。(ただし、画質の劣化を伴います。)
または、必ず1枚のDVDディスクに収めるっていうこだわりがなければ、ISOデータを2枚以上のDVDに分けて書き込むのも構わないです。
もっと読む:ISO圧縮ソフトでISOファイルを圧縮してDVDに書き込み方法のご紹介!>>
2. Windows10の標準機能で書き込みができない
上記紹介した操作方法に従ってやれば問題ないと思うが、案外に不具合が出て上手くいかない時もあります。例えば、
- ➊.「書き込み用ドライブが見つかりませんでした。」
- ➋.「書き込み用ドライブに書き込み可能なディスクがありません。」
- ➌.「エラが発生したため、ディスクイメージを書き込むことができませんでした。」
上記のような不具合が発生してしまったら、まず、パソコンを再起動してみます。パソコンを再起動するだけで問題が解消されることが多いです。
もし、再起動しても改善しない場合、ネットから対処法を調べて色々試してみたり、直接にMicrosoftのサポートチームに問い合わせたりしましょう。

