【Mac DVDコピーフリー版】MacでDVDをコピーする方法を徹底解説!

「MacでDVDをコピーして、空のDVD-Rに焼きたい!MacパソコンでDVDをコピーして、直接に再生したい!」というニーズがありますが、どうすればいいか全然わかりません。
上述のような悩みがある人はいませんか?
今回はMacでDVDをコピーするフリーな方法を徹底的に解説していきます。MacでDVDコピーガードを解除して、レンタルDVDや市販DVDの動画ファイルをコピーして再生するのも簡単にできます。
DVDコピーとDVDリッピングの違い
MacでDVDをコピーする方法を紹介する前、DVDコピーとDVDリッピングの違いを簡単に紹介したいです。
一般的な場合、DVDコピーとDVDリッピングの意味は以下のようです。
- DVDコピーはDVDの動画データファイルをそのままDVD-Rに複製するということを指します。
- DVDリッピングはDVDに記録されているデジタルデータをそのままパソコンに取り込むか、DVD以外の形式(パソコンやポータブル機器で扱いやすい形式MP4やAVI等)に変換してパソコン内に取り込むということを指します。
上述から見ると、違いのところは出力先です。出力先によって、適切な方法も異なります。
しかし、知識不足でDVDコピーとDVDリッピングの意味が同じと思う人が結構多いです。DVDリッピングもDVDコピーも呼ばされています。
そのゆえ、今回はMacでDVDをコピーする2つの方法を紹介しようと思います。
➤ 一つはMacパソコンを経由して、DVDから空のDVDへ複製する方法です。
➤ もう一つはMacでDVDをリッピングして、直接に再生する方法です。
それでは、早速本題に入ります。
MacでDVDをコピーする方法(一)〜DVDから空のDVDに複製する
まずは、手元のMacパソコンを経由して、DVDから空のDVDへデータファイルをコピーするには必要なものと操作手順を説明します。
MacでDVDをコピーする必要なもの
- 1Macパソコン一台
Macパソコンは不可欠なものです。
Mac標準のアプリ「ディスクユーティリティ」さえあれば、Macパソコンを経由して、DVDのデータファイルを空きのDVD-Rにコピーして、DVDプレイヤーで視聴することができます。他に第三者のソフトウェアが不要です。
- 2DVDドライブ
DVDコピーの時、DVDのデータファイルを読み込めるDVDドライブが必要です。
でも、MacにはDVDドライブを搭載されていません。だから、Mac対応の外付けDVDドライブを用意する必要があります。
- 3空のDVD一枚
複製したDVDの動画データファイルを保存するために、空のDVDを一枚準備しなければなりません。
現在市販されている空のDVDはデータ用と映像用の2種類がありますが、DVDコピーをする時、どちらでも使用可能です。
MacでDVDをコピーする操作手順
MacでDVDをコピーする必要なものを準備してきた後、操作手順について解説していきましょう。
❶ DVDドライブとMacを接続して終わった後、DVDをDVDドライブに挿入します。
❷ Mac上の「Finder」→「アプリケーション」→「ユーティリティ」→「ディスクユーティリティ」と選択します。
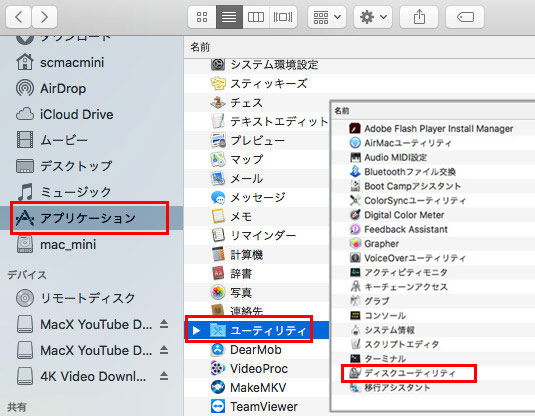
❸「ディスクユーティリティ」が表示されるので、「DVD」を選択します。そうしたら、挿入したDVDに関する情報が表示されます。
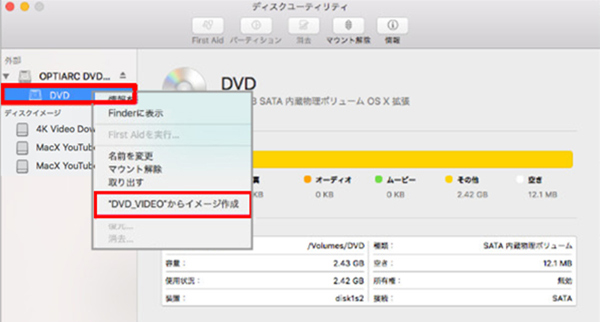
❹ Mac上方のメニューバーにある「ファイル」を開き、「新規イメージ」→「”(DVDの名前)”からイメージ作成」と進みます。
❺ ディスクイメージの作成画面が表示されると、フォーマットを「DVD/CDマスター」に設定して、「保存」をクリックします。
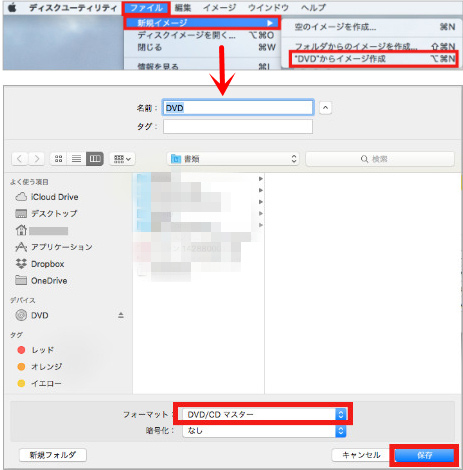
❻ Macでディスクイメージの作成が終わったら、挿入したDVDを取り出して、空のDVDを挿入します。
❼ Finderウインドウを開き、左メニューで表示される「名称未設定DVD」という項目をクリックし、ディスクイメージファイルにカーソルを合わせて右クリックします。
❽ 「ディスクイメージ”(DVDの名前)”をディスクに書き込む」という項目が表示されるのでそれをクリックください。すると、DVDコピーが開始します。コピーしたDVDをDVDプレイヤーで視聴することができます。
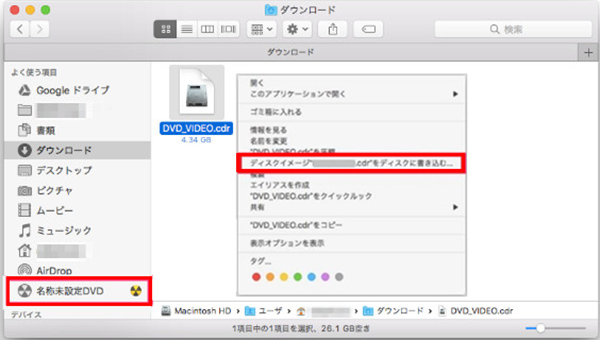
以上はMacでDVDから空のDVDにデータファイルをコピーする手順です。
やや複雑だと感じるかもしれませんが、上述の手順に従って操作すれば問題なくDVDコピーができます。
MacでDVDをコピーする方法(二)〜DVDをMacに取り込んで再生する
DVDから空のDVDへコピーしたい人はいますが、DVDのデータファイルをコピーして、Macパソコンや他のデバイスに再生する人はもっと多いみたいです。
それでは、MacでDVDをコピーして再生するやり方を説明します。
MacでDVDをコピーする必要なもの
- 1Macパソコン一台
- 2DVDドライブ
- 3Mac用のDVDコピーソフト
DVDをMacパソコンに取り込んで再生するには、DVDコピー(リッピング)の専用ソフトが必要です。
でも、MacではDVDコピーソフトが標準搭載されていません。第三者のDVDコピーソフトをダウンロードとインストールしなければならないです。
今のところ、Mac用のDVDコピーフリーソフトとDVDコピー有料ソフトはたくさん登場しましたが、ソフトを選ぶび時一つ注意すべきなことがあります。
- Macパソコンでコピーガードが付いていない私的DVDをコピーして再生する場合、無料のDVDコピーソフトを使うことで実現できます。でも、DVDコピーフリーソフトは殆どDVDコピーガードを解除する機能が付いていません。コピーガード付きのレンタルDVDや市販DVDをコピーしたい場合、DVDコピー有料ソフトの購入を検討してください。

高性能で強力なDVDコピーソフト
WinX DVD Ripper for Mac - Mac専用のDVDコピーフリーソフトで、強力なコピー機能が搭載されている!コピーガードなしのDVDコピーは言うまでもなく、コピーガード付きのDVDも無劣化でリッピングして保存できる。また、DVDをMP4、MOV、M4V等で出力するだけではなく、DVDをiPhone、iPod、iPad、Android、iTunesなどに直接に取り込める。
MacでDVDをコピーする操作手順
ここから、Mac用のDVDコピーソフトWinX DVD Ripper for Macを使用して、DVDをMacにコピーする操作手順を説明します。
【準備】
▼ WinX DVD Ripper for MacをMacにダウンロードとインストールします
(インストール時、インストール言語を日本語に設定してください。或いはソフトを起動した後、「メニューバー」⇒「ヘルプ/Help」⇒「日本語」と選択することで設定します。)
▼ DVDトライブをMacに接続した後、コピーしたいDVDをドライブに挿入します。
【手順】
❶ 「WinX DVD Ripper for Mac」を起動し、上部の「ディスク」アイコンをクリックし、先ほど挿入したDVDを選び、「OK」を押します。すると、DVDの解析が開始します。
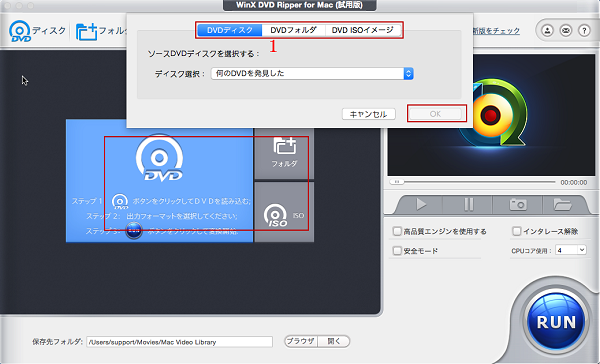
❷ 解析が終わったら、「出力プロファイル選択」という画面が自動で表示されます。出力フォーマットを指定し、「完了」をクリックしてください。
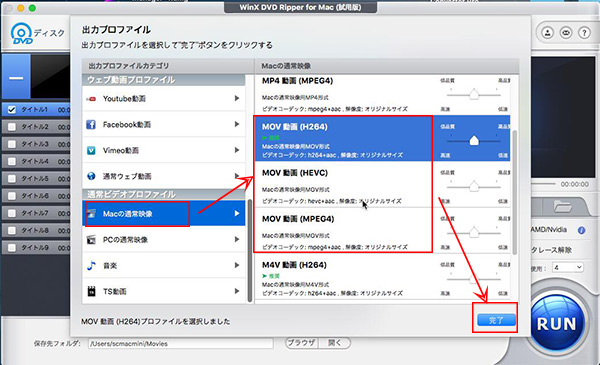
❸ 「ブラウザ」ボタンをクリックして、保存先フォルダを選択してください。
❹ 右下方の 「RUN」ボタンをクリックすると、DVDコピーがすぐ始まります。
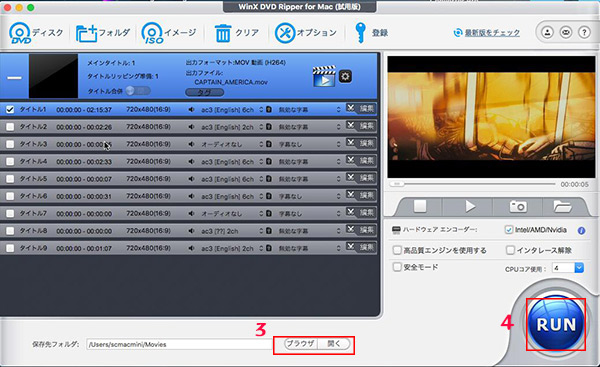
以上はMacでDVDをコピーする2つの方法を紹介しました。自分のニーズに応じて、適切な方法を選んでください。



















 キャンペーン
キャンペーン

