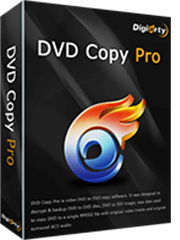【DVD容量オーバー】DVD書き込みが容量オーバーでできない時の原因と対処方法

4.7GBのDVD-Rに5GB以上のデータ(DVD/ISOファイル/動画ファイル)を書き込むことはできるのでしょうか?
DVD書き込みを行う際に、書き込み先のディスクが容量オーバー(容量不足)によってDVD書き込むことができないことがあります。
そこで本記事では、DVD書き込みで容量オーバーが発生するときの要因と、3つの対処法をまとめました。DVD書き込みが容量オーバーでできない場合にも落ち着いて対処できるため、ぜひ参考にしてみてください。
 目次 [非表示表示]
目次 [非表示表示]
DVDの書き込みする際になぜ「容量オーバー」が起こるのか?
DVD書き込みが容量オーバーでできない時の対処法について
- 1. ISOファイルが容量オーバーでDVDに書き込みできない時の対処法
- 2. コピーガード付きISOファイルが容量不足でDVDに書き込みできない時の対処法
- 3. 動画ファイルが容量オーバーでDVDに書き込みできない時の対処法
まとめ
DVDの書き込みする際になぜ「容量オーバー」が起こるのか?
まずは、DVDの書き込みが容量オーバーでできない原因について考えていきましょう。
1.書き込み先のDVDディスクの容量
DVD書き込みを行う時、DVD-R/DVD+R/DVD-RW/DVD+RWを選びことができますよね。記録型DVDの中では、DVD-Rは再生可能なDVDプレーヤーが最も多く、サポートされているDVDドライブも多く、価格も低いなどといったメリットを持つため、多くの方々に選ばれます。
書き込み先のディスクとして用いるなら、DVD-R DLの容量は8.5GBなので、片面2層の容量の大きいデータの書き込みに適しています。DVD-R/DVD+R/DVD-RW/DVD+RWは、容量4.7GBのデータ書き込みが可能です。
- DVD-R:容量4.7GB(1回だけ書き込みすることが可能)
- DVD-R DL:容量8.5GB(1回だけ書き込みすることが可能)
- DVD+R:容量4.7GB(1回だけ書き込みすることが可能)
- DVD-RW:容量4.7GB(一度書き込んだデータを削除して繰り返し書き込むことが可能)
- DVD+RW:容量4.7GB(一度書き込んだデータを削除して繰り返し書き込むことが可能)
そのため、DVD書き込みを行う前に、書き込み先のディスクの種類を元となるDVDの容量によって選びましょう。
書き込みとなるDVDの容量が4.7GB以上なら、1 枚の最大容量 8.5GB のDVD-R DL ディスクがおすすめです。
書き込みとなるDVDの容量が4.7GB以下なら、DVD-R/DVD+R/DVD-RW/DVD+RWのどちらか1つを選択すればいいです。
2.DVDにかけられた強いコピーガード(容量偽装)
近年、著作権を保護するために、多くの会社はDVDに様々なコピーガード技術を施されています。その中では、容量偽装というコピーガードは最も強いです。
それは、DVDの中にダミーの映像ファイルを大量埋め込み、普通1層式DVDは4.7GBで、2層式は8.5GBなのですが、容量偽装技術を導入した後、DVDの容量を偽装して60GBとコンピューターに認識させ、DVDの本物のサイズを偽装している技術です。
だから、DVD書き込みを行う時、容量オーバーのエラーメッセージが頻繁的に表示されます。
3.DVD Shrink圧縮エラー
ご存知の通り、DVD Shrinkは2004年に更新中止されたので、新しいコピーガード付きDVDディスク(容量偽装DVD)に対応していません。DVD Shrinkでトランスコードを行うと、DVDディスクを50%以下まで圧縮出来なかったり、サイズの大きいISOファイルを圧縮できなかったりするケースがあります。
だから、DVD Shrinkを使って、DVDディスクの容量や、サイズの大きいISOファイルを圧縮する前に、そのファイルにはコピーガードがかけられているか、どのぐらいに圧縮するか、確認しましょう。
もし、DVD Shrinkで圧縮できないなら、他の圧縮ソフトに変更することを検討してください。
DVD書き込みが容量オーバーでできない時の対処法について
DVDの書き込みが容量オーバーでできない場合は、どのように対処すればよいのでしょうか。おすすめの対処法を3つ紹介します。
1.ISOファイルの容量オーバーでDVDに書き込みできない時の対処法
コピーガードなしのISOイメージファイル(容量が10GB以上)をDVD±R/DVD±RWに書き込む場合は、DVD圧縮フリーソフトの「DVD Shrink」とDVDダビングソフトの「WinX DVD Copy Pro」を連携させて利用すれば簡単にできます。
-

WinX DVD Copy Proは、初心者でも簡単に使えるDVDバックアップソフトです。
定番のDVDコピー機能に加えて、DVDコピー・オーサリング、ISO作成、ディスク書き込みなどの充実した機能が使えます。DVD Shrinkでコピーできない大容量のISOファイルもコピーする可能です。
下記の手順でDVDを圧縮して書き込みしましょう。
DVD Shrinkで容量オーバーのISOファイルを圧縮する方法
まず、DVD Shrinkをダウンロードしてインストールします。
インストール後はDVD Shrinkを起動して、上部メニューの「編集」→「各種設定…」の順にクリックし、「各種設定」タブから目標のDVDサイズを「DVD‐5(4.7GB)」にしてから「OK」をクリックします。
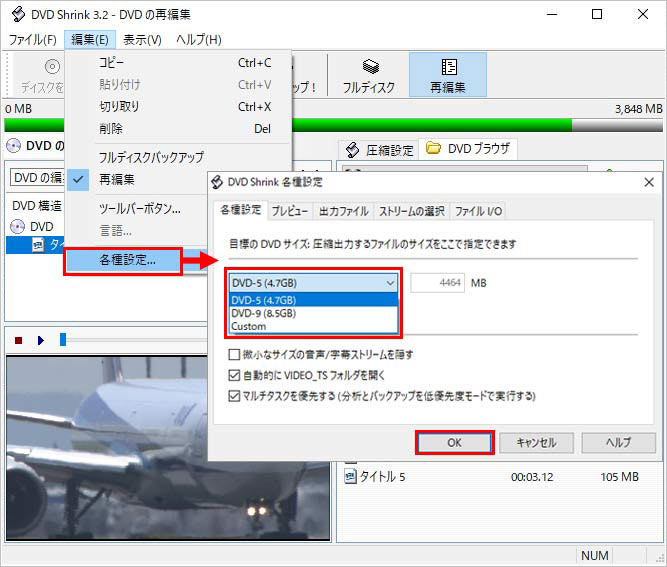
上部メニューの「ファイル(F)」→「ディスクイメージを開く(I)」の順にクリックして、書き込みディスクの容量を超えた、サイズの大きいISOファイルを読み込みます。
読み込まれた後、ISOファイルの詳細情報が表示されます。右ペインに要らない音声、字幕のチェックを外します。
「圧縮設定」→「ビデオ」→「カスタマイズ」の順に選択して、圧縮比率のスライドバーをスライドさせるとISOファイルのサイズを変更します。
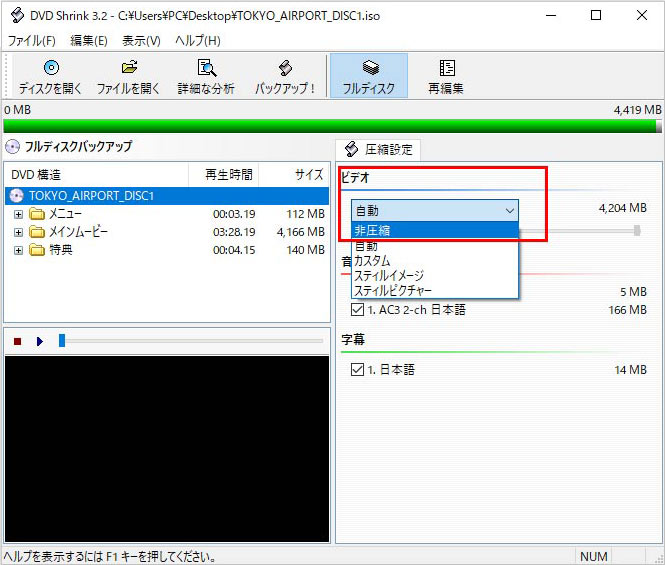
設定が完了したら、「バックアップ」ボタンをクリックして、「DVDのバックアップ」ウィンドウが表示されます。
出力先デバイスを選択して、「OK」ボタンをクリックすると、容量オーバーのISOファイルを圧縮するのが始まります。
WinX DVD Copy Proで圧縮したISOファイルをDVDに書き込む方法
WinX DVD Copy Proをダウンロードしてインストールします。インストールが完了した後、空のDVD±R/DVD±RWディスクをPCに挿入して、WinX DVD Copy Proを起動します。
左側のメニューから「DVDバーナー」を選択して、右ペインにて「ISO」と書かれたボタンをクリックし、先ほどDVD Shrinkで圧縮したISOファイルを選択します。
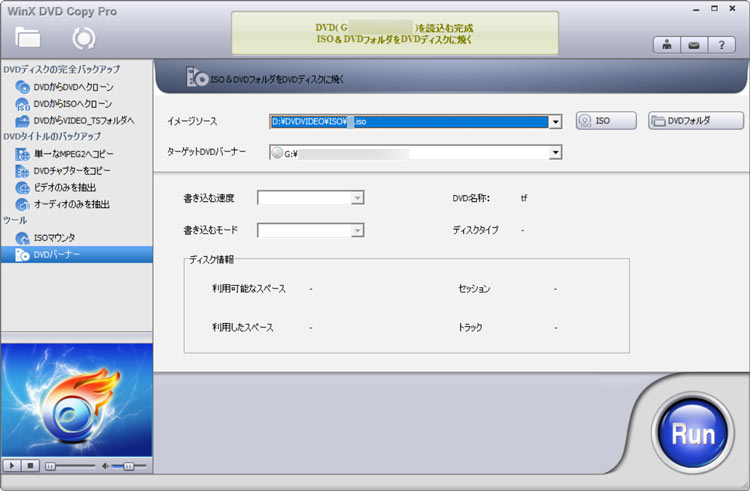
選択したISOファイルが「イメージソース」の選択ボックスに表示されたら、右下の「RUN」ボタンをクリックすれば、ISOファイルをDVDに書き込むのが始まります。完了まで少々お待ちください。
2.コピーガード付きISOファイルが容量不足でDVDに書き込みできない時の対処法
上述していた通り、DVD Shrinkは開発終了で、最新発売されるDVDには新しいコピーガードが施されるため、データ読み込み・圧縮はできません。
ここでは、WinX DVD Copy Proがおすすめです。容量偽装を解除するのはもちろん、DRM、RCE、ソニーARccos、UOPs、APSマクロビジョン、日本独自保護技術までのコピーガードも解除できるのは最大の特徴です。コピーガード付きのDVDやISOファイルを素早く手軽に書き込み、バックアップすることができます。
暗号化されたDVDやISOファイルが容量オーバーで書き込みできない場合は、WinX DVD Copy Proを使って簡単にできます。
WinX DVD Copy Proでコピーガード付きのDVDをDVDに書き込む方法
書き込み元となるDVDディスクをPCに挿入してから、WinX DVD Copy Proを起動します。
左メニューの「DVDからDVDへクローン」アイコンをクリックして、右ペインの「ソースDVD」欄にPCのドライブに挿入してきたDVDの情報が表示されます。
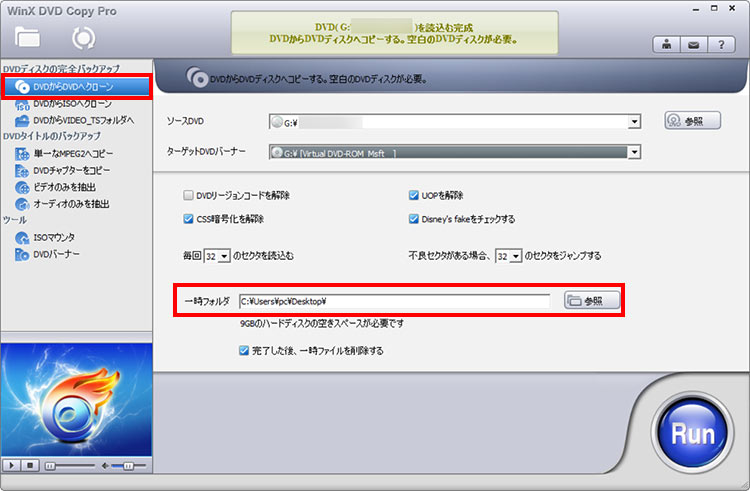
「一時フォルダ」の横にある「参照」ボタンをクリックして、DVDから作成してきた一時的なISOファイルの保存先を指定します。
「RUN」ボタンを押すと、書き込み元となるDVDディスクにかかっているコピーガードを自動で解除して、ISOファイルを作成できます。
ISOファイル作成が完了したら、書き込み元となるDVDを取り出して、空のDVD±R/DVD±RW/DVD-R DLをドライブにセットします。
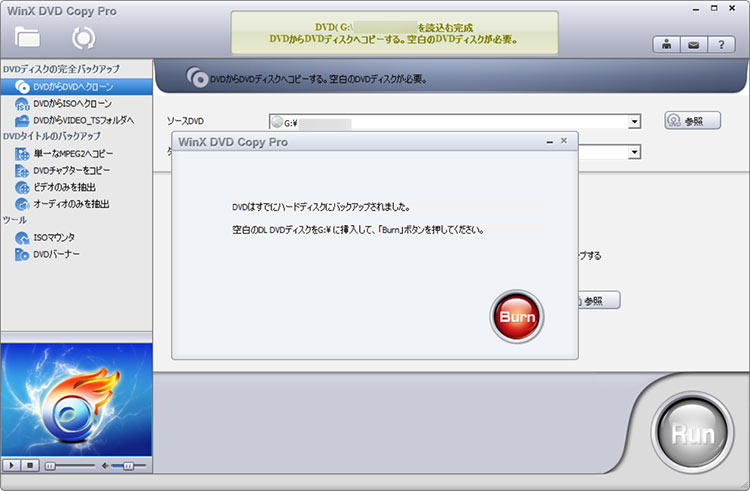
「Burn」ボタンを押すだけで、ISOファイルからDVDへ書き込みが始まります。
3.動画ファイルが容量オーバーでDVDに書き込みできない時の対処法
容量オーバーの動画ファイル(4.7GB以上)をDVDに書き込みたい時、どうしたら良いでしょうか。
DVD-R DL(1枚約8.5GB)を利用すれば、4.7GB以上の動画をすべて書き込むことができるのです。
もしファイルサイズが8.5GB以上の動画をDVDに書き込みたい場合は、どうしたらいいでしょうか。それに、容量表記が8.5GBとなるDVD-R DLは、実際に最大7.9GBまで書き込める可能です。
その場合は、DVD書き込みする前に、大容量の動画ファイルをDVDに書き込める程度まで圧縮する必要があります。
ここでは、動画圧縮ソフトの「VideoProc Converter AI」とDVD作成ソフトの「WinX DVD Author」を連携させて利用すれば、容量オーバーで書き込めない動画ファイルをDVDディスクに書き込むことが簡単にできます。
VideoProc Converter AIで容量オーバーの動画ファイルを圧縮する方法
-

VideoProc Converter AIは、簡単操作で動画圧縮が可能な多機能動画ソフトです。
スライドバーを左右に動かすだけで動画のサイズを変更できるので、初心者の方でも使いやすく安心です。
最新版のVideoProc Converter AIをダウンロードしてインストールします。インストールが完了したら、VideoProc Converter AIを起動します。
メイン画面の「動画」アイコンをクリックして、「VideoProc ‐ 動画変換ツール」画面に切り替えます。
画面の左上部の「動画」アイコンをクリックして、容量オーバーの動画ファイルをPCからVideoProc Converter AIに追加します。
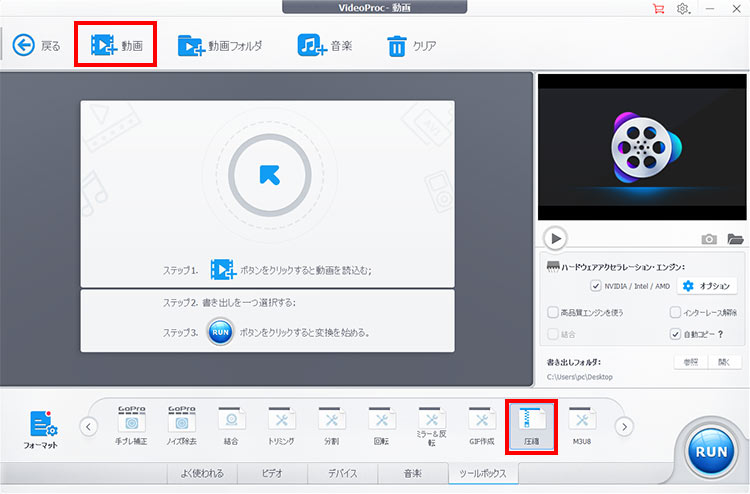
画面下に表示されている「ツールボックス」タブから「圧縮」アイコンを押します。
画面の右側に「圧縮」のスライドバーを左右にスライドさせると、動画のファイルサイズを変更することができます。
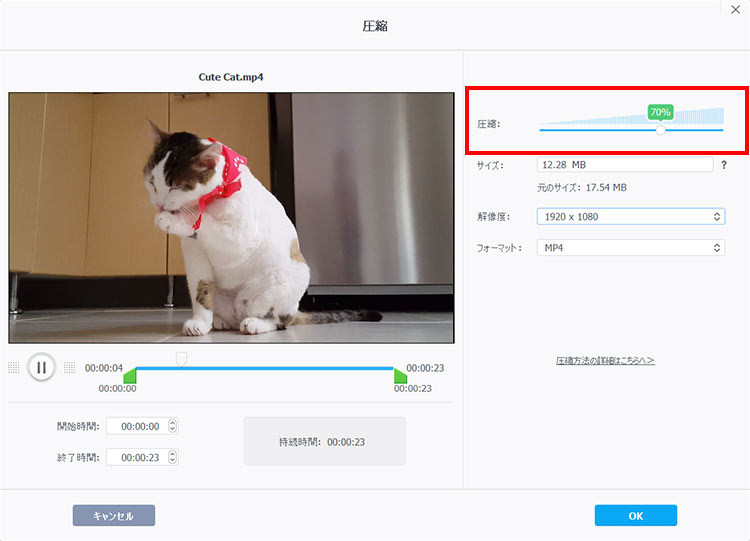
解像度やフォーマットを設定できたら画面右下の「OK」をクリックします。
元の画面に戻り、画面右下の「RUN」をクリックすれば、動画ファイルの圧縮が始まります。
WinX DVD Authorで圧縮した動画ファイルをDVDに書き込む方法
WinX DVD Authorはどんな動画ファイル形式でも無料でDVDに書き込めるソフトです。直感的に操作できるため、誰でも気軽にオリジナルDVD作成が楽しめます。
DVD作成フリーソフトWinX DVD Authorをダウンロードしてインストールします。後はソフトウェアを起動して、メイン画面の「Video DVD Author」をクリックします。

左下部の「+」ボタンをクリックして、先ほど圧縮した動画ファイルをソフトウェアに読み込みます。完了した後、右下部の「>>」をクリックします。

タイトルメニュー、チャプターメニュー、背景音楽(BGM)、背景画像などを自由に設定した後、下部の「>>」ボタンをクリックします。
表示される確認画面では、「出力ファイルフォーマット」を「NTSC」にし設定してから、「Start」ボタンをクリックします。ファイルサイズやPCの性能によって少し時間がかかり、完了までお待ちください。
まとめ
以上はDVD書き込みが容量オーバーでできない場合の原因とその対処方法について詳しく紹介しました。
ISOイメージファイルでも動画ファイルでも、いずれもファイルサイズの縮小を行ってから、空のDVD-R/DVD+R/DVD-RW/DVD+RWディスクに書き込むことができます。