iPhoneにコピーガード付きDVDを完全無料で取り込む安全な方法|ジャニーズ、レンタルDVD、自作DVDなど

iPhoneにDVDを完全無料で取り込むためには、最適な保存方法を利用することが大切です。例えば、Handbrakeを使ってiPhoneへDVDを取り込むことができますが、ファンの音がうるさく発熱もひどいので、Handbrake以外に、有料ソフトを使わずにDVDをiPhoneに取り込む安全な方法はありますか。と質問した人は多いのではないでしょうか。
そこで今回は、ジャニーズ、レンタルDVD、自作DVDなどといった種類のDVDをiPhoneに完全無料で保存したいと思っている人向けに、iPhoneにコピーガード付きDVDを完全無料で取り込む安全な方法を紹介します。
iPhoneにコピーガード付きDVDを完全無料で取り込む安全な方法って?
iPhoneにDVDを取り込む完全無料な方法と言えば、DVD Shrink、DVD Decrypter、DVD43といったフリーソフトを利用する人は多いでしょう。
無料で使える所はとても良くても、操作性が悪かったり、使用中不明なエラーが発生してしまって作業をうまく進められなかったり、変換したいDVDディスクにインポートできなかったり、お使いのコンピューターの動作環境と相性が悪いといったデメリットも存在しています。
-

DVD Shrink(DVDシュリンク)はメモリー範囲外、オープンに失敗、続行することができません、パラメーターが間違っていますといったエラーが時々発生してしまって、うまくiPhoneにDVDを取り込めません。
-

DVD Decrypterの場合は、failed to set data for、eaccessviolation、on-the-fly、udf file systemなどといったエラーでDVDデータをインポートできなかったり、DVDを変換できないことがよくあります。
-

DVD43は自作DVDだけをiPhoneに取り込めます。ジャニーズDVD、レンタルDVDなどといったコピーガードがかかったDVDデータはサポートされていません。更に、最新のWindows10では動作できない点は残念。
一方、ソフトウェアではなくパソコンを使わずにDVDをiPhoneに取り込む方法ってありますかと聞かれたことがあります。方法はあるけれど、完全無料ではなくて、お金がかかります。例えば、今最も人気のあるDVDミレル。DVDミレルはIO-DATAから発売されているスマホ・タブレット専用のDVDドライブで、PCを経由せずiPhoneにDVDを取り込み、簡単にDVDを再生することができます。しかし、無料どころか、普通なら最低12,800円がかかります。
iPhoneにコピーガード付きDVDを完全無料で取り込む安全な方法って一体ありますか。心配しないで、次は、DVD Shrink、Freemake Video Converter、DVD Decrypter、DVD43、DVDミレルより使いやすくて、完全無料でジャニーズ、レンタルDVD、自作DVDをiPhoneに取り込み、再生する安全な方法を紹介します。
(2)iPhoneにDVDを完全無料で取り込む方法おすすめ
完全無料でDVDをiPhoneに取り込むフリーソフト:WinX DVD Ripper
WinX DVD Ripperは、iPhone DVD取り込み完全無料ソフトです。今流行っていとiPhoneモデル全部サポートしています。だから、機種変更しても使い続けます。一方、UIが直感的で分かりやすく、PC初心者でもすぐに使いこなせます。
Intel QSV と NVIDIA (CUDA) NVENCのハードウェアアクセラレーション技術、ハイパースレッディング技術を内蔵することで、最小50%からスピードアップし、素早くDVDをiPhoneに取り込め、オフライン環境したでもiPhoneで再生できます。iPhoneはもちろん、390種類以上の出力プロファイルが内蔵され、完璧にスマホとタブレットとスマートテレビにDVDをリッピングできます。
更に、公式サイトは、SSLを導入するので、お客様の個人情報などの大切なデータを100%安全にやりとりできます。
- * 入力:DVDディスク、DVDフォルダ
- * 出力:MP4、AVI、MKV、MPEG、MOV、FLV、H.264、H.265、MP3、音楽、iPhone、iPod、Apple TV、HTC、Samsung、PSP、jpg
- * コピーガード解除:DVDリージョンコード、Sony ARccOS、UOPs、APS、RCEなどのコピーガードに対応
- * 編集機能:カット、字幕設定、画像抽出、オーディオ・ビデオパラメータ調節など
- * 動作環境 :Windows 98、NT、2000、2003、XP、Vista、7、8、Windows 10
- * 日本語:対応
- * 提供元:Digiarty
- * サイズ:31.30 MB
- * ハードドライブ容量:インストールには 120 MB、継続的な操作には 750 MB のハードディスク空き容量が必要です。
- * RAM:256MB RAM (512MBかそれ以上推奨)
- * ビデオカード:NVIDIAR GeForceR シリーズ 8、IntelR HD Graphics 2000、AMD Radeon R600 以上のグラフィックカード (最新ドライバを使用)
- * ディスプレイ:全対応(8K 4320p、4K 2160p、2.7K、2K、1080p、1080i、720p、480pなどを含め)
WinX DVD Ripperを使って、DVDをiPhoneで扱えるビデオ形式に変換する方法
以下では、おすすめのiPhoneにDVDを取り込む完全無料ソフトを使って、操作手順を図解入りで紹介していきます。
-

手元のDVDディスクをドライブに挿入して、WinX DVD Ripperを立ち上げます。左上の「ディスク」アイコンを押しDVDドライブを選択します。
-

変換したいDVDを本ソフトに読み込んだ後、DVDにかかったコピーガードが自動的に解除され、後は、iPhoneに取り込みたいDVDデータのタイトルにチェックを入れてください。
-

自分が見たいデバイスののプロファイルを選べばOKです。今回は完全無料でDVDをiPhoneに取り込みたくて、「iPhoneへ」を選択します。
-

「参照」ボタンをクリックして、保存先を自分の分かりやすい場所に設定してください。
一番下にはいくつか設定項目があり、使用用途によってビデオとオーディオのビットレート、フレームレート、解像度、アスペクト比、音量、サンプルレートなどを自由に変更できます。
-

すべてが確認した後、「RUN」ボタンを押し、DVDをiPhoneに取り込む作業が始まります。

iTunesで変換されたDVDファイルをiPhoneに同期する
WinX DVD Ripperで変換されたDVDファイルはお使いのコンピューターに保存されています。iPhoneでこのファイルを再生するなら、iTunesまたは今大人気なデータ転送ソフトDearMob iPhoneマネージャーを使って、変換されたDVD動画ファイルをiPhoneに同期します。
-

公式サイトから最新版のiTunesを無料ダウンロードしてインストールします。
-

USBドライバでiPhoneをお使いのコンピュータに接続した後、iTunesを起動してください。
-

パネルの左側にある「iTunes⇒ライブラリ⇒ムービー」タブで、「ファイル⇒ライブラリにファイルを追加」オプションをクリックして変換されたDVD動画ファイルをiTunesに追加します。
-

「iPhone⇒ライブラリ⇒ムービー」タブを開いて、「ムービーを同期」画面が自動的に表示されます。それにチェックして下から同期したい動画ファイルを選択します。そして、「適用」ボタンをクリックし、iTunesは変換されたDVD動画ファイルをお使いのiPhoneに自動的に同期します。
-

iPhoneにDVD動画ファイルを読み込んだ後、iPhoneのメディアプレーヤーを起動し、同期したDVDムービーを再生できます。
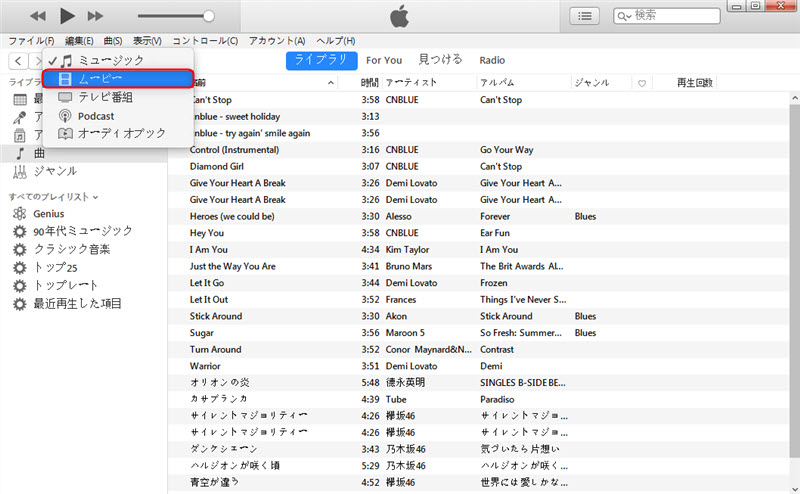
DearMob iPhoneマネージャーで変換されたDVD動画ファイルをPCからiPhoneに取り込む方法
iTunesが分かりにくく、iTunesを使うのがあまり好きではない方に向け、ここではもっと使いやすいiPhone管理ソフトをおすすめします。
-

ソフトを立ち上げ、USBケーブルを通して、お使いのiPhoneをお使いのコンピューターに接続します。iPhoneを初めてパソコンに接続する場合、「このコンピューターを信頼しますか」画面が出てきます。「信頼」をクリックすればOKです。
-

ソフトを起動すると、注意喚起のようなメッセージが表示されます。同ソフトはiTunesと連携して動作するタイプのものなので、デバイスのデータが勝手に消えないようにiTunes側の設定をしてやる必要があります。
-

DearMob iPhoneマネージャーが自動的にメインインターフェースに入ります。そこで、メニュー画面に用意されている「ビデオ」アイコンをクリックして、DearMob iPhoneマネージャービデオ同期機能に入ります。
-

メニューバーにあるモニターボタン「ビデオ追加」をクリックしPCからiPhoneに転送したい動画を選びます。
-

DearMob iPhoneマネージャーには、iPhoneではサポートされていない形式の動画ファイルや、1GBを超える動画ファイルのサイズを圧縮して小さくしてしまう機能が搭載されているのが便利な所。だから、PCに保存している動画ファイル(例えば、FLV、MKVなどiPhoneで扱えない形式のビデオファイル)が変換され、iPhoneに取り込めるようになりました。 設定画面の「オプション」の項目にある「ビデオを自動的に回転する(必要な場合)」にチェックを入れて、ビデオを自動的に回転でき、全画面で再生できます。
「同期」ボタンをクリックしてDearMob iPhoneマネージャーでiPhoneにPCから変換されたDVD動画ファイルを同期する作業が開始!DearMob iPhoneマネージャーは有料ソフトで、体験版でインポート/エクスポート転送回数に一定の制限があるので、利用する前ご注意をください。
-
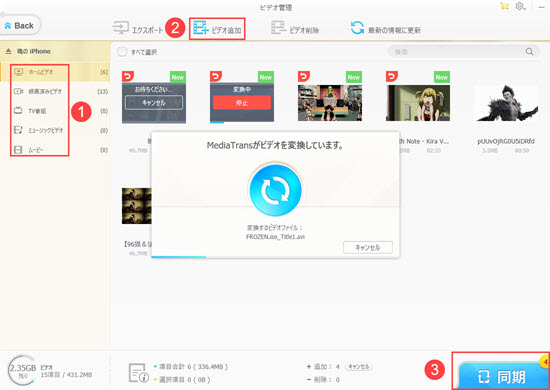
まとめ
今回は、iPhoneにコピーガード付きDVD(ジャニーズ、レンタルDVD、自作DVDなど)を完全無料で取り込む安全な方法について紹介しました。
操作手順が超簡単で、初心者でも分かりやすく、素早くDVDを完全無料でiPhoneに取り込み、iPhoneで再生できますよね。

もっと多機能を体験したい方へおすすめ
WinX DVD Ripper PlatinumはWindows10で動作でき、CPU&GPUのハードウェアアクセラレーション技術を持ち、業界最速&随一なコピーカー付き市販DVD&自作DVDをリッピングできるソフトです。多彩な機能を持ち、初心者でもすぐに使いこなせます。



















 キャンペーン
キャンペーン

