DVDをWindows 11パソコンに取り込み、DVDデータ・DVD動画を圧縮/無劣化で保存する方法

「DVD パソコン 取り込み Windows 11」「DVD 取り込み Windows 11 」などを検索してここにたどり着いたでしょう。本文では、Windows 11パソコンを使っているユーザーのために、DVDのコンテンツをパソコンに取り込んで保存する方法を紹介します。
DVDには、ビデオDVD(for VIDEO)とデータDVD(for DATA)の2種類があります。
ここでは、データDVDとビデオDVDに分けて、Windows 11パソコンに取り込む方法を説明します。
手持ちのDVD種類によって、DVD取り込み方法を選択してください。
目次
データDVDをソフトなしで、Windows 11パソコンに取り込み、無劣化で丸ごと保存する方法
DVDリッピングソフトでビデオDVDをWindows 11パソコンに取り込み、無劣化・圧縮で保存する方法
データDVDをソフトなしで、Windows 11パソコンに取り込み、無劣化で丸ごと保存する方法
まずはデータDVDをWindows 11パソコンに取り込む方法の説明です。
データDVDはほとんどコピーガードなどは付いていないので、直接にWindows 11のエクスプローラーでコピペでできます。詳しく操作は下の文をご覧下さい。
直接にWindows 11のエクスプローラーで、DVDドライブを開き、DVDに保存しているDVDフォルダをコピーして、パソコンのハードディスクに貼り付けたら、DVD取り込み作業が始まります。
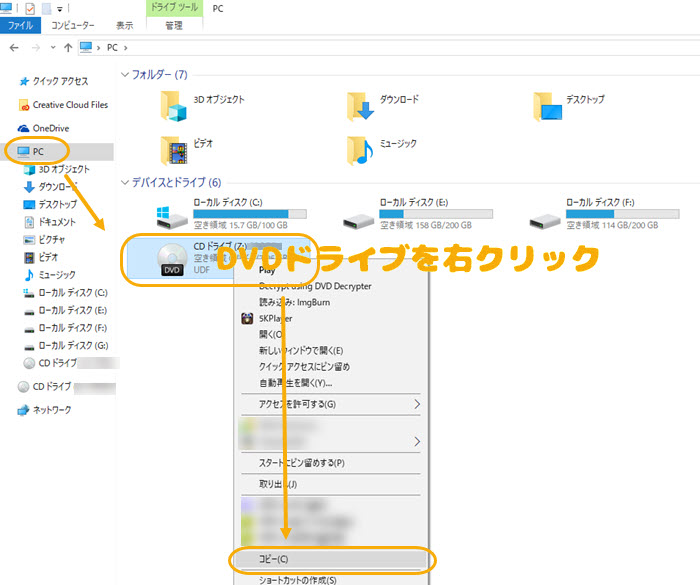
DVDリッピングソフトでビデオDVDをWindows 11パソコンに取り込み、無劣化・圧縮で保存する方法
ビデオDVDなら、Windows 11パソコンで直接にコピペでゲットしたファイルはvideo_tsというフォルダです。フォルダには複数の「.ifo」「.bup」「.vob」拡張子のファイルがあります。一般的には、スマホやカーナビではvideo_tsフォルダを再生することができません。更に、CSS, ARccOS, AACS, 容量偽装などのコピーガードが施されているDVDをコピペではWindows 11パソコンに保存することができません。従って、専用なDVD動画をWindows 11パソコンに取り込んで変換するソフトが必要となります。従って、ここではDVDリッピングソフトでDVD動画をWindows 11パソコンに取り込む方法を紹介します。
おすすめのWindows 11対応DVDリッピングソフト
今市場では、たくさんのDVDリッピングソフトがあります。数多くのDVDリッピングソフトは最新のOS Windows 11に対応できないのです。例えば開発終了の有名な定番DVDリッピングソフトDVD DecrypterとDVD ShrinkはWindows 11で動作できません。今市販のDVDリッピングソフトは最新のWindows 11への対応を更新し続けています。筆者がおすすめのDVDリッピングソフトはWinX DVD Ripper Platinumです。今Windows 11ではスムーズに動作できます。
- WinX DVD Ripper PlatinumはWindows 11でスムーズに動作できる他、
◎ DVD変換スピードが業界随一!
◎ 無劣化コピー&高画質でDVD圧縮可能
◎ 410以上豊富な出力プロファイル搭載!
◎ DVDリッピング作業を行いながら、他のプログラムを利用することもできる
◎ 対応できるDVDコピーガードの種類が業界随一!
WinX DVD Ripper PlatinumでDVDをWindow s 11パソコンに取り込むことをおすすめする理由
WinX DVD Ripper Platinumで吸出した動画の画質について
- WinX DVD Ripper Platinumには、DVDバックアップモードを搭載していて、無劣化でDVDのコンテンツをvideo_tsフォルダ、ISOイメージファイルなどに丸ごと吸出してパソコンに取り込むことができます。
- また、色々な技術によって、エンコードしてもDVDをできるだけ高画質で吸出して保存することができます。
- 【インターレース解除】機能によって、インターレース方式の動画をプログレッシブ方式の動画に変換し、動画のシマ模様のようなノイズを消します。動画の動きを滑らかになって、動画がきれいになります。
- 【特別なエンコード方式】により、DVDの高画質をそのまま維持して出力することができます。
- 【高画質エンジン搭載】することで、出力する動画の画質を一層高めることができます。
WinX DVD Ripper Platinumのリッピングスピードについて
- リッピングスピードはWinX DVD Ripper Platinumの目玉特徴です。Intel QSV、NVIDIA CUDA/NVENCというGPUハードウェアアクセラレーションをサポートし、DVDから動画をH.265/H.264などに吸い出したら、僅かな時間かかります。ハードウェアアクセラレーションを利用しなくても、Digiarty社独自のエンコード方式により、DVDリッピング作業が素早くできます。競合ソフトと比べ、DVDリッピングスピードはNo.1です。筆者がA touch of f**というDVDをISOイメージに吸出してその変換速度をテストしました。結果は以下のようになっています。
※ 動作環境:Windows 10 Pro 64bit, Intel(R) Core(TM) i5-4460 CPU @ 3.20GHz(3201 MHz), 8.00 GB (1600 MHz)
※ DVD情報:A touch of f**、時間:01:33:34、サイズ:4.1GB
|
WinX DVD Ripper Platinum |
Handb** |
AnyD** |
CloneM** |
DVD Decrypter |
DVD Shrink |
|---|---|---|---|---|---|---|
コピーガード |
🞅 |
🞪 |
🞅 |
🞅 |
🞅 |
🞅 |
ハードウェア加速 |
🞅 |
🞅 |
🞅 |
🞅 |
🞪 |
🞪 |
DVD読み込む時間 |
3s |
12s |
16s |
18s |
21s |
24s |
CPU使用率 |
1% |
2% |
5% |
7% |
12% |
11% |
時間 |
6.5min |
21min |
18.5min |
24.8min |
29.4min |
22min |
Avg FPS |
340fps |
294fps |
260fps |
237fps |
189fps |
121fps |
WinX DVD Ripper Platinumが対応するDVDコピーガードについて
- 開発元のDigiarty社は定期的に最新のDVDディスクを研究し、いち早くコピーできないDVDに施された技術を突破します。古いDVDコピーガードCSS, UOPs, APSマクロビジョン, JumpingBoy, RCE, DVD Magic, 48DVD, Rip Guardから、最新のDVDコピーガード容量偽装、ディズニーDRM(99タイトル)まで全部対応します。更に、日本のアダルトDVDで採用する特殊なファイルシステムISO 9660もサポートします。ほかのDVDコピーソフトに対応できないアダルトDVDから動画を吸出してパソコンに取り込むことができます。
WinX DVD Ripper Platinumに内蔵している出力プロファイルについて
- 使い道によって、動画出力形式もそれぞれ異なります。汎用のmp4, mov, wmv, flv, aviなどは勿論、最新のコーデックHEVC/H.265、vp8, 最新のスマホデバイスiPhone 11シリーズ, Xperia シリーズなど、410以上の出力プロファイルを備えていて、今市場にあるDVD吸出しソフトのNO.1と言えるでしょう。
WinX DVD Ripper PlatinumでDVD吸出し作業を行う時CPUの使用率について
- WinX DVD Ripper PlatinumはGPUハードウェアアクセラレーション技術をサポートするので、DVDをH.265/H.264などにリッピングする時はGPUを利用するので、CPUの負荷を減らして、パソコンでほかの作業も同時に行うことができます。また、GPUハードウェアアクセラレーションを利用しなくても、WinX DVD Ripper Platinumは特別な仕様なので、DVD吸出し作業を行う時には、CPUの使用率はかなり低いです。基本的に1枠%です。
市販のDVDやレンタルDVDはほとんどファイルサイズが大きくて、DVD動画を圧縮して、MP4などの動画ファイルでパソコンに保存したい人もたくさんいます。なので、ここでは、DVD動画の圧縮保存とDVD動画の無劣化バックアップこの2つの方法に分けて、DVDパソコン取り込み方法を紹介します。
DVDをWindows 11パソコンに取り込み、DVD動画を無劣化で保存する方法
今後、再びDVD動画をDVDに書き込みたい、保存した動画が大切な思い出がある、オリジナルの高画質でDVD動画を保存したいなど、様々な理由で、DVD動画を無劣化で丸ごとコピーしてWindows 11パソコンに保存したい人がたくさんいるでしょう。まずはWinX DVD Ripper Platinumを使って、DVD動画を無劣化でWindows 11パソコンに取り込む方法を紹介します。
まずWindows 11対応DVDリッピングソフトWinX DVD Ripper Platinumを無料ダウンロードしてインストールしてください。
-

WinX DVD Ripper Platinumを起動してください。「DVDディスク」ボタンをクリックして、「元のDVDディスクを選択」の下にあるドロップダウンメニューからWindows 11パソコンに取り込みたいDVDを選択して、「OK」を押してください。
P.S. 「自動検出」にチェックが入れたままに「OK」ボタンを押して、DVDをソフトに追加します。( もし追加したDVDはアダルトDVDなら、「強制ISO」にチェックを入れてください。)
-

ポップアップされた画面で、必要によって、出力プロファイルを選択します。無劣化DVDをWindows 11パソコンに取り込みたいなら、まず「DVDバックアップ」をクリックしてください。「メインタイトルコンテンツコピー」「フルタイトルコピー」「DVDをISOイメージへのクローン」「フォルダにクローン」という4つのコピーモードは全部画質劣化せずにDVDをコピーするのです。
◎ 「メインタイトルコンテンツコピー」
即ち:選ばれたオーディオ・ビデオ・字幕のトラックだけをコピーし、単一のMPGビデオファイルとして保存します。
◎ 「フルタイトルコピー」
即ち:選択されたタイトルの全てのオーディオ/ビデオ/字幕をバックアップ
◎ 「DVDをISOイメージへのクローン」
即ち:DVDを1:1無劣化でタイトルメニュー・チャプターメニュー・ビデオ・オーディオ・字幕を丸ごとISOイメージファイルにコピーする
P.S. タイトル、オーディオ・ビデオ・字幕のトラック、チャプターを選択することができません。
◎ 「DVDをフォルダにクローン」
即ち:DVDを1:1無劣化でタイトルメニュー・チャプターメニュー・ビデオ・オーディオ・字幕を丸ごとVIDEO_TSフォルダにコピーする
P.S. タイトル、オーディオ・ビデオ・字幕のトラック、チャプターを選択することができません。
【出力プロファイル選択コツ】
● もし、今後またDVDに書き込みたいなら、出力プロファイルを「DVDをISOイメージへクローン」/「DVDをフォルダにクローン」にしてください。WinX DVD Copy Proを使ったら、「ISOイメージ」/「VIDEO_TSフォルダ」を新しいDVDに書き込むことができます。
※ご注意:一部のメディアプレイヤーはISOイメージファイルの再生をサポートしません。
● DVDメニューが要らなくて、無劣化で動画にコピーしたいなら、「メインタイトルコンテンツコピー」「フルタイトルコピー」にしてください。そして、「メインタイトルコンテンツコピー」はDVDにある音声トラック、字幕トラックを全部保留します。「フルタイトルコピー」ならば、選択した音声トラックと字幕トラックだけを吸出して保存します。 -

ソフトの下部にある「参照」ボタンによって、リッピングしたDVDの動画ファイルの保存先を選択します。
-

「RUN」ボタンをクリックしたら、Windows 11パソコンDVD取り込み作業がスタート!
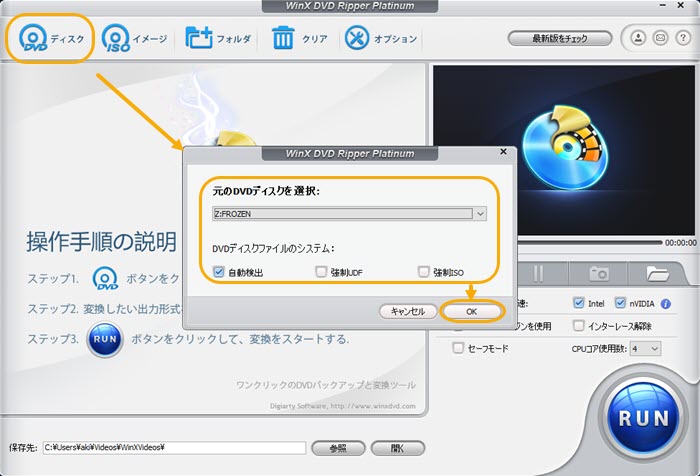
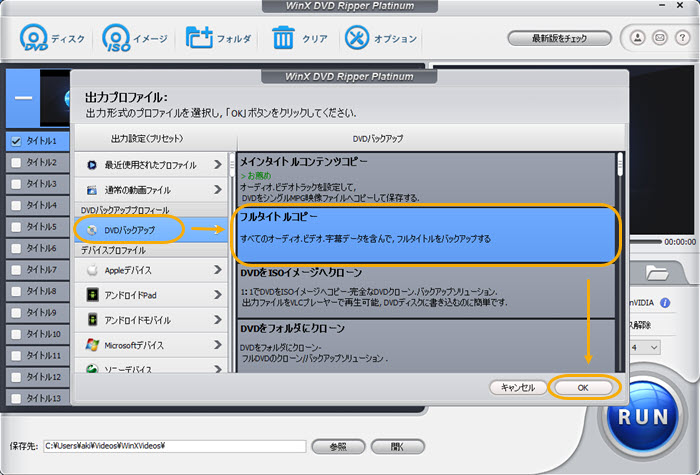
DVDをWindows 11パソコンに取り込み、DVD動画を圧縮して保存する方法
映画などのDVDファイルサイズは殆ど数GBもあって、スマホで保存するのは大変なので、数百MBに圧縮したいでしょう。それでは、DVDの高画質を最大限度に維持して、DVDから動画を圧縮してパソコンに取り込む方法を紹介します。
まずWindows 11対応のDVDリッピングソフトWinX DVD Ripper Platinumを下のダウンロードボタンからダウンロードしてインストールしてください。
-

WinX DVD Ripper Platinumを起動してください。「DVDディスク」ボタンをクリックして、「元のDVDディスクを選択」の下にあるドロップダウンメニューからWindows 11パソコンに取り込みたいDVDを選択して、「OK」を押してください。
P.S. 「自動検出」にチェックが入れたままに「OK」ボタンを押して、DVDをソフトに追加します。( もし追加したDVDはアダルトDVDなら、「強制ISO」にチェックを入れてください。)
-

ポップアップされた画面で、必要によって、出力プロファイルを選択します。「DVDバックアップ」以外の出力プロファイルなら、出力した動画ファイルは全部圧縮されます。その動画の拡張子やコーデックはどう選ぶでしょう。
🌞 どんなデバイスでも再生したいなら「通常の動画ファイル」→「MP4動画」の順で選択してください。
🌞 取り込んだ動画をiPhoneに取り込みたいなら、「Appleデバイス」→「iPhone動画へ」→お持ちのiPhoneモデルの順で選択してください。
🌞 DVDからリッピングした動画をYouTubeにアップロードしたいなら、「YouTube」→「MP4」/「MPEG4」/「FLV」の順で選択してください。
🌞 DVDから音源だけを取り込みたいなら、「音楽」→「MP3」/「AAC」「AC3/DTS」の順で選択してください。
-

ソフトの下部にある「参照」ボタンによって、リッピングしたDVDの動画ファイルの保存先を選択します。
-

「RUN」ボタンをクリックしたら、Windows 11パソコンDVD取り込み作業が始まります。
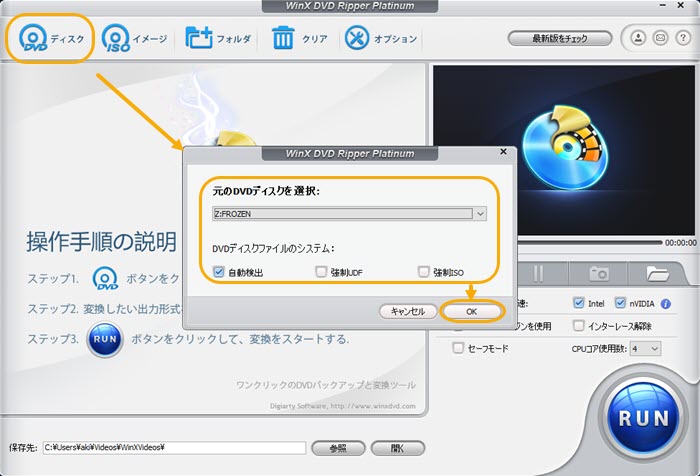
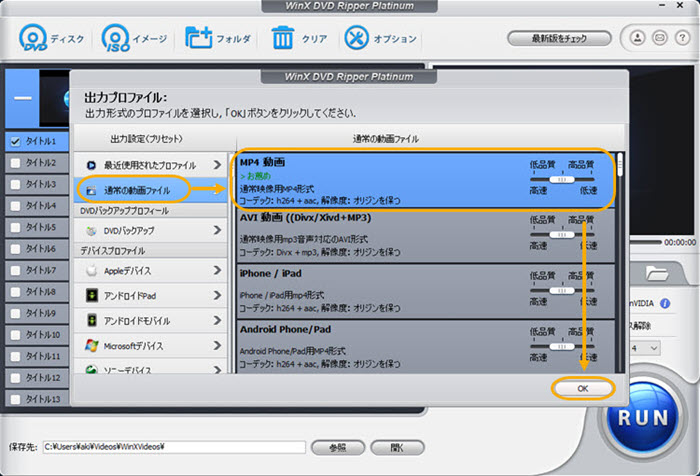

最強のWindows 11対応DVD取り込みソフト
Windows11で動作でき、CPU&GPUのハードウェアアクセラレーション技術を持ち、業界最速&随一なコピーカー付き市販DVD&自作DVDをコピーできるDVDリッピングソフトです。多彩な機能を持ち、初心者でもすぐに使いこなせます。



















 キャンペーン
キャンペーン


