
iPad動画をDVDに変換して長く保存したい
iPad Air2やiPad mini4から、iPad のカメラ機能が大きく進化した。「FaceTime HDカメラ」(前面カメラ)と「iSightカメラ」(背面カメラ)を搭載し、画素が向上され解像度が高くなったほか、ノイズも軽減されている。美しい写真や高画質なビデオを撮影できるようになった。だから、結婚式、誕生日、記念日、休暇などの人生の大切な瞬間を撮影する際、わざわざビデオカメラで撮影するよりもiPhoneやiPadで撮影してしまうという方は多い。iPadはとても画面が大きいので撮りやすいし、撮った後の確認も画面が大きい方がやりやすいので、iPhone と比べ、iPadで動画を撮影して保存することがずっと便利。
iPadで動画を撮影したり、撮ってすぐ仲間と確認したり、加工してメールで送ったり、ブログに載せたり、iPadで撮影する利点は誰にでも知っているが、いつの間にかiPadで動画がたくさんたまり、iPad容量が足りなくなる、iPadで撮ったビデオをDVDに変換すれば、iPadの容量も解消できる。またiPadで撮影した動画テレビ画面で観覧したり、他人に配りたいということもあるから、iPad動画をDVDに焼くことが必要になる。でも、そんなことどうやってできるのか?
iPadで撮影した動画をDVDにするステップ1:iPad動画をパソコンに取り込む
iPad動画をパソコンに取り込むとき、直接iPadで動画をDVDに作成することができない。まずはiPad動画をパソコンに移しなければならない。ただし、長時間撮影した大容量動画がエラーパソコンに転送できないことをご注意ください。次の用に操作すれば、一時間以上の動画までも数秒だけでiPadからパソコンへ転送して保存できる。
iPadで撮影した動画をDVDにするステップ2:パソコンへ転送したiPad動画をDVDに焼く
iPad動画をパソコンに転送した後、DVDに書き込む作業は「オーサリング」と呼ばれ、「オーサリングソフト」が必要になる。パソコンだけでなく、家庭用DVDデッキ、DVDプレーヤー、レコーダーなどでDVDを再生したいなら、DVDビデオという規格でディスクを作成しなければならない。次のオーサリングソフトは動画をDVD-Video形式としてオーサリングしてDVDメディアに焼くことができる。
iPad動画をパソコンに転送するとき、WinX MediaTrans というiPadデータ管理ソフトを使えば、数秒だけでiPad動画をパソコンに移動できる。しかもこのWinX MediaTransは操作がとても簡単で、パソコン初心者にも向いている。

ーーiPhone動画転送、「WinX MediaTrans 」が便利!
デュアルカメラ搭載、iPhoneで撮影した写真・ビデオのサイズが増える。4Kビデオを撮る場合にも容量が急に不足している。WinX MediaTransはiTunesの代わりに、ネットやWi-Fiに接続しなくてもiPhoneの撮った写真やビデオをPCへ転送してバックアップでき、iPhone容量を節約して保存可能!iPhone SE、iPhone 6s/6s Plus、iPhone 7/7 Plusにも適用。


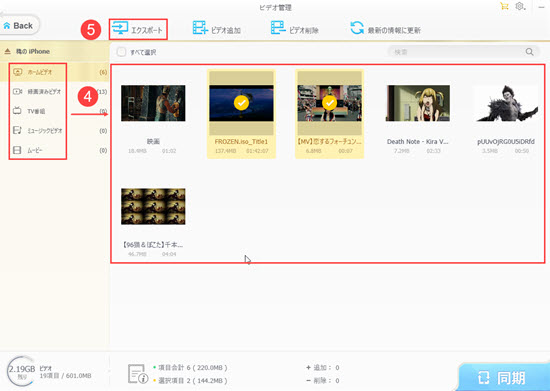
ステップ1.WinX MediaTransをダウンロード:
WinX MediaTransをダウンロードしてインストールしたら、下記の操作手順に従って、簡単でiPadの動画をパソコンに転送できる。(WinX MediaTransダウンロード・インストール方法)
ステップ2.iPadをパソコンに接続:
USBケーブルて、お使いのiPhoneをパソコンに接続。iPadを初めてパソコンに接続する場合、「このコンピューターを信頼しますか」というメッセージが表示され、「信頼」をクリックすればいい。
ステップ3.WinX MediaTransを起動:
iPadをパソコンに接続した後、WinX MediaTransを起動してください。
ステップ4.パソコンに同期したいiPad動画を選択
ビデオ選択の裏ワザ:キーボードの左下にある「Ctrl」キーを押しながら、マウスで必要なビデオをクリックして、複数のものを同時に選択できます。また、動画の左上にある空白の□にチェックを入れたら、マウスだけで複数の動画を同時に選択できます。動画あるいは下の動画情報だけをクリックすれば、一つだけの動画が選択できます。
ステップ5.iPad動画の転送作業が開始:
ステップ5.青のメニューバーにあるモニターボタン「エクスポート」をクリックしてください。WinX MediaTransでiPhoneの動画をパソコンに取り込みがタート!
ご注意:WinX MediaTrans体験版(ライセンスコード未登録)なら、毎日、30のビデオがエクスポートできる。使用数がポップアップしたら、「次へ進む>>」をクリックすればいい。iPhone動画をパソコンに保存したら、その保存フォルダが自動的に表示。
iPad動画をパソコンに転送した後、WinX DVD Author というiPad動画をDVDに焼くフリーソフトを利用して動画をDVDに書き込むことができる。出力品質はオリジナルとほぼ同等の画質と音質に仕上がり、簡単にビデオカメラで撮られたMOV, MP4, MODなど形式の動画をDVDにダビング可能のWinX DVD Authorは、更にDVD字幕(*.srt)やBGM&画像の追加する機能が搭載され、DVD+/-R, DVD+/-RW, DVD DL+R, DVD DL+/-RWへ書き込み前にお子さんのiPad動画を再編集できる。

*100%無料!iPadの動画に対応できる以外に、AVI , MP4 , 3GP, FLV, MPEG, DivX, Xvid,WMVなどの形式も対応でき
*同時に2つ若しくはそれ以上の映像ファイルを一度に処理できる。
*日本語、英語、フランス語、中国語、ドイツ語、イタリア語、スペイン語など9種の言語に対応できる 。
*現市場での全てのDVD焼きデバイスをサポート。例えばDVD+/-R, DVD+/-RW, DVD DL+R, DVD DL+/-RW。
*ハイクオリティデコーダーと高品質エンジンにより、最高の映像、音声効果を提供する。音ズレが絶対なし!
*iPadで撮ったビデオをDVDに書き込む前に編集可能:DVD字幕(*.srt)やBGM&画像の追加することができる。
*全てのハードウェアインターフェース(IDE/SCSI/USB/1394/SATA)をサポートするので、書き込みエラーの心配がもう要らない!
サイズ: 18.7MB
OS: MicrosoftR Windows 98, NT, 2000, 2003, XP, Vista , Windows 7, 8
 無料でiPad動画をDVDに書き込む手順
無料でiPad動画をDVDに書き込む手順iPadで撮影した動画をパソコンに転送した後、iPad動画をDVDに焼くフリーソフトWinX DVD Authorを無料ダウンロードしてインストールしてください。また、WinX DVD Author 本体画面左下にある「?」ボタンをクリックして 「Japanese」を選択することもできる。
ステップ1.
ブランクDVDを挿入して、WinX DVD Authorを起動してください。「Video DVD Author」ボタンをクリックしてください。
ステップ2.
「+」ボタンでビデオファイルの追加 (「−」〜削除、「↑」〜前、「↓」〜後)
P.S. 事前に動画を編集したいなら、動画編集ソフトWinX HD Video Converter Deluxeをご利用ください。
 下のDVD-5/DVD-9のところで空のDVDの空き容量が確認できる。パソコンに移ったiPad動画ファイル追加完了後、「 >> 」 ボタンをクリックして次のステップへ進む。
下のDVD-5/DVD-9のところで空のDVDの空き容量が確認できる。パソコンに移ったiPad動画ファイル追加完了後、「 >> 」 ボタンをクリックして次のステップへ進む。
(入力サポートフォーマット:MKV, AVI, ASF, MP4, MPEG, MOD, MOV, WMV, FLV (YouTube), RM, RMVB, Xivd, DviX, H264, 3GP, OGG, QT, VOBなど)
小技:「Shift + クリック」 や 「 Ctrl + クリック」 で一度に複数のファイルを選択可能。
>>WinX DVD Author日本語版ある!初心者でもWinX DVD Author日本語へ変換できる!
ステップ3.スクリーンサイズ&DVDメディアの種類の選択
スクリーンサイズの選択
4:3 標準スクリーン または 16:9 ワイドスクリーン
レターボックス(黒帯)を自動追加して画像比率を維持する。 ( 有効 / 無効 )
DVDメニューを作成する ( 有効 / 無効 )
DVD メディアの種類の選択
DVD-5 ( 片面一層式 ) または DVD-9 ( 片面二層式 )
ステップ4.動画編集
iPhone動画ファイルの不要部分をカットしてDVDへ書き込む場合はカット編集を行う。
抜き出す部分の開始位置と終了位置をスライダーバーまたは時間を直接入力して設定
。
ステップ5.次のステップへ
DVDに書き込むファイルを全て追加と書き込みオプションの設定が終了したら「>>」 ボタンをクリックしたら、変換「Start」ウィンドウが自動的に出てきます。出力フォルダ、 エンコーダエンジン ( NTSC/PAL )、インターレス解除 ( 有効/無効 ) の設定を行う。
ステップ6.準備が完了したら 、「 Start 」ボタンをクリックしてiPhoneで撮ったビデオをDVDに焼くことが開始。
ヒント:WinX DVD Author使い方〜MP4, AVI, FLV, MOVをDVDに書き込む
上記のようにすれば、きちんとiPadで撮ったビデオをDVDに保存することができる。その後は作成したDVDを楽に鑑賞しよう。