Windows10でDVDをファイナライズする方法~テレビや他のDVDプレーヤーで見られる!

自分が撮ったビデオやオンラインストアで購入したムービーをDVDディスクに書き込んだ経験がありますか。
そういう経験があれば、「DVDファイナライズ」という言葉は一度聞いたことがあると思います。
今回の記事では、Windows10の上でDVDをファイナライズする方法を分かりやすく解説しましょう。
目次
(1)DVDファイナライズとは
(2)Windows10でDVDをファイナライズする方法
(3)DVDファイナライズが正常に完了するか確認する
(4)DVD書き込み際にファイナライズを自動的に行う方法
(1)DVDファイナライズとは
「ファイナライズ」とは、本機で録画やダビングしたDVDを他の機器でも再生可能にする処理のことです。
具体的に言えば、、DVDレコーダーでは、DVD-VR(追記可能な形式)でビデオ記録を行います。ディスクに空き容量があれば、後からデータを追加して書き込めます。
そのため、そのデータ情報は確定的なものではありません。追加で記録されたら情報が変わってしまいますよね。
このデータ情報を確定して(もう一切追加で記録しない)、多くのDVDプレイヤーでの再生互換性を高める処理が「ファイナライズ」なのです。
また、DVD/HDDレコーダーは自分で作成したディスクに関してはデータベースを持っていて、そのデータ記録情報位置を記録しています。
そのため、そのディスク内のデータに適確にアクセスし再生する事が出来ます。
これに対し、自分で作成していないDVDディスクだと明確なファイル情報がないので、そのディスク内のデータを正確に読み出せないのです。
そのため、未ファイナライズのDVDを他の機器で再生できとが発生するわけです。
(2)Windows10でDVDをファイナライズする方法
続いて、下記の簡単な操作手順に従って、Windows10でDVDをファイナライズしましょう。
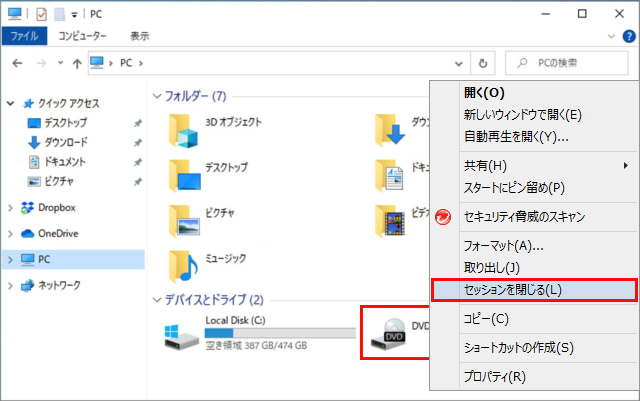
step1Windows10パソコンでタスクバーやアプリの一覧から「エクスプローラー」を起動します。
step2画面左側のナビゲーションウィンドウからDVD-Rを挿入したDVDドライブ名を右クリックします。
step3表示されたメニューの一覧から「セッションを閉じる」をクリッします。セッションを閉じるたびに約20MBのディスク領域が使用されます。
step4「ディスクの準備完了」画面が表示されると、開いている画面は、右上の[×]ボタンをクリックしてすべて閉じます。
これで、Windows10で手動でDVDをファイナライズする操作は完了です。
そして、処理後のDVDディスクを別のPCにセットしたら正常に再生されるようになるはずです。
(3)DVDファイナライズが正常に完了するか確認する
もし、すでにファイナライズされたディスクを他の機器やパソコンで正常に再生できないということがあると、ファイナライズが正しく実行されていたのか確認する必要があります。確認方法は下記になります。
方法1:「エクスプローラー」を使う
- ➊.「エクスプローラー」を開きます。
- ➋. ディスクを右クリックして「プロパティ」を選択します。
- ➌.ディスクの空き容量が0KBになってしまったかを確認してください。
ディスクの空き容量が0KBになった場合、ファイナライズが出来ました。一方、そうでないと、正常にファイナライズされていないことが分かりました。
方法2:「InfraRecorder」などの第三者アプリを使う
InfraRecorderは、シンプルでありながらも高性能、オープンソースのライティングソフトです。
InfraRecorderを使えば、ディスクの種類、ディスクの容量「使用済み / 空き」などを確認することができるので、それにより、ファイナライズの有無をチェックする事が可能です。
(4)DVD書き込み際にファイナライズを自動的に行う方法
最近のDVDレコーダーにも第三者のオーサリングソフトにも関わらず、基本的にダビング作業の後に自動的にファイナライズ処理を行ってくれるようになっています。
スマホやカメラで撮影した映像や、Webから購入やダウンロードしたビデオをダビングするには、第三者のオーサリングソフトを使います。
一方、テレビ番組をDVDにダビングしたいときには、DVDレコーダーを使ったダビングがおすすめです。
1. 第三者のオーサリングソフトを使う
「オーサリング」とは、映像や音楽、文字などのデータ(素材)をまとめて、ひとつの作品として完成させる作業のことです。または、そのようなコンテンツをDVDなどのメディアとして作成する(焼く)ことを意味しています。ここでは後者の意味で使われていますね。
オーサリングによって、MP4、MOV、MKV、WMV、AVIなどパソコンやiPhoneとAndroidスマホで扱う動画を、テレビとDVDプレーヤーで再生可能な形式(DVD-Video)のデータに変換することができます。
現状、DVDオーサリングに特化したソフトは、手軽に使える無料のものから高性能な有料のものまでたくさんあります。
1回もしくは2回だけ使うなら、わざわざ有料なものを購入する必要がない、フリーソフトで十分使えると思います。
一方、使用頻度が高い場合には、機能面・セキュリティ面・サポートの面で優れている有料ソフトを利用するのが作業が早いです。
次に、「WinX DVD Author」という完全無料で使えるオーサリングソフトを使ってやり方を説明します。
step1WinX DVD Authorのトップ画面で右上の「Video DVD Author」アイコンをクリックして、DVD作成ウィザードを起動します。
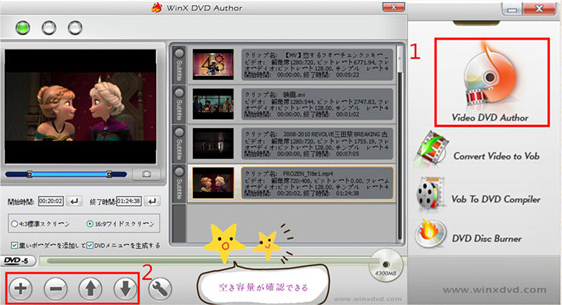
step2左下の「+」ボタンを押して、DVDにダビングしたい動画ファイル(複数も可能)を選択して読み込みます。
step3読み込みが完了したら、必要に応じていろいろな設定を行います。開始時間/終了時間、DVDメニュー、黒いボーダー、横縦比、DVDメディアの種類(DVD-5かDVD-9か)などをそれぞれに設定しましょう。操作手順を減らすために、特に設定しなくても構いません。

step4下部の「>>」ボタンを押して「DVD書き込み」画面へ行きます。DVD書込みに使用するデバイス、書込み速度、出力フォーマットなどの設定を行います。 日本国内で販売されているDVDプレイヤーは「 NTSC方式 」なので、DVDビデオモードがNTSCになっていることを確認します。
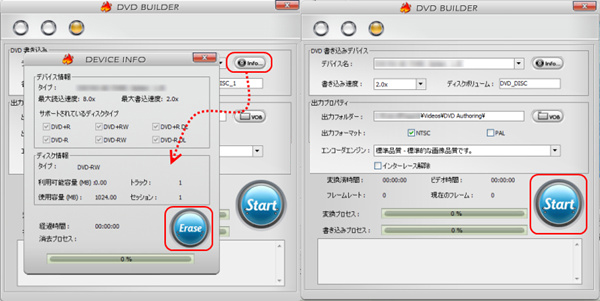
step5「>>」を再度クリックして、「Start」ボタンを押すと、DVDへの書き出しが始まります。書き出しまで完結させる場合は、基本的には自動的にファイナライズされるのです。書き出しが完了したら、すべての操作が終了します。
- メモ:WinX DVD Author以外、フリーソフト同士である「DVD Styler」、「DVD Flick」、「ImgBurn」、「BurnAware Free」も使いやすく愛用されています。興味があれば、ぜひ一度ダウンロードして試してみてください。
2. DVDレコーダーを使う
DVDレコーダーと言えば、パナソニックやソニーの中級機は、「ダビング終了後自動ファイナライズ」機能を標準搭載していると思います。
操作方法はレコーダーごとに異なるが、基本的な作業は「ディスクの初期化(フォーマット)」「ダビング操作」「ファイナライズ処理」の3つとなるので、初心者の方でも簡単に操作できると思います。
また、パナソニックやソニー以外、他のメーカーが販売・提供しているものも数多くあるので、インターネットで検索してみてください。

