HandBrake音割れしてしまった場合の対策まとめ|HandBrake音声設定も紹介

Handbrakeは、多くの人々に愛用されている優れた動画変換ツールで、強力な機能と使いやすいインターフェースで人気を博しています。
しかし、Handbrakeを使用してビデオを変換する際に、音割れという問題に遭遇することもよくあります。
本記事では、Handbrakeの音割れ問題を解決するための有効な方法についてご紹介します。正常な音声出力を実現し、スムーズなビデオ変換を行いましょう。
目次
HandBrakeとは
HandBrake音割れの対策・直し方
- ①、オーディオコーデックを変更
- ②、フレームレートを設定
- ③、ビットレートを調整
- ④、サンプリングレートを設定
- ⑤、HandBrakeをアップデート
- ⑥、使用しているコンピューターのハードウェアを確認
- ⑦、ソースファイルの品質や状態を確認
まとめ
HandBrakeとは

HandBrakeは、無料で利用できるビデオ変換ソフトウェアです。
DVDやブルーレイディスクからのビデオのリッピング(コピー)や、さまざまなデジタルビデオ形式への変換をサポートしています。例えば、DVDビデオをMP4やMKV形式に変換することができます。
さらに、HandBrakeを使用すると、さまざまなビデオ形式のファイルを別の形式に変換したり、ビデオの圧縮やエンコードを行ったりすることができます。
HandBrakeはクロスプラットフォームで利用可能で、Windows、Mac、Linuxなどのさまざまなオペレーティングシステムで動作します。インターフェースは使いやすく、さまざまなオプションや設定をカスタマイズすることができます。
- 👇 HandBrakeの特徴は以下の通りです。
- ①、高品質な変換とエンコード:ビデオファイルの品質を損なうことなく、目的の形式やサイズに変換できます;
- ②、バッチ変換と高速処理:バッチ変換をサポートしており、複数のファイルを一度に処理することができます。また、高速なエンコードエンジンを搭載しているため、効率的に作業を進めることができます;
- ③、オープンソースで無料:追加の費用なしに、多機能なビデオ変換ソフトウェアを利用できます;
- ④、ユーザーフレンドリーなインターフェース:インターフェースは使いやすく設計されており、初心者から上級者まで幅広いユーザーに利用されています;
- ⑤、マルチプラットフォーム:さまざまなデバイスや環境での使用を容易にし、ユーザーに柔軟性を提供します;
HandBrakeの基本的な使い方
- ❶ パソコンのDVDドライブにディスクを挿入します。
※ パソコンに光学ドライブが搭載されていない場合は「外付け光学ドライブ」を購入する必要があります。 - ❷ HandBrakeをダウンロードして、コンピューターにインストールしてから、ソフトを起動します。
- ❸ 「Source」を選択し、DVDからダウンロード(リッピング)したいDVDを選択します。
- ❹ 「Destination」の項目から「Browse」をクリックし、変換後のビデオファイルを保存する場所を指定します。
- ❺ 「Output Setting」にて変換したいビデオフォーマットを選択します。例えば、MP4、MKV、AVIなどがあります。必要に応じて、映像のサイズや画質、音声のビットレートなどを設定します。
- ❻ 変換を開始するには、「変換開始」ボタンをクリックします。変換には、数分から数時間かかる場合があります。
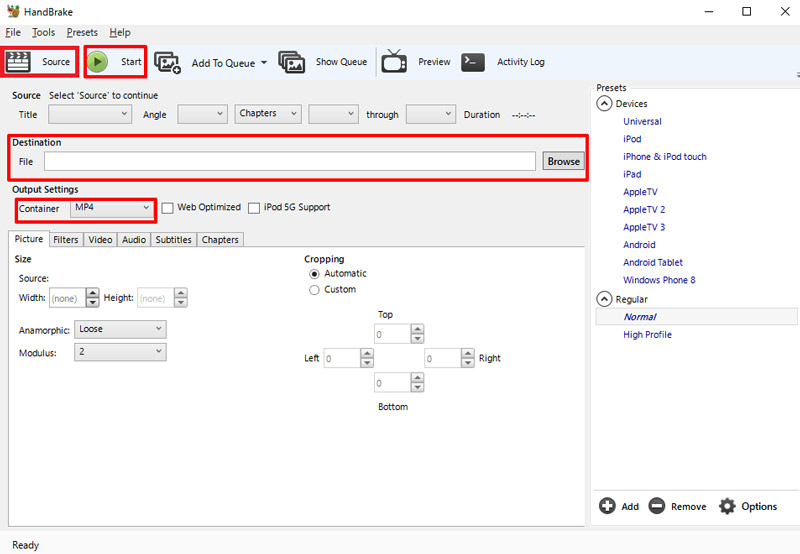
HandBrake音割れの対策・直し方
HandBrakeを使用してDVDやビデオを変換またはエンコードする際に音割れの問題が発生する場合は、以下の対策を試すことができます。
①、オーディオコーデックを変更
HandBrakeではさまざまなオーディオコーデックをサポートしています。
オーディオコーデックは、音声データを圧縮・エンコード・デコードするためのアルゴリズムや規格のことです。使用しているオーディオコーデックがHandBrakeと互換性のない形式である場合、エンコードまたはデコードのプロセス中に問題が発生する可能性があります。これにより、オーディオデータが正しく処理されず、音割れが発生することがあります。
もしHandBrakeで変換された動画は音割れ問題が発生した場合は、オーディオコーデックを別のコーデックに変更してみることができます。一般的に、AACやMP3などの一般的なコーデックは高品質で信頼性がありますが、環境によっては他のコーデックが使用される場合もあります。適切なオーディオコーデックが選択されていることを確認しましょう。
- 👇 手順:
- ステップ1:変換したいDVDや動画Handbrakeに追加します。
- ステップ2:「Audio」タブに移動し、使用しているオーディオコーデックを確認できます。
- ステップ3:「Codic」を使用したいコーデックに変更します。
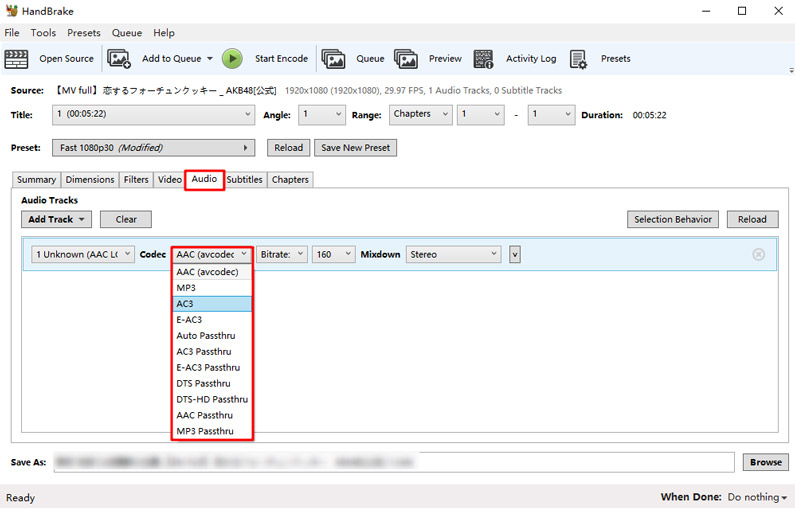
②、フレームレートを設定
HandBrakeで音割れが発生する原因の1つとして、適切でないフレームレート設定が考えられます。
ビデオとオーディオのフレームレートが一致しない場合、ビデオとオーディオが同期していないため、映像と音声のタイミングがずれることがあり、再生中に映像と音声の速度が不均衡になり、音割れが発生する可能性があります。
フレームレートの適切な設定は、ソースファイルのフレームレートや再生環境などを考慮する必要があります。ビデオとオーディオのフレームレートが一致していることが重要であり、不一致が音割れの原因となることがあります。
- 👇 手順:
- ステップ1:変換したいDVDや動画Handbrakeに追加します。
- ステップ2:「Video」タブに移動し、出力映像のエンコード形式や画質などのパラメーターを確認できます。
- ステップ3:「Framerate(FPS)」オプションをクリックし、使用したいフレームレートを選択します。一般的なフレームレートには、24fps、30fps、60fpsなどがあります。
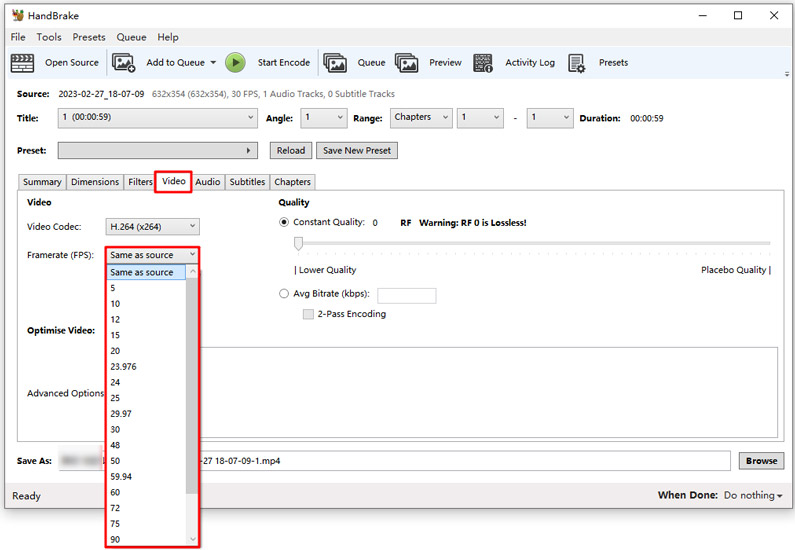
③、ビットレートを調整
HandBrakeで音割れが発生する場合、ビットレートの設定が原因である可能性もあります。
ビットレートはオーディオの品質とファイルサイズのバランスを制御するために使用されます。ビットレートが高すぎる場合、音割れが発生する可能性があります。一方、ビットレートが低すぎる場合、データの詳細や品質が減少し、音割れが発生する可能性も高くなります。
適切なビットレート設定を行うことで、音割れの問題を解決することができます。ビットレートの設定は、使用するオーディオの内容や目的に応じて適切に行う必要があります。
- 👇 手順:
- ステップ1:変換したいDVDや動画Handbrakeに追加します。
- ステップ2:「Video」タブに移動し、出力映像のエンコード形式や画質などのパラメーターを確認できます。
- ステップ3:「Ave Bitrate」にチェックを入れて設定できます。大きくすればするほどきれいな仕上がりになるが、ファイルサイズは大きくなることをご注意ください。
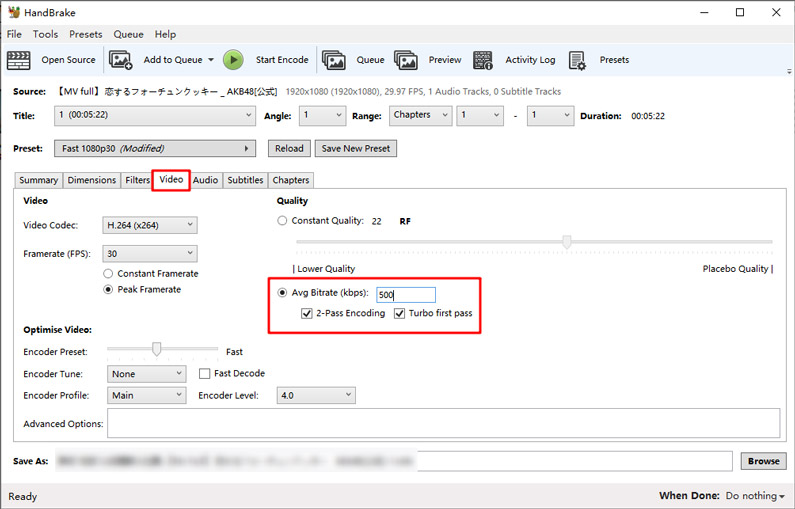
④、サンプリングレートを設定
HandBrake音割れが発生する場合、サンプリングレートの設定にも関連しています。
サンプリングレートとは、音声データをデジタル化する際に使用されるサンプル数の頻度です。オーディオのサンプリングレートは、音声のクオリティとファイルサイズに影響を与えます。高いサンプリングレートでは、より高品質な音声が得られますが、ファイルサイズも大きくなります。
Handbrakeを使用して動画を変換する場合、適切なサンプリングレートを選択し、オーディオの品質と処理のバランスを取るようにしてください。さらに、大きくすればするほどきれいな仕上がりになるが、ファイルサイズは大きくなることをご注意ください。
- 👇 手順:
- ステップ1:変換したいDVDや動画Handbrakeに追加します。
- ステップ2:「Video」タブに移動し、出力映像のエンコード形式や画質などのパラメーターを確認できます。
- ステップ3:「Samplerate」から設定できます。一般的なサンプリングレートは44.1 kHzや48 kHzですが、元の音声データに合わせて適切なサンプリングレートを選ぶ必要があります。
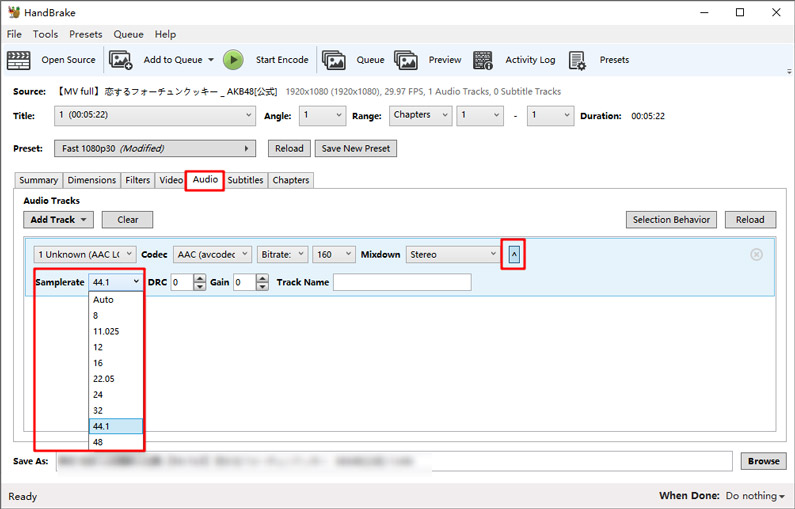
⑤、HandBrakeをアップデート
HandBrakeは一般的に信頼性が高く、多くのユーザーに利用されているソフトウェアですが、稀に不具合や問題が発生することもあります。HandBrake自体にバグがある場合、音割れが発生することもあります。
HandBrakeはオープンソースのプロジェクトであり、新しいバージョンが定期的にリリースされているため、不具合の修正や改善が行われています。
- 👇 対策:
- もしHandBrakeを使用している中に音ズレが発生し、動画変換がうまくいかない場合、HandBrakeバージョンのアップデートを行ってください。HandBrakeを最新バージョンにアップデートすることは、不具合の修正や新機能の追加、セキュリティの向上などのメリットがあります。
⑥、使用しているコンピューターのハードウェアを確認
使用しているコンピューターのハードウェアによっても音割れが発生する可能性があります。
HandBrakeは、一般的なPCのスペックを持つコンピュータで実行することができますが、一部のタスクや設定によっては高いスペックが必要となる場合もあります。特に大容量のビデオファイルのエンコードや高品質の設定でのエンコードなど、処理負荷の高いタスクではスペックの低いパソコンでは音割れなどの不具合が発生する可能性があります。
スペックの低いパソコンでHandBrakeを使用する場合、以下の対策を試してみることをおすすめします。
- 👇 対策:
- 1、エンコード設定の最適化:HandBrakeのエンコード設定を最適化し、処理負荷を軽減することができます。ビデオの解像度やビットレート、フレームレートなどを適切に調整してみてください。
- 2、バージョンの選択:HandBrakeの最新バージョンが問題を引き起こしている場合、より古いバージョンを試してみることも検討してください。古いバージョンでは一部の機能が制限される場合がありますが、パフォーマンスの向上や安定性の改善が期待できるかもしれません。
- 3、ハードウェアのアップグレード:CPUやメモリ、ストレージデバイスなどのハードウェアをアップグレードすることで、HandBrakeの処理負荷に対応できる可能性があります。
⑦、ソースファイルの品質や状態を確認
音割れの問題が特定のビデオファイルに関連している場合は、元のソースファイル自体に問題がある可能性があります。
ソースDVDや動画ファイルが物理的に損傷しているか、データが正しく記録されていない場合、音割れが発生することがあります。さらに、ソースファイルの音声トラック自体が低品質である場合、ソースファイルの音量が非常に高い場合も、音割れが発生する可能性があります。
- 1、別のソースファイルを試す:別のソースファイルを使用して変換を行い、音割れが解消されるかどうか確認してみてください。
- 2、ソースファイルを修復:ソースファイルが損傷している場合、修復ツールを使用してファイルを修復することができます。
- 3、音量を調整:ソースファイルの音量が過剰な場合、音量を下げて変換を行うことで音割れを軽減することができます。音声編集ソフトウェアやオーディオエディタを使用して音量を調整してみてください。
まとめ
以上、HandBrake音割れの対策についてご紹介しました。
もし問題が解決しない場合は、別の動画変換ソフトウェアを試してみることも検討してください。

WinX DVD Ripper Platinum
シンプルで使いやすい!初心者でも迷わない楽々操作。DVDデータを高品質でコピーして自分の好きな形式に変換でき、コンピューター上で再生やバックアップ、共有できます。

VideoProc Converter
動画編集以外に、ほぼ全ての動画ファイル形式に対応し、誰でも簡単にプロ並みの動画を作成できます。また強力なダウンロードと録画機能も搭載されている。


