�yDVD�Ă����zWindows10�E8�E7/Mac�œ����DVD�ɏĂ����@�b���S�Ҍ���

����ҏW�\�t�g�ō�������[�r�[��A�r�f�I�J�����ŎB�e�����f���t�@�C������DVD�ɕۑ��������ł����ADVD�̏Ă����͓���ĊԈႦ�₷���ł��B����Ȋ���������l�����Ȃ��Ȃ��ł��傤�B
�m��DVD�Ɋւ���m����DVD�Ă��ɕK�v�ȏ����Ȃm��Ȃ��l�ł���A�p�\�R���œ����DVD�ɏĂ��̂͊ȒP�Ƃ͌����܂���B
�Ƃ����킯�ŁA�{���̓p�\�R���œ����DVD�ɏĂ����߂̊�b�m���A�y��Windows10�E8�E7�y��Mac�Ŗ�����DVD�Ă�����O��I�ɉ�����Ă����܂��B
1. DVD���Ă����߂̊�{�m��
DVD�쐬�̊�{�ƂȂ�m�����Ȃ��ƁA���샀�[�r�[��B�e�̉f���t�@�C������DVD�ւ̏������݂͎��s���₷���ł��B�Ƃ����킯�ŁADVD�̏Ă������Љ��O�ɁA�p�\�R���œ����DVD�ɏĂ����߂̊�{�m���ɂ��Ă��Љ�܂��B
1.1 �p�\�R����DVD���Ă����߂̏�����
�@ ��DVD�f�B�X�N
���݂̎s��ł́A�l�X��DVD�f�B�X�N�����݂��Ă��܂��B����̃��[�r�[��DVD�ɕۑ�����ꍇ�A�j�[�Y�ɉ����ēK����DVD �f�B�X�N��p�ӂ���K�v������܂��B
DVD �f�B�X�N�́u�f�[�^�pDVD�v�Ɓu���pDVD�v������܂��B����̂悤�ȃp�\�R���ł̓����ʐ^�f�[�^��DVD�ɏĂ��ꍇ�́u�f�[�^�pDVD�v��I��ł��������B
�܂��A�u�f�[�^�pDVD�v�͏������߂��e�ʁA�݊����Ȃǂɂ���āA�傫��������DVD-R�ADVD-RW�ADVD-RAM��3��ނ�����܂��B
- 📝�q���g�F�uDVD +���v������܂����A�uDVD -���v���嗬�ł��B
|
DVD��� |
�������݉� |
�e�� |
�݊��� |
���i |
������ |
|
DVD-R |
1�� |
�Жʈ�w4.7GB |
���������� |
�ቿ�i |
�t�@�C�i���C�Y�K�v |
|
DVD-RW |
1,000�� |
�Жʈ�w4.7GB |
�������� |
��⍂�� |
�t�@�C�i���C�Y�K�v |
|
DVD-RAM |
10���� |
��4.7GB/����9.4GB |
�������iCPRM�Ή��j |
���� |
DVD-RAM�Ή��̃h���C�u�K�v |
- DVD �f�B�X�N�̑I�ѕ�
- ✔�@�f�W�^���J�����ŎB�e�������f�B�A�t�@�C���i�r�f�I��ʐ^�j�A����ҏW�\�t�g�ō�������[�r�[��DVD�ɕۑ����āA�F�B��Ƒ��ɑ���ꍇ�́ADVD-R���������߂ł��B
- ✔�@�����ŕҏW�������f�B�A�t�@�C���i����≹�y�j���A��ŏ㏑���������ꍇ��DVD-RW���������߂ł��B
�A DVD�h���C�u
�p�\�R���ʼnf���Ȃǂ̃��f�B�A�f�[�^��DVD�ɏĂ��ɂ́ADVD�Ή��\�ȃh���C�u���K�v�ł��B
Windows�̃p�\�R����DVD�h���C�u���w�Ǖt���Ă��܂��iDVD�f�B�X�N��}������ӏ�������j�B�����ADVD�h���C�u����肪����A�O�t��DVD�h���C�u���w������K�v������܂��B
Mac�̃p�\�R���{�̂ɂ́ADVD�h���C�u��W���œ��ڂ���Ă��܂���iDVD�f�B�X�N��}������ӏ����Ȃ��j�BMac��DVD���Ă��ꍇ�AMac�p�̊O�t����DVD�h���C�u�͕K���p�ӂ��܂��B
�B �ҏW�ς݂̉f���f�[�^
���������f�W�^���J�����ŎB�e���������Aweb�_�E�����[�h����r�f�I�A����ҏW�\�t�g�ō�������[�r�[��DVD�ɏĂ�����ł����ADVD�v���C���[�œ���𗬂����Ƃ��ł��܂���B
����͂Ȃ��ł��傤���H
�����Ƃ��ẮA�f���f�[�^��DVD-Video�`���ɕϊ����Ă��Ȃ��ƍl�����܂��B
- DVD-Video�`���Ƃ�DVD�v���[���[�ōĐ��ł���K�i�̂��Ƃł��B��{�I�ɓ���́uMPEG2�v�A�𑜓x�́u720�~480�v�ɂ��Ă��܂��B
�܂�ADVD�v���C���[�ŃX���[�Y�ɍĐ��ł���悤�ɁA����t�@�C����DVD�ɏĂ��O�ɁA�𑜓x�u720�~480�v��MPEG-2 �`���ɃG���R�[�h����K�v������܂��B
����ҏW�t���[�\�t�g�̒��ɁAMPEG-2�t�@�C���ڂɃG���R�[�h������̂�����܂��B����ҏW�t���[�\�t�g1�{�i�Ⴆ�A�uVideoProc Converter�v�j�ŁA�ӊO�ƊȒP�ɗl�X�ȕҏW��ƂƃG���R�[�h���s���܂��B
�C DVD���\�t�g
�ҏW�ς݂̉f���f�[�^��DVD�ɏĂ�����ɂ́A��p��DVD�Ă��\�t�g�iDVD�������݃\�t�g�EDVD�쐬�\�t�g�j���s���ł��B
���̂Ƃ���ADVD�������݃t���[�\�t�g�͂������݂��Ă��܂��B
- DVD�Ă��\�t�g�ꗗ
- Windows�FWinX DVD Author�i�������߁j/Windows DVD ���[�J�[�iWindows�W���@�\�j/ImgBurn/DVD Flick/DVD Styler...
- Mac�FBurn�i�������߁j/Mac�W���@�\�uFinder�v/Disc Burner/Disco...
�ȏ��Windows ��Mac �p��DVD�������݃t���[�\�t�g�̈ꕔ�ł��B�����𗘗p���āA�ҏW�ς݂̉f���f�[�^����DVD�ւ̍쐬���ł��܂��B
1.2 �p�\�R����DVD��������
�ʏ�A�p�\�R���œ����DVD�ɏĂ�����͑�̈ȉ��̒ʂ�ł��B
- �@ ����ҏW�\�t�g��DVD�ɏĂ���������t�@�C����ҏW����G
- �A �ҏW�ς݂̓���t�@�C�����AMPEG-2�t�@�C���ɃG���R�[�h����G
- �B DVD�������݃\�t�g�𗘗p����DVD���Ă��G
DVD�������݃\�t�g�̒��ɁA�f���f�[�^��DVD-Video�`���Ɏ����ϊ����Ă���DVD�ɏĂ����Ƃ��ł�����̂�����܂��B
�Ⴆ�AWindows�p��WinX DVD Author���g���ƁA�ʓr��MPEG2�G���R�[�h���v��܂���B��2�����ȗ����邱�Ƃ��ł���̂ŁA�ƂĂ��֗��ł��B
2. ������DVD����
����ł́A�p�\�R���ŕҏW�ς݂̓���t�@�C����DVD�ɏĂ��ł��ȒP�ȕ��@�ɂ��ďЉ�Ă����܂��B
���킹�ēǂ݂����F���S�Ҍ����̓���ҏW�\�t�g�͂������
2.1�@DVD�����@�`Windows��DVD����
Windows��DVD���Ă��ꍇ�A�������߂�DVD�������݃\�t�g�͊��S�����Ŏg����uWinX DVD Author�v�������߂��܂��B
| DVD���t���[�\�t�g | ���� | |
|---|---|---|
|
| WinX DVD Author��Windows��p��DVD�������݃t���[�\�t�g�ł��B ���l�ȓ���t�@�C���`�����T�|�[�g�ł���̂ŁA���O�ɕҏW�ς݂̓���t�@�C�����G���R�[�h���Ȃ��Ă��A�p�\�R���̓���t�@�C�������̂܂�DVD�֏������߂܂��B�����ɕ����̓���t�@�C����1����DVD�ɏĂ����Ƃ��\�ł��B �܂��A�J�b�g�ҏW��`���v�^�[���j���[�E�^�C�g�����j���[�ݒ���C�y�ɍs���܂��BDVD�Ă����ɁA���掿�̏������݂ƍ����ȏ������x�����܂��B | |
| �Ή�OS | Windows 10/8.1/8/7/Vista�i64 bit & 32bit���Ή� ) | |
| ���{�� | �Z | |
| �T�|�[�g���͌`�� | MP4, FLV, MPEG, MOV, RM, RMVB, AVI, WMV�Ȃ� | |
| �T�|�[�g�o�͌`�� | DVD �f�B�X�N,video_ts�t�H���_,VOB �t�@�C�� | |
Windows10�E8.1�E8�E7�p�\�R���œ���t�@�C����DVD�ɏĂ��������ɁAWinX DVD Author���g���̂͐�����I���ɈႢ�Ȃ��ł��B
�yWinX DVD Author�œ����DVD�ɏĂ�����菇�z
❶�@�����Ƃ��āuWinX DVD Author�v���茳��Windows�p�\�R���Ƀ_�E�����[�h���ăC���X�g�[�����Ă��������B
❷�@��DVD�f�B�X�N���p�\�R����DVD�h���C�u�ɑ}��������A�\�t�g���N�����A�g�b�v��ʂɂ���uVideo DVD Author�v���N���b�N���B

❸�@�u�{�v�{�^���ŕҏW�ς݂̓���t�@�C����lj����A�u ���� �v�{�^���������܂��B

❹�@�ǂݍ�����t�@�C���̐ݒ���s���܂��B
- �@ �X���C�_�[�o�[�ړ��A�܂��͎��ԓ��͂ŏ������݂��������̊J�n�ʒu�ƏI���ʒu��ݒ�G
- �A 4�F3�W���X�N���[���^16�F9���C�h�X�N���[���ʼn�ʂ̔䗦��I���G
- �B �u�����{�[�_�[��Y���v��L��/�����ɂ���G
- �C �@DVD���j���[�����邩�ǂ����ݒ�G

❺�@�uDVD���j���[������v��L���ɂ���ꍇ�A�u �����v����������ADVD���j���[�̐ݒ��ʂ������\������܂��B�w�i�摜��^�C�g�����j���[�E�`���v�^���j���[�ݒ�A�����E���y�E����N���b�v�̒lj����ł��܂��B�i�uDVD���j���[������v���ɂ���ꍇ�A����1�����ȗ����Ă��������B�j
❻�@�u ���� �v���N���b�N������ADVD�����o����ʂ́uStart�v�������Ă��������B����ƁADVD�Ă���Ƃ��J�n���܂��B
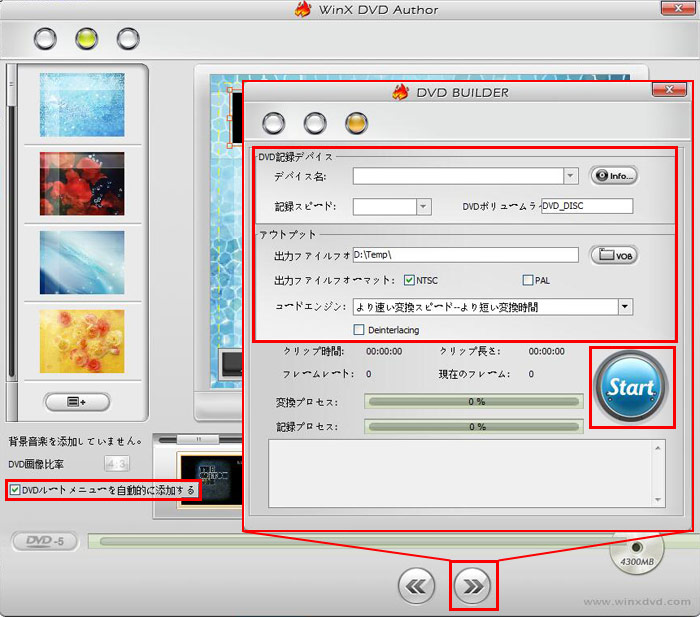
2.2 DVD�����A�`Mac��DVD����
Windows��DVD���Ă��ꍇ�A�������߂�DVD�������݃\�t�g�͊��S�����Ŏg����uWinX DVD Author�v�������߂��܂��B
| DVD���t���[�\�t�g | ���� | |
|---|---|---|

|
Burn�͍ŐV��MacOS�Ή��\��DVD�Ă��t���[�\�t�g�ł��B�e��̃��f�B�A�t�@�C���`���ɑΉ����A����^�����^DVD�Ȃǂ�DVD�C�y�ɏ������߂܂��B��O�҂̃G���R�[�h�\�t�g���v��܂���BMac�́uiMoive�v�ō��������t�@�C����DVD�ɍ쐬���������ɂƂĂ����ɗ����܂��B �C�O���̃\�t�g�ł����A���{��ŕ\���ł��܂��B�������ABurn�̃C���^�[�t�F�[�X�̓V���v���ŕ�����₷���ł��B���S�҂ł��y�ɑ���ł��܂��BMac��DVD���Ă������ꍇ�ABurn���g���̂͌����ł��B | |
| �Ή�OS | macOS 10.9�ȍ~ | |
| ���{�� | �Z | |
| �T�|�[�g���͌`�� | MOV�AAVI�AMOV�A3GPP�AMP3�AWAV�ADVD�Ȃ� | |
| �T�|�[�g�o�͌`�� | DVD �f�B�X�N | |
�yBurn�œ����DVD�ɏĂ�����菇�z
❶�@Burn�����y�[�W����\�t�g���_�E�����[�h�ƃC���X�g�[�����܂��B
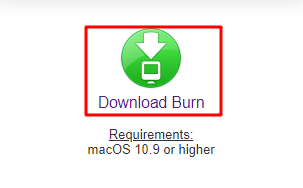
❷�@�\�t�g���N�����A�ݒ��ύX���܂��B
- �@ �u�ݒ��ʁv���u�r�f�I�v���u��ʁv�Ɛi�݁A�n��̂Ƃ���ŁuPAL�v���uNTSC�v���ւ��܂��B
- �A �u�ݒ��ʁv���u�r�f�I�v���uDVD�v�Ɛi�݁AMPEG2�G���R�[�h����������v�ƁuDVD�e�[�}���g�p�v�Ƀ`�F�b�N�����܂��B
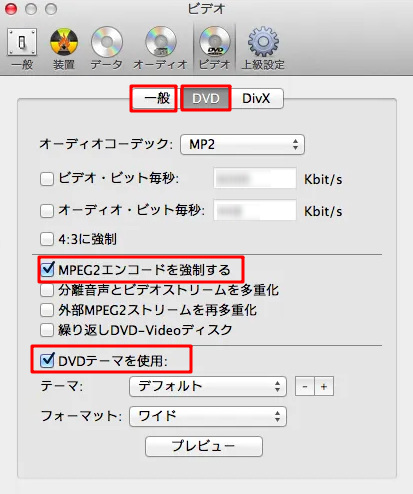
❸�g�b�v��ʂɖ߂�A�u�r�f�I�v���uDVD-Video�v���u�{�v�{�^����I�����A�ҏW�ς݂̓���t�@�C����lj����܂��B
❹�@ �umpg�ɂ��̃t�@�C����ϊ����܂����H�v�Ƃ������b�Z�[�W���\�������̂ŁA�u�ϊ��v��I�����܂��B
❺�@ �̃f�B�X�N���p�\�R���ɃZ�b�g������A�u�f�B�X�N�쐬�v�{�^���������܂��B����ŁADVD�̏������݂��n�܂�܂��B
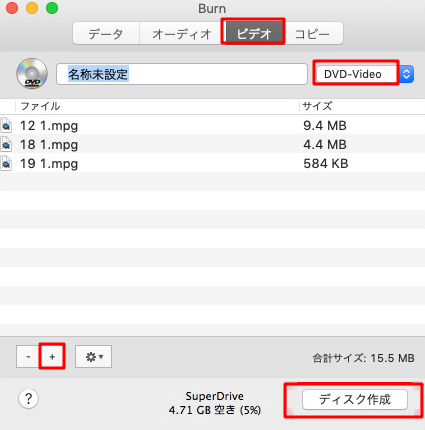
�ȏ��Windows��Mac��DVD�̏Ă����ł��B
��L�ɏ]���đ��삷��AWindows10�ł��A�ŐV��MacOS�ł��A���C�ɓ���̓���t�@�C����DVD�ɏĂ����Ƃ��ł��܂��B�Ă���DVD��DVD�v���C���[�ŃX���[�Y�ɍĐ����邱�Ƃ��\�ł��B

Windows10�Ή�DVD�Ă��t���[�\�t�g�\WinX DVD Author
*���{��F�Z
* OS�FWindows 10/8.1/8/7/Vista�i64 bit & 32bit���Ή� )
* ���͌`���FMP4, FLV, MPEG, MOV, RM, RMVB, AVI, WMV�Ȃ�
* �o�͌`���FDVD �f�B�X�N�Avideo_ts�t�H���_�AVOB �t�@�C��



















 �L�����y�[��
�L�����y�[��


