カンタン!動画を自宅のパソコンからDVDに焼く方法を初心者向けご紹介

DVDに書き込んで、DVDプレイヤーで再生できないとは!?
自宅のパソコンで動画をDVDに焼くと、DVDプレイヤーで再生できません。お店に任せて焼いたDVDは順調に再生できます。DVDプレイヤーで再生できるように焼くためにお店の専門機器が必要ですかと、このような疑問があります。
実は自宅のパソコンからDVDに焼く方法によって、いくつかの形式のDVDが作成できます。動画をパソコンからDVDにダビングするソフトを利用して、DVDプレイヤーで再生できる形式で焼きます。
DVD形式の種類ご説明
標準動画DVD
DVDプレイヤーで再生できる形式です。市販の映画DVDなどはこの形式で取り組みます。DVDプレイヤーで再生できるように焼くというより、DVDプレイヤーはこのようなDVDを再生するために作られた機器です。
標準の動画DVDをパソコンに挿入すれば、DVDの再生が自動的に始めたりして、ディスクで表示すれば動画ファイルではなくIFOファイルやVideo_TSフォルダなどからなっています。
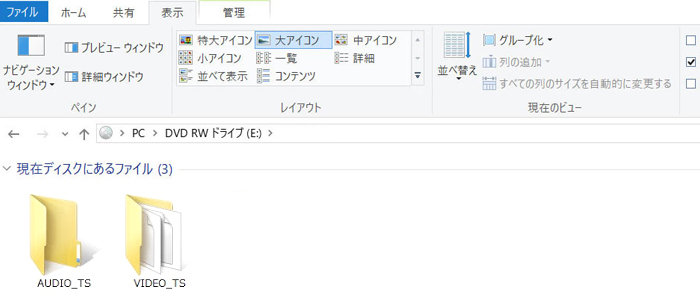
データDVD
DVDプレイヤーで再生できない形式です。DVDディスクをストレージとして利用して、動画ファイルをDVDに書き込む時にそのままに保存します。動画ファイルだけではなく、doc、txtなどパソコンに保存できるファイルはすべて保存できます。
データDVDをパソコンに挿入する時に動画の自動再生がありません。ディスクで表示すれば、「.mp4」といった動画ファイルからなっています。
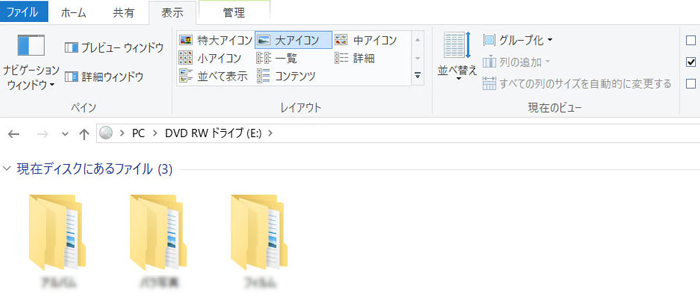
パソコンからDVDに焼く方法によって標準動画DVDかデータDVDか出力形式が違います。動画をDVDに焼く時にメニューやタイトルを作成しなければDVDプレイヤーで再生できないと思いがちです。最近、パソコンからDVDにダビングする時にメニューの設定をスキップしたり自動添加したりする初心者向けのソフトもあります。
DVDプレイヤーで再生できるように焼く方法↓↓↓
初心者でも動画ファイルをパソコンに取り込むために、一番簡単なパソコンからDVDに焼く方法を提供するWinX DVD Authorをオススメします。このソフトならメニューの自動作成ができますので、ほぼ入力と出力だけで完成できます。動画をDVDに焼くにはこれ以上に簡単な方法がありません。

WinX DVD Author
專門的なDVDオーサリングソフト。動画をDVDに焼くことを簡単で順調に完成して、DVDプレイヤーで再生できるように焼くことができます。どんな動画でもファイルなどを問わずにパソコンからDVDにダビングできます。
-
STEP.1
オーサリング機能を起動します
WinX DVD Authorを起動して、ご覧のように見えます。標記された「Video DVD Author」と書かれたボタンをクリックして、動画をDVDに取り込む機能を起動します。
-
STEP.2
動画を入力します
標記されたボタンをクリックして、動画を入力します。
複数の動画が一つのDVDディスクに取り込みできます。動画をすべて入力したら標記されたボタンをクリックしてください。
-
STEP.3
動画を入力します
この時にメニューを作成できます。メニュー設定をスキップしたい時に「DVDルートメニューを自動的に添加する」にチェックを入れてください。
標記されたボタンをクリックしてください。
-
STEP.4
動画をDVDに焼きます
出力先DVDディスクを選択します。
「Start]と書かれたボタンをクリックして、作業を始めます。
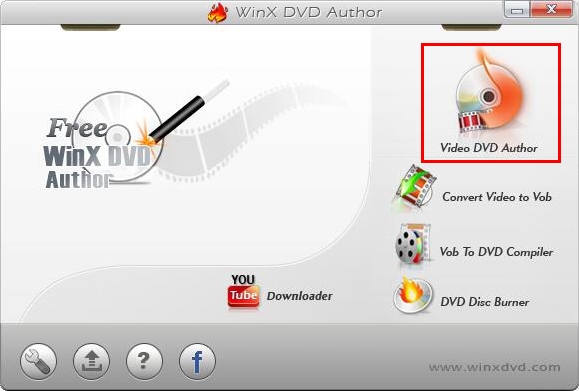
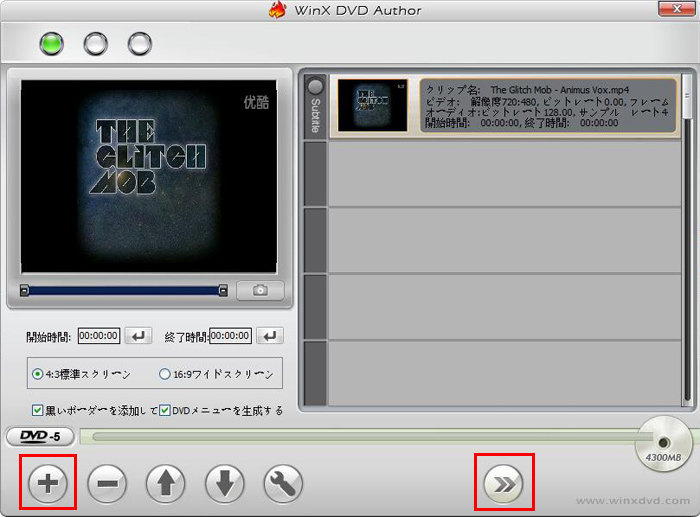
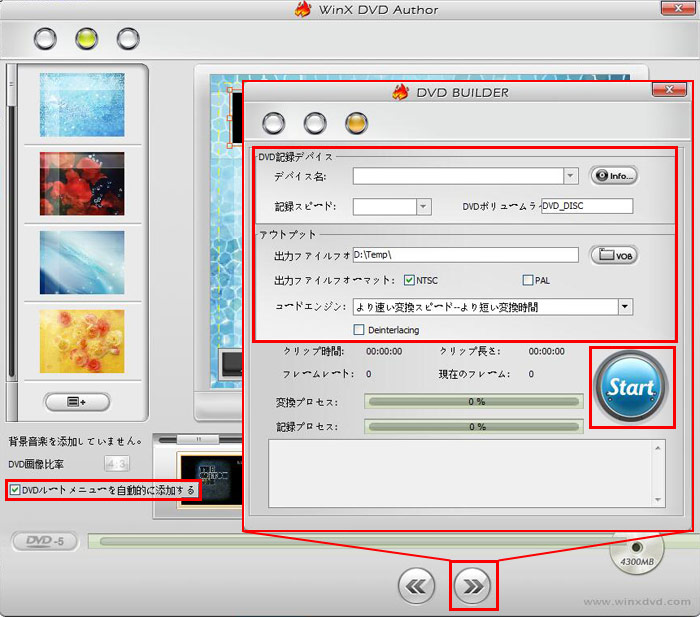
「注意」この動画をDVDに焼く方法ならDVDプレイヤーが不対応
Windows環境に、フォルダから動画ファイルを見つけて、右クリックしてDVDに転送できます。しかしこのように操作したらデータDVDが作成して、DVDプレイヤーで再生できません。
同じく、Mac環境にフォルダから動画ファイルを見つけて、メニューバーで提供される機能で動画をDVDに保存できます。この操作もデータDVDを作成して、DVDプレイヤーで再生できません。
パソコンからDVDに焼く方法にユーザーがメニューを設定するか、ソフトが自動的に設定するか、DVDプレイヤーで再生できるように焼くためにメニュー作成の手順が不可欠です。


