
WinX DVD Author - 無料で使えるDVD書き込みソフト
☑ どんな動画ファイル形式でも無料でDVDに書き込める!
☑ チャプターと字幕付きでオリジナルDVDを作成できる。
☑ 映像のカット編集やDVDメニューの作成なども対応。
【解説】Windows11/10の上でデータをDVD-Rに書き込む簡単な方法!動画も可能!

ファイルやフォルダーなどのデータを書き込んで、データディスクを作成したい場合もあるでしょうか。
今回の記事では、Windows11/10の上で、動画、写真、音楽等のファイルを含め、様々なファイルをDVD-Rに書き込む方法を初心者の方でも分かりやすく解説していきます。
(1)DVD-Rとは
DVD-Rとは、利用者が1回だけ書き込みができる記録型DVDの一つです。
ディスク容量はDVD-ROMなどと同じ片面4.7GBだが、片面2層記録の「DVD-R DL」規格の場合は8.54GBとなっています。
比較的安価に入手できる記録メディアとして根強い人気を持ち、Blu-rayが普及した現在でも、テレビ番組の録画や、パソコン内にある画像や動画のバックアップなどで重宝されています。
DVD-Rの記録方式には、DVD Video規格に準拠する「ビデオモード」と、DVD Video Recording規格に準拠する「VRモード」の2種類が存在します。
地デジ・CS・BSなど、デジタル放送の映像コンテンツなら、「VRモード」で記録します。画像・動画・音楽・書類など、パソコン内に保管している大切なデータの書き込みは「ビデオモード」で記録します。
一般的に、「ビデオモード」でパソコン内のマルチメディアファイルをDVD-Rに書き込むことが多いでしょう。
(2)Windows11/10の上でデータをDVD-Rに書き込む方法
1. WinX DVD Authorを使う
【こんな方におすすめ】:デジカメやスマホで撮った映像を家庭用DVDプレイヤーで再生したい
WinX DVD Authorは、MP4、AVI、WMV、MOVなど様々な動画ファイルをDVDに書き出せるフリーソフトです。
完全無料でありながら、書き込みの他、字幕ファイルの追加、チャプターメニューの作成、ビデオのカット編集、スナップショットの撮影など便利な機能も備えています。
また、操作の仕方が簡単で、特に何か知識が必要だと感じることも無かったです。
step1WinX DVD Authorを起動して、右上の「Video DVD Author」アイコンをクリックして、DVD作成ウィザードを起動します。
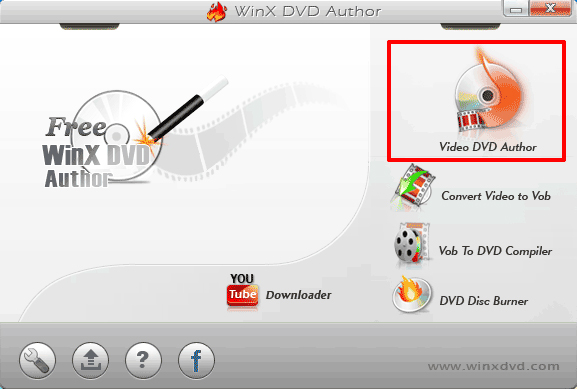
step2画面左下の「+」ボタンを押して、書き込みたい動画データを選択して読み込みます。
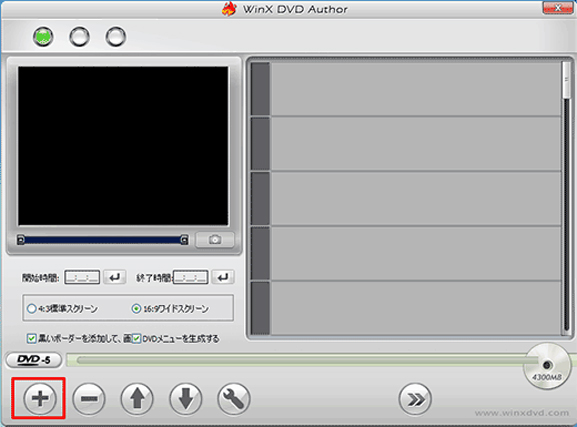
step3続いて、開始時間/終了時間、DVDメニュー、黒いボーダー、横縦比、DVDメディアの種類(DVD-5かDVD-9か)など、必要に応じて設定を行います。

step4上記の設定が完了したら、下部の「>>」ボタンをクリックして、DVD書込みに使用するデバイス、書込み速度、ディスクボリューム、出力フォルダ、出力フォーマットなどの設定を済ませます。
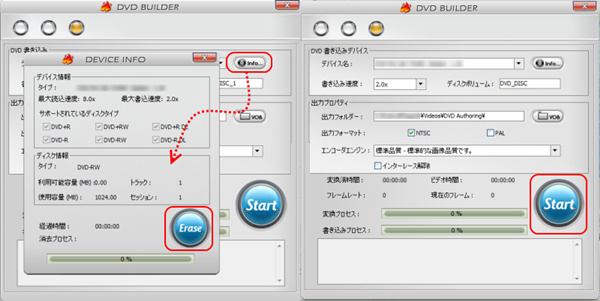
step5準備が完了したら「Start」ボタンをクリックして動画からDVDへの書き出しが始まります。書き出しにかかる時間は動画の容量、パソコンのスペックによって変わってきます。
2. Windows11/10の標準機能を使う
【こんな方におすすめ】:バックアップをとるためにデータをDVD-Rに保存したい
「バックアップをとる」が目的として、大切なファイルやフォルダをDVD-Rに書き込もうとする場合、Windows11/10の標準機能だけでできます。
Windows10を使っているので、今度はWindows10上での操作手順を説明していきます。
step1DVD-Rに保存したい(焼きたい)データをフォルダに詰めてから、そのフォルダを右クリックして、「送る」→「(DVD/Blu-rayドライブ名)の順にクリックします。
step2すると、「このディスクをどの方法で使用しますか?」が表示されるので、「USBフラッシュドライブと同じように使用する(ライブファイルシステム)」または「CD/DVDプレイヤーで使用する(マスター)」のどちらかを選択します。ここでは、「USBフラッシュドライブと同じように使用する」にチェックを入れて、[次へ]をクリックします。
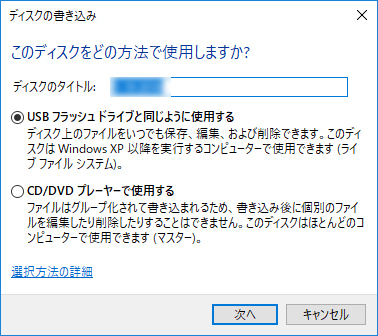
- アドバイス
- 別の人のパソコンでも開けるようにしたいのであれば、「CD/DVDプレイヤーで使用する(マスター)」を選択するのがおすすめです。ただ、この方式でDVD-Rにデータの書き込むと、後からファイルの追加や削除はできなくなります。また、USBメモリと同じ感覚でファイルの追記や削除、上書きを行いたいなら、「USBフラッシュドライブと同じように使用する」を選択します。
step3フォーマット(初期化)の確認メッセージが表示されます。[OK]をクリックします。フォーマットが開始されます。メディアによりフォーマットにかかる時間が異なります。フォーマットが完了するとウィンドウが閉じデスクトップ画面に戻ります。
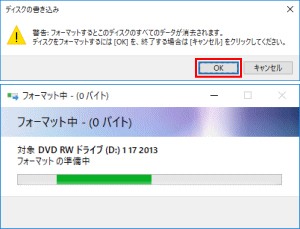
step4再度コンピュータから該当するドライブ(ここでは「DVD RW ドライブ」)をダブルクリックします。書き込みたいファイルをドラッグします。書き込みたいファイルを「DVD RWドライブ」にドラッグし、画面左上の「セッションを閉じる」をクリックします。これでDVD-Rディスクにファイルが書き込まれます。
最終的に「ファイルはディスクへ正しく書き込まれました」と表示されたら、書き込み完了です。
(3)DVD-Rに書き込む際に良くある質問まとめ
1. 書き込みの追記および消去は可能か?
DVD-Rでは、書き込みの形式によってはデータの追記が可能であるが、一度書き込んだデータを消去したり上書きしたりすることはできないということです。
ただし、パケットライトという仕組みで書き込むことで、擬似的に削除を可能にしている書き込み方式があります。
Windowsでは、これを「ライブファイルシステム」と読んでいます。Windows 10の場合ですと、最初にディスクを使用する際に「USBフラッシュドライブと同じように使用する」を選んでフォーマットすると、以降そのディスクはこちらの書き込み方式になります。
ただし、DVD-Rは仕組み上、一度書き込んだものは消せないため、システム上「このファイルは削除された」という情報を後付けで付け加えて、擬似的に消えたかのように扱っているだけなので、実際には削除しても空き容量は増えず、ディスク容量上限に達した時点でファイルの追加はできなくなります。
2. 書き込み済みのDVD-RをDVDプレイヤーで再生できない原因と対策
記録方式の間違い、ドライブの不具合、再生プレイヤーとの互換性、メディアの選択等いろいろ原因を考えてチェックしてみてください。
データに問題が無いと仮定すると、再生の可否は書き込みドライブの書き込み能力と、再生機器のドライブの再生能力と、DVDメディアの製造品質の組み合わせによる物でしかありえません。
ドライブの寿命は5年程度で1つの目安を迎えるので、それを過ぎたドライブで書き込んだものは再生不良が起きる事はある意味避けられないし、それ以上過ぎたドライブでの再生には支障が出る可能性は高くなります。
DVD-Rというメディアはすでに過去の枯れた規格であり、品質の良いメディアは手に入らないので、製造上のエラーによる不良の可能性は常にあります。

