DVD書き込みできないエラー発生するときの解決方法

-

「DVDへの書き込みがエラーになって何枚も失敗してしまう。何が原因だろう?」
-

「Windows上でDVDディスクに書き込み途中で止まっちゃった!書き込みができなくなった。どうしてでしょうか?」
といったような問題はDVD書き込みのときによく発生するでしょう。
DVD書き込みエラーが発生する場合、どう解決するのかと知りたい方は多いでしょう。それで、今回はDVDディスクに書き込みができない時の解決方法について紹介します。
DVD書き込みできない時の原因と解決方法まとめ
DVDを焼くことはいつも順調ではないでしょう。いろいろな原因でDVD書き込みできないことを起こします。だが、それに対して解決方法があります。
DVDディスクに書き込みをすると、エラーが発生したり、失敗する場合、以下の解決方法をご確認ください。一からチェックして、DVD書き込みできない問題を解決します。
1. パソコン環境を確認
お使いのパソコンが、DVDドライブでDVD/CDディスクへ書き込みを行うために必要なパソコン環境を満たしていない場合、書き込みに失敗したりエラーが表示されたりして、正常に書き込みができません。
解決方法:
お使いのパソコンが、製品が動作するために必要な環境を満たしているかどうか確認してください。
DVDドライブが動作するために必要なパソコン環境は、製品パッケージや製品情報ページの「動作環境」で確認できます。
2. DVDドライブを確認
DVDを焼く際に出てきた「ファイライズに失敗しました」や「パワーキャリブレーションに失敗しました」などの書き込みエラーがDVDドライブに問題がある可能性が大きいです。
解決方法:
DVD ドライブに故障があると確認できるのなら、パソコンメーカーの修理店に出したほうがお薦めです。
3.DVDディスクを確認
DVDのディスクには複数の種類(DVD±R/RW、DVD-RAM、2層等)があります。DVDドライブによって使用可能なディスクの種類が異なります。
または、DVDディスクに傷や埃などが付けられた場合、データの記録が不可能になり、書き込みが失敗になることがよくあります。
解決方法:
製品添付のマニュアルを確認し、対応しているディスクを使用しているかどうか確認します。
そして、新しいDVDディスクを使ってもう一度動画をDVDに書き込んでください。
4.DVD書き込みソフトを確認
Windows 7に標準のDVD 書き込みソフトDVD メーカーが搭載されますが、Windows 8以降になると、DVD メーカーがなくなり、他のDVD 作成ソフトをダウンロードして動画をDVDに焼く必要があります。
解決方法:
Windows 7でDVD 書き込みができない場合、まずDVDメーカーの書き込み機能で正常に焼くかどうかを確認します。問題があったら、他のDVD書き込みソフトを利用してください。
Windows 8、10でDVD 書き込みできないことに遭ったら、パソコンにインストールしたDVD 書き込みソフトには問題がありますので、他のDVD書き込みソフトを試したほうがいいです。
もし、パソコン中のDVD書き込みソフトの問題だったら、完全無料で使いやすいDVD書き込みソフトWinX DVD Authorを紹介します。お試してください!

初心者に向けのDVD焼くフリーソフト
・AVI、MP4、MKV、3GP、FLV、MPEG、H.264などのビデオファイルからDVDディスクを気楽に作成可能。
・同時に複数の動画ファイルを追加して1枚のDVDに入れる。
・チャプターメニュー、タイトルメニューが作成でき、細かいところまで設定できる。
・ハイクオリティデコーダーと高品質エンジンにより、最高の映像、音声効果を提供。
WinX DVD AuthorでDVD書き込む操作手順
事前にフリーDVDオーサリングソフトをダウンロードしてインストールしてください。初めにインストール中に利用する言語を選択します。『日本語』 を選択すれば WinX DVD Author の初回起動時から日本語表示できる。また、WinX DVD Author メイン画面左下にある 『?』 ボタンをクリックして 『Japanese』を選択することもできます。そして、次の手順に従ってやってから、DVDを書き込むことができます。
- 1ソフトを起動

ブランクDVDを挿入して、WinX DVD Authorを起動してください。「Video DVD Author」ボタンをクリックしてください。
- 2動画を追加

「+」ボタンでビデオファイルの追加 (「−」〜削除、「↑」〜前、「↓」〜後) 下のDVD-5/DVD-9のところで空のDVDの空き容量が確認できます。パソコンに移ったの動画ファイル追加完了後、「 >> 」 ボタンをクリックして次のステップへ進みます。
- 3スクリーンサイズの選択

4:3 標準スクリーン または 16:9 ワイドスクリーン
レターボックス(黒帯)を自動追加して画像比率を維持する。 ( 有効 / 無効 )
DVDメニューを作成する ( 有効 / 無効 )
DVD メディアの種類の選択
DVD-5 ( 片面一層式 ) または DVD-9 ( 片面二層式 )
- 4動画の編集
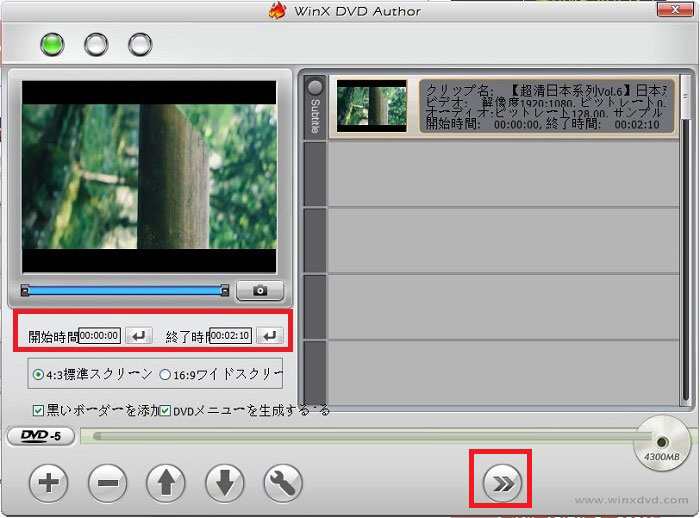
動画ファイルの不要部分をカットしてDVDへ書き込む場合はカット編集を行います。 抜き出す部分の開始位置と終了位置をスライダーバーまたは時間を直接入力して設定します。
DVDに書き込むファイルを全て追加と書き込みオプションの設定が終了したら「>>」 ボタンをクリックしたら、DVDメニューの設定画面が現れます。
- 5動画の編集
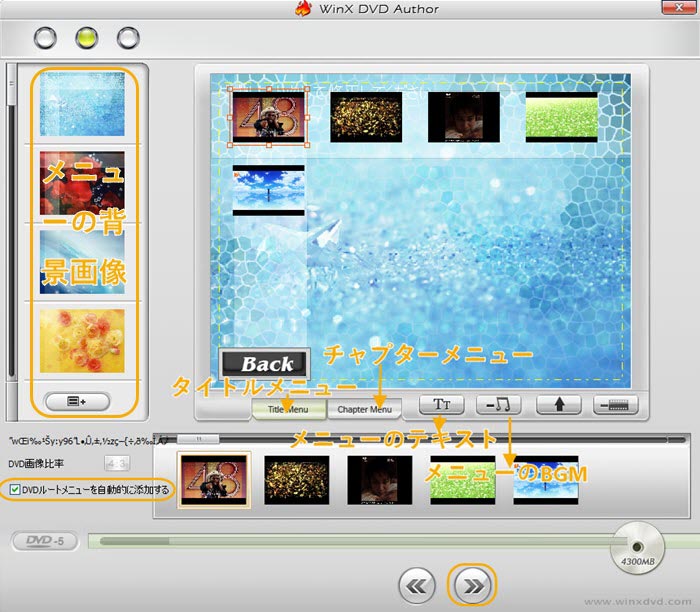
「DVDルートメニューを自動的に添加する」にチェックを入れたら、DVDタイトルメニューとチャプターメニューを設定することができます。またメニューにテキストの追加や、各ビデオの位置変更、お好みの背景音楽、背景画像の設定などもできます。「>>」ボタンをクリックしてください。
- 6スタート
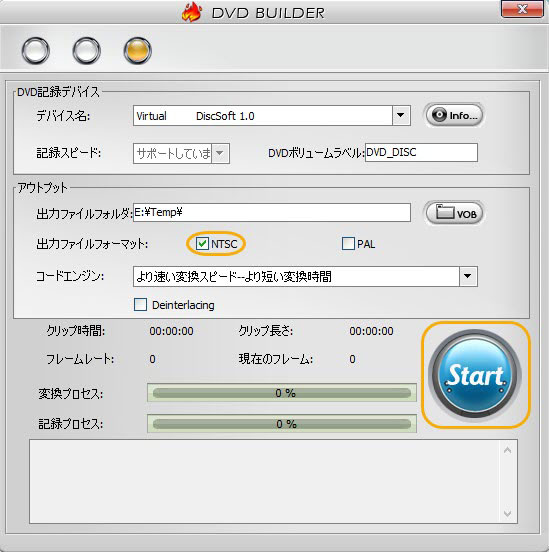
DVDの映像信号の規格をNTSCに選択したら「Start」をクリックしたらDVD焼く作業が始まります。
このDVD書き込みフリーソフトWinX DVD Authorはシンプルで、複雑な設定がなくて、初心者の方におススメします。ぜひ、お試してください!
5.書き込み元データを確認
・書き込むデータが破損している
・書き込むディスク容量に対し、書き込みたいデータ容量が大きい
・コピー元ディスクの状態が悪い(傷、埃、劣化等)
・コピー元データ・ディスクにコピーガードがかかっている
上記のようなことで、DVDディスクに書き込みができないことの発生は可能です。
解決方法:
書き込むデータ、コピー元のディスクを変更して、もう一度焼いてください。
6.DVD書き込み速度を確認
手元のDVDディスクによって書き込み速度が異なります。推奨の書き込み速度で良いです。DVD書き込みエラーが頻発する時は、書き込み速度を落とすとエラーが出づらくなります。
解決方法:
互換性のある DVD ディスクであっても、お使いの DVD 書き込み用ドライブの速度を現在の半分に調整してみてください。 (方法が分からない場合、お使いの DVD 書き込み用ドライブの説明書をご確認ください。)
7.他のソフトの影響を確認
同様の機能を持つDVD書き込みソフが複数インストールした場合、競合がありうる可能性があるため、DVD書き込みが失敗することになります。
解決方法:
あまり使わないソフトをアンインストールしてご確認ください。



















 キャンペーン
キャンペーン

