DVDFab Mini使い方の詳解:超簡単でDVDをコピーする

DVDFabはDVDコピーソフトとして昔から有名です。だが、DVDFabをインストールしたら、ややあやしいことにあったことがあるでしょう。
DVDFabをインストールしたら、デスクトップに2つのショートカットアイコンが表示されます。その中で、DVDFab Miniというアイコンがあります。それは何の用かと疑惑を持っている人は少なくないでしょう。
それで、今回はDVDFab Miniの使い方について詳しく紹介します。その機能や操作方法など一緒に解説します。
DVDFab Miniとは
最初はDVDFab MiniはDVDFab 10と共に登場します。DVDFabをインストールすると、自動的に同時にパソコンにインストールされますが、デスクトップに2つのショートカットアイコンがあります。
DVDFab MiniとDVDFabは何の関係でしょうかと知りたいでしょう。実は、DVDFab MiniはDVDFabの簡易バージョンです。初心者にとって、優れる存在です。それを使って、複雑なパラメーターをすべて設定せずに、超簡単でDVDをコピーできます。
それに、DVDFab MiniとDVDFabは同時に動作しません。早目にDVDコピーしたいときはDVDFab Miniで、フル機能を利用したいときはDVDFabを使います。とても便利です。
- ※ご注意
- DVDFab Miniには単体のインストーラープログラムはありません。ユーザーがコンピューターにDVDFab をインストールすると、自動的に同時にインストールされます。
DVDFab Miniの機能
それでは、DVDFab Miniには持っている機能について紹介します。
DVDFab Miniに大体以下のような機能を搭載されています。
・ DVD /Blu-rayコピー
DVDFab Miniを使って、DVD /Blu-rayをブランクディスク・フォルダー・ISOファイルにコピーすることができます。
・DVD /Blu-ray変換
DVDFab MiniもDVD /Blu-ray動画をMP4/MOV/FLVなど様々な一般的な動画ファイルに変換できます。それでDVD /Blu-ray動画を他のディバスでも見られます。
・DVD /Blu-rayリッピング
DVDFab Mini はDVD /Blu-rayのコピーガードを解除することもできます。しかし、解除できるDVDコピーガードが制限されています。
解除できるDVDコピーガードは以下のものです。
・コンテンツ暗号化(CSSなど)
・リージョンコード(地域によるカード)
・CPRM解(地デジ・BSデジタルなどのガード)
それ以外のものはリッピングできません。
DVDFab Miniの使い方
まずは、DVDFabの公式サイトから最新版のDVDFabをダウンロード・インストールしてください。インストールが完了すると、デスックトップにDVDFab Miniのショートカットアイコンが表示されます。それをクリックすると、DVDFab Miniを起動できます。
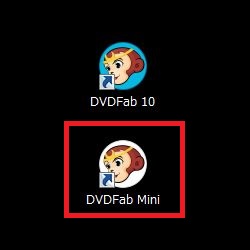
次はDVDFab MiniでDVDコピーする方法を紹介します。
- ❶、1.DVDディスクの読み込み
- DVDFab Miniを起動したら、「コピー」を選択し、DVDやBlu-rayディスクをパソコンに入れます。自動的にDVDを認識します。
- ❷、モードの選択
- ディスクを読み込んだら、下にモードと出力の選択が出てきます。そして、モードを選択します。
- モードには「フルディスク」と「メインムービー」二つがあります。
・フルディスクは、全ての動画を複写したいときに選択します。
・メインムービーは、本当に必要なメインムービーだけを指定することで、余分な映像や情報の分だけバックアップデータの容量を軽減することができます。 - ご自分自身のニーズに応じて、選択してください。
- ❸、出力の設定
- モードが決めたら、出力の形式を選択します。DVD9とDVD5があります。
- DVD9とは、片面二層、DVD5とは、片面一層です。
- 簡単に言うと、4.7GBのDVDは、DVD5で、8.54 GBのDVDはDVD9です。
- ※DVD9のディスクをDVD5にすると、通常の容量でおさまらないため画像が劣化します。
- ❹、保存先の設定
- 下部のISOまたフォルダーをクリックすると、ディスクデータをパソコンに取り込むことができます。
- ISOアイコンをクリックすると、出力動画の保存場所を設定して、ISOファイルとして保存されます。
- フォルダーアイコンをクリックすると、出力動画の保存場所を設定して、フォルダーファイルとして保存されます。
- ❺、コピースタート
- 設定完了したら、最後は右下の「開始」をクリックすると、DVDのコピー処理が始まります。
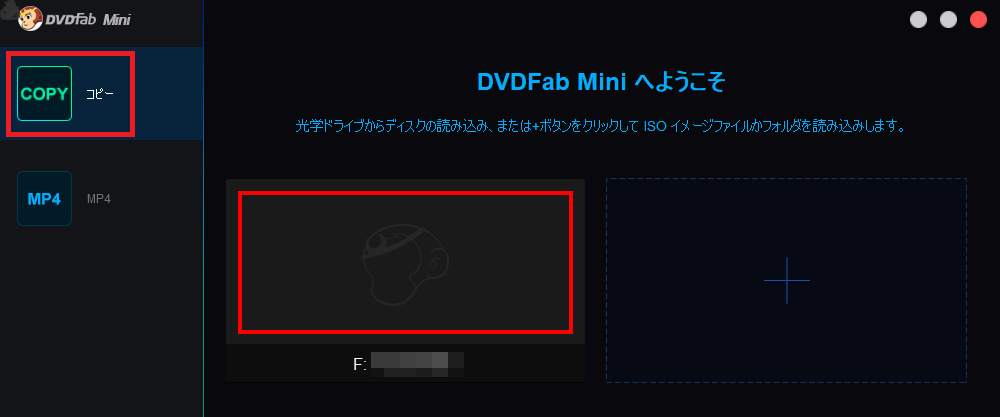
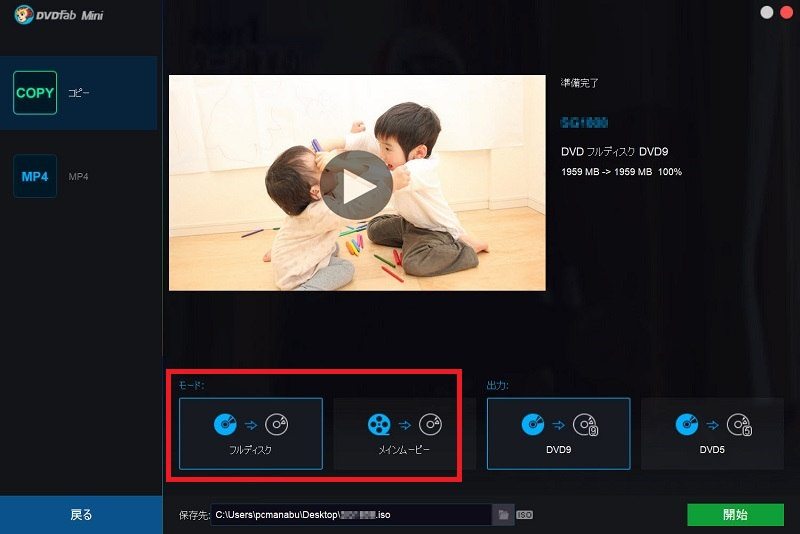
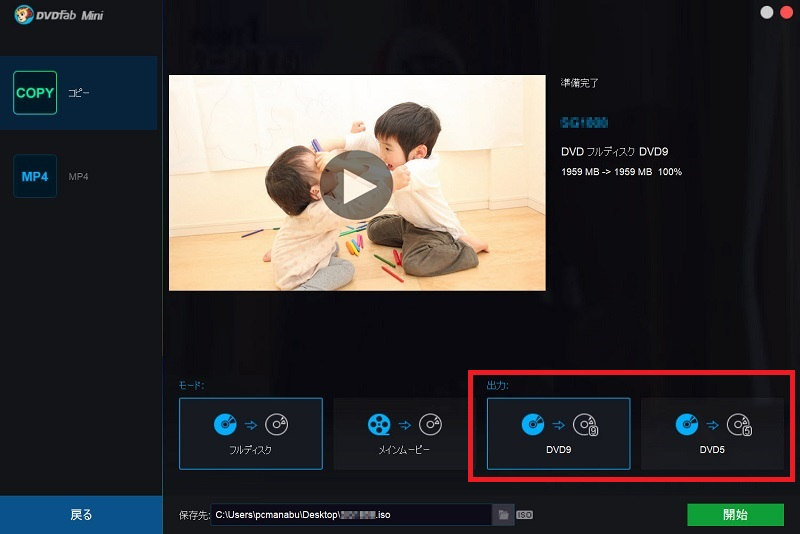
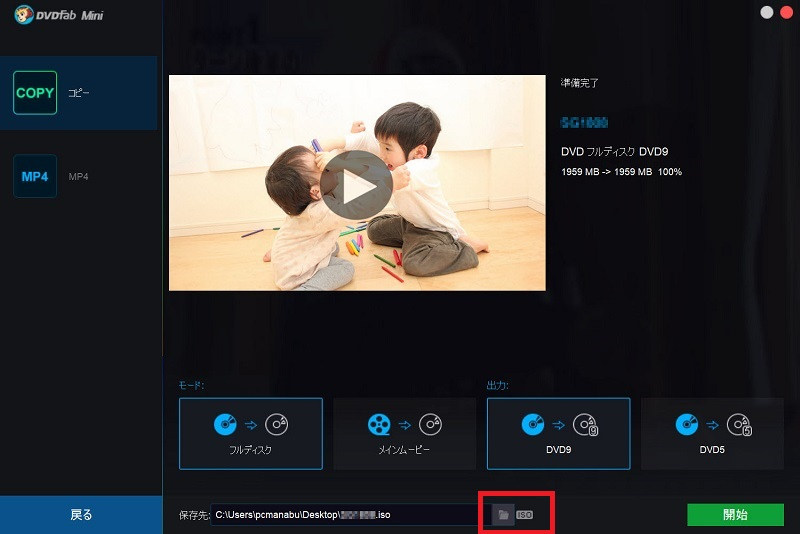
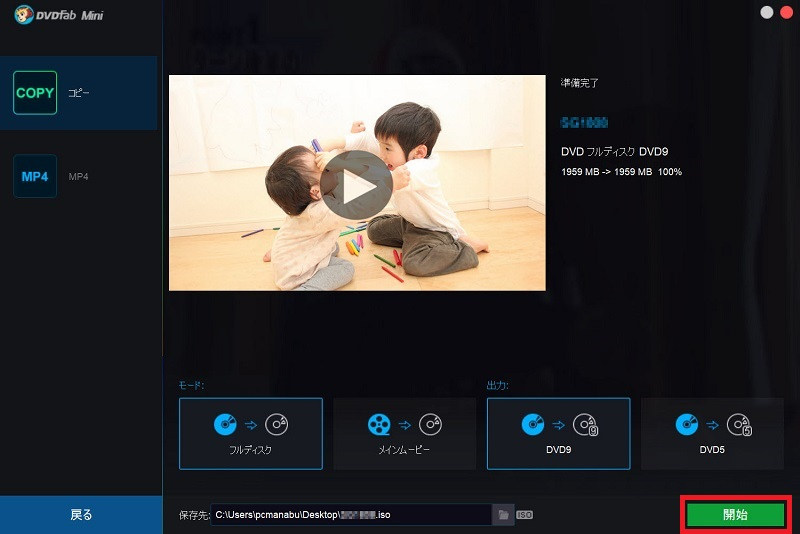
まとめ
上記のはDVDFab Miniの使い方です。フル機能のDVDFabより、シンプルで使いやすいでしょう。だが、DVDFab Miniを使う場合、リッピングできないDVDはたくさんあります。フル機能のDVDFabでも同じです。それでDVDコピーする前に、おチェックしてください。
または、レンタルDVDや市販の音楽DVDなどをリッピングしてコピーしたいなら、リッピングに強いDVDコピーソフトWinX DVD Ripper Platinumをお使いください。

最新DVDコピーガード対応する最強のDVDリッピングソフト
WinX DVD Ripper PlatinumはWindows10でも動作でき、CPU&GPUのハードウェアアクセラレーション技術を持ち、業界最速&随一なコピーカー付き市販DVD&自作DVDを変換できるソフトです。多彩な機能を持ち、初心者でもすぐに使いこなせます。



















 キャンペーン
キャンペーン


