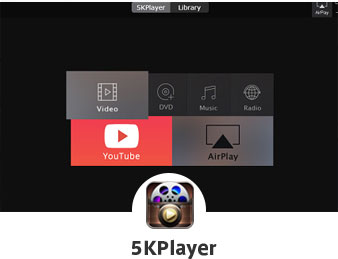
5KPlayer - 音楽再生フリーソフト
直接にRStereo、Dolbys、DTSのような複数の音声トラックを読み込んで再生でき、MP3・AAC・AC3・FLAC・ALACなどのフォーマットにも対応し、最高の音声体験を与え!また、動画やDVDの再生、ラジオ放送を聴けることも優れた点!
Windows&Macのパソコンで音楽CDを再生する方法|CDを再生できない時の原因と対処法も解説!
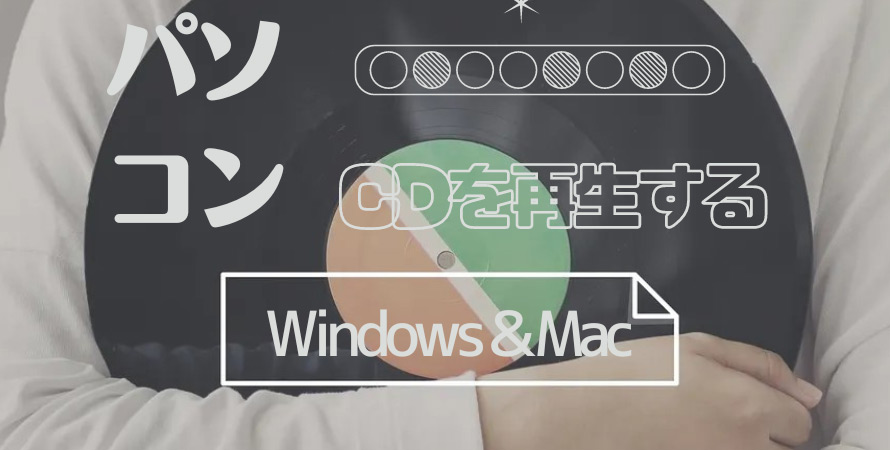
今では音楽ストリーミングサービスで音楽を楽しめる時代になっています。とはいえ、「好きなアルバムや楽曲のCDがあっていつでも聴けるといいなぁ」と思って、CDを購入している人も少なくないでしょう。あるいは、昔買ったCDをパソコンで再生して聴きたい場合もあります。
今回は、パソコンでCDを再生する方法を、WindowsとMacのパソコンを分けて紹介します。また、また、パソコンでCDを読み込まない、再生できないというときの原因と対処方法も解説していきます。
WindowsのパソコンでCDを再生する方法
WindowsのパソコンでCDを再生するには、標準搭載している「Windows Media Player」を使用するといいです。「Windows Media Player」は音楽・動画再生によく使われている再生プレーヤーですが、CDやDVDを再生して視聴する事もできます。
ここでは、Windows10のパソコンで音楽CDを再生する方法を例として紹介していきます。
Windows Media Playerを使って、パソコンでCDを再生する方法
- ❶ CDをパソコンCDをドライブに挿入して、画面上にCDを認識したメッセージが表示されたらクリックします。(*光学ドライブが装備されていないパソコンは外付けドライブを用意しましょう。)
- ❷ すると、Windows Media Player CDの再生画面に切り替わります。ウィンドウ上にマウスを合わせると、「再生」、「停止」などをする操作バーが表示されます。
- ❸ CDアルバムの全体の曲名を閲覧する場合は、右上にある「
 」ボタンをクリックし、ライブラリで表示できます。すると、アルバムの曲名や、曲の長さ、アーティスト名などが表示されます。
」ボタンをクリックし、ライブラリで表示できます。すると、アルバムの曲名や、曲の長さ、アーティスト名などが表示されます。 - これで、Windows Media Playerで音楽CDをうまく再生できるようになります。
- メモ:CDをパソコンで再生するには、毎回CDをドライブに挿入することが面倒ですから、CDをパソコンに取り込むことがおすすめです。操作手順は以下の通りです。
- ❹ 「Windows Media Player」の上部にある「取り込みの設定」をクリックし、「その他のオプション」を選択します。オプションウィンドウで、保存場所や形式、音質などを変更できます。
- ❺ 「Windows Media Player」のメニュー画面の左側で挿入したCDのアイコンをクリックし、「アルバム」か取り込みたい曲にチェックを入れて、「CDの取り込み」を押します。
- ❻ 「取り込みオプション」の画面が表示されたら、「取り込んだ音楽にコピー防止を追加しない」と「CDから取り込む音楽が〜」の項目をクリックしてチェックを入れ、「OK」を押します。
- 取り込みが完了したら、画面左側の一覧から「音楽」をクリックし、取り込んだ曲目の一覧が表示されていることを確認します。
- または、エクスプローラーで保存先をみると、取り込んだCDの音楽がMP3として保存され、パソコンで聴いたり、スマホなどに転送したり、音楽を楽しめることができます。
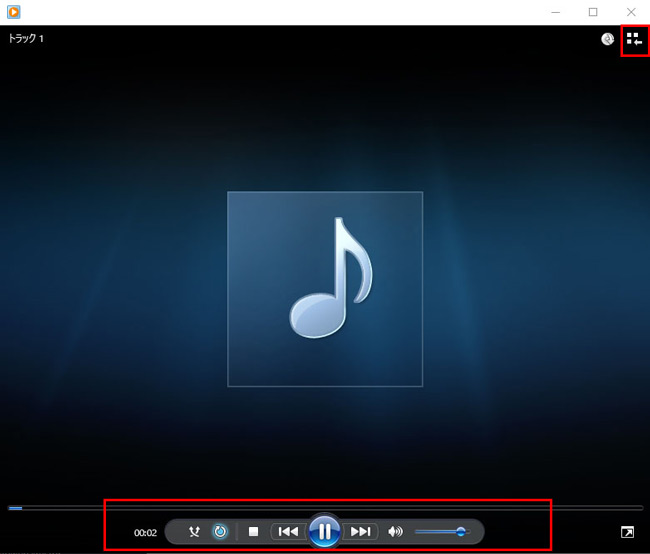
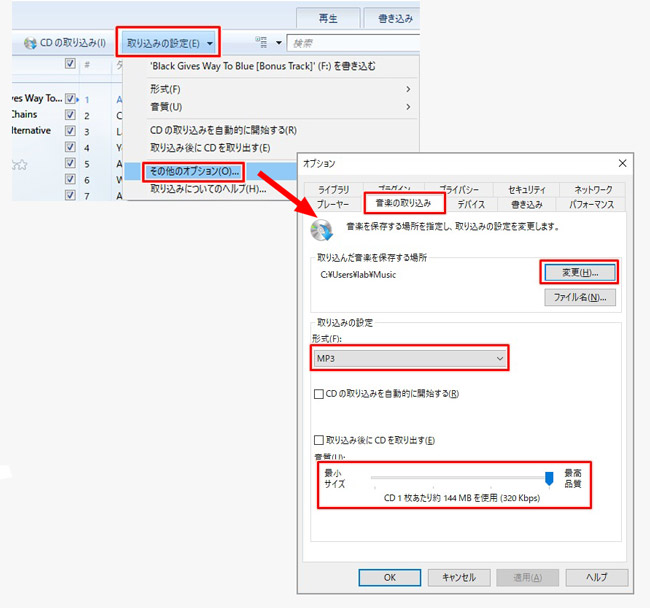
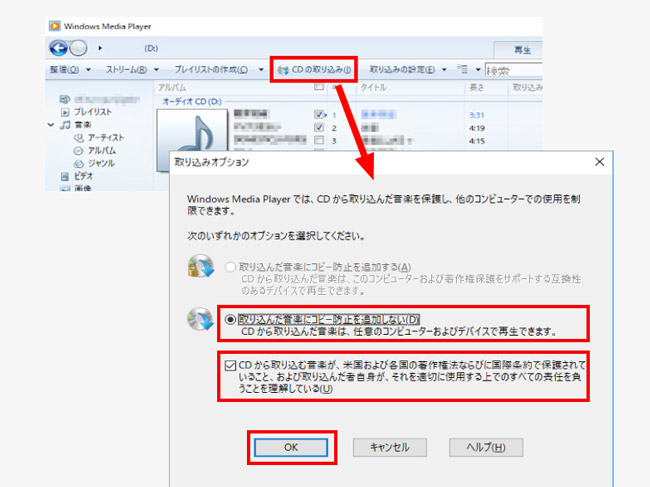
MacのパソコンでCDを再生する方法
Macの場合、「Apple Music(ミュージック)」というアプリが標準装備されていて、CDの再生・視聴することもできます。
Apple Musicを使って、パソコンでCDを再生する方法
- ❶ まず、再生したいCDをCD/DVDドライブにセットします。Macに読み取らせると、自動的にミュージックアプリが起動して、CD情報画面が開きます。「ライブラリに読み込みますかと表示されますか?」と表示されたら、このまま読み込むのであれば「はい」を選択します。
- ❷ すると、設定画面が開きます。読み込み方法は、デフォルトでは「AACエンコーダー」となっています。このままでよければ「OK」をクリックします。
- ❸ MacにCDの取り込みが完了したら、「ライブラリ」項目内の「最近追加した項目」からCDを聴くことができます。ローカル保存先は、「Finder」を開き、「ユーザー名」>「ミュージック」>「Music」>「メディア」から見つけられます。
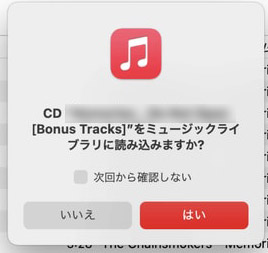
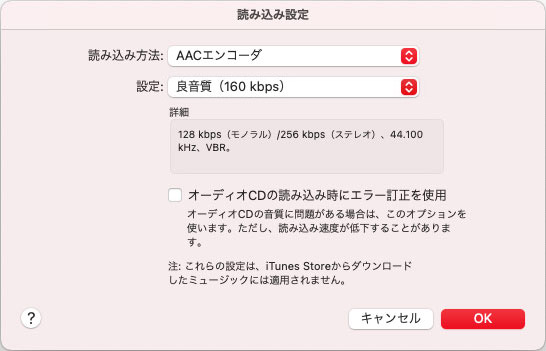
パソコンでCDが再生されない?原因と対処法をまとめ
お使いのパソコンでCDを再生できない場合はあるでしょう。例えば、CDをドライブにセットし、パソコンで認識されない状態でCDの再生は無理でしょう。原因は様々ありますが、大きく分けてはCDディスク本体の問題、パソコン側の問題、ソフトの問題という3つがあります。
CDがパソコンに認識されないとき、まずCDそのものに何か不具合があるかを確認してください。CDを変えてもう一度パソコンにセットしてみてましょう。
他のCDディスクを正しく読み込めるなら、認識されなかった方のディスクに問題があることが分かります。それでも認識されない場合は、パソコンのハードウェアまたはソフトウェアに原因がある可能性があります。
パソコンでCDを再生できない原因1、CDディスク本体に問題がある
📰 CDディスク本体に汚れや破損がある
🔴 CDディスク本体に汚れや破損があると、パソコンが正しくデータを読み込めず、再生できないことがあります。軽い汚れがある場合は、柔らかい布やクリーナーでCDの中心部から外側に向かって放射状に拭い、綺麗にしてください。CDディスクに深い傷をつける場合は、専門店に依頼して損傷を修復するしかできません。
📰 CDを正しく挿入できていない
🔴 CDをドライブに挿入する際に、トレイへの置き方が正しくないと(例:CDの裏表を逆にする)、パソコンで認識されません。そのため、CDの裏表を逆に挿入していないかを確認しましょう。
🔴 ノートパソコンの場合は、「パチン」と音がするまで奥に押し込む必要があります。
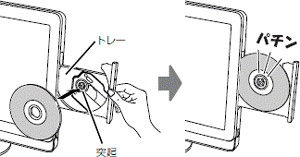
パソコンでCDを再生できない原因2、パソコンに問題がある
CDディスクに問題がないにもかかわらず、パソコンがCDを読み込まないときは、パソコンのハードウェアや光学ドライブなどに問題がある可能性が高くなります。
📰 光学ドライブが正しく動作されない
🔴 まず、ドライブが正常に動作しているかどうかを確認します(「デバイスマネージャー」から確認できる)。ドライブの物理的トラブルの場合は、修理に出したり外付けのドライブで代用したりして解決します。
📰 「自動再生」をオフにする状態
🔴 Windowsの場合なら、基本的にパソコンの初期設定では、DVDやCDの再生に関して「自動再生」になっていることが多いです。パソコンで「設定を開く」>「デバイス設定」>「自動再生」の順に進み、オフになっていないか確認しましょう。
🔴 「自動再生」がオンにしても、CDが読み込まれない場合は、自動再生の設定で「毎回動作を確認する」を選択すると解決できることがあります。
📰 デバイスドライバーは最新版ではない
🔴 パソコンでCDを再生するためにはドライバーが必要です。ドライバーが最新バージョンでなければ、うまくCDを再生できないかもしれません。最新のバージョンにアップデートすることで、不具合が解決することがあるのです。
パソコンの問題を特定できない場合は、パソコンを再起動してください。
パソコンでCDを再生できない原因3、再生ソフトに問題がある
CDとパソコン側の問題ではなく、お使いの再生ソフトに問題を与えることがあります。
📰 再生ソフトのバージョンが古すぎ
🔴 CDとパソコン側の問題ではなく、お使いの再生ソフトに問題を与えることがあります。例えば、Windows Media Player(Macの場合はミュージックアプリ)のバージョンが古すぎると、CDの再生に対応していません。ということで、お使いの再生ソフトが最新バージョンするかどうか確認してください。
📰 お使いの再生ソフトはCDの再生に対応できない
🔴 パソコンで標準搭載されている再生ソフトではなく、ネットからダウンロードした再生ソフトを利用する場合は、CDの再生に対応しているかどうかを必ずチェックしてください。一部の再生ソフトはDVD対応のみ、音楽CDを再生することができないので、ご注意ください。
最後に
今回は、パソコンでのCDの再生方法について紹介しました。
操作手順は、まずドライブにCDをセットして、Windowsで「Windows Media Player」、Macで「ミュージック」といった再生プレイヤーを起動してCDを再生できます。オーディオCDのリッピングは比較的簡単にできます。
また、パソコンでCDを読み込まない、再生できない時の原因と対処法もまとめて紹介しました。 パソコンで音楽CDを楽しめたい方は、是非今回の記事をチェックしてみてください。


