パソコン・スマホのMP4動画をDVDプレーヤーで再生する方法おすすめ|MP4変換・DVD書き込み両方
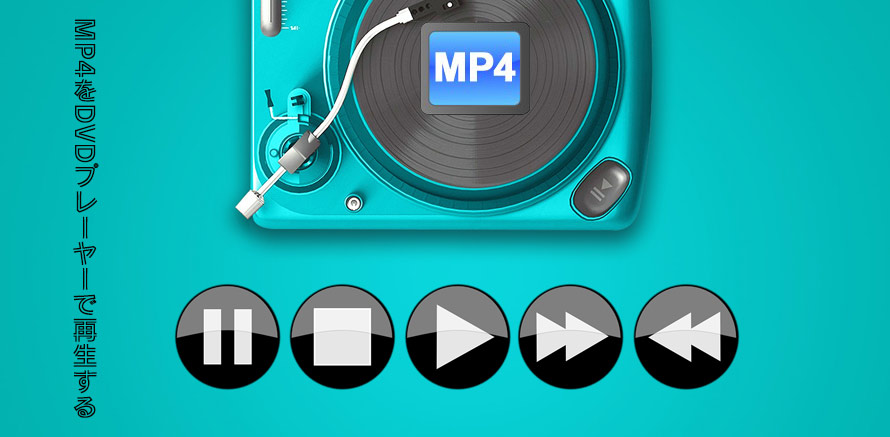
- ・パソコン・スマホのMP4動画をDVDプレーヤーしたいけど、手持ちのDVDプレーヤーはMP4動画に対応していなくて、再生できません。どうすればいいでしょうか。
- ・7.5インチのDPMP0725とは違い、手元のDVDプレーヤーにはUSBポートはありません。直接にMP4動画ファイルを再生することができません。何か再生できる方法はありますか?
このようなお悩みを解決します。
この記事は、
- ❶、MP4動画をDVDプレーヤー(USBポート付き)で再生できる映像形式に変換する方法
- ❷、MP4動画をDVDに焼いてDVDプレーヤー(USBポートなし)で再生する方法
それぞれ解説していきます。
DVDプレーヤー(USBポート付き)でMP4を再生する方法
DVDプレーヤー(USBポート付き)の種類が様々で、一部のDVDプレーヤーはMP4ファイルをUSBメモリに入れて、USBメモリをDVDプレーヤーのUSBポートに挿入して、MP4動画ファイルを再生できます。例えば、7.5インチのDPMP0725、12.5インチのDBPOWER CHY-10-W、Topcony TY-912、16インチのYOOHOO ポータブルDVDプレイヤー、InLightメディアプレーヤー、12インチのNAVISKAUTOポータブルブルーレイDVDプレーヤーなどのポータルDVDプレーヤーなど。
しかし、HDMI 端子付 高画質DVDプレーヤー、ソニーDVDプレーヤーBDP-S6700、パナソニック DVDプレーヤー DVD-S500-K、東京Deco DVDプレーヤーなどのDVDプレーヤーはDVD-Video、DVD-VR(CPRM)、VOB、MPEG4(AVI)、FLV、MPEG-1、MPEG-2、CD-DA、MP3、JPEGフォーマットに対応していますが、MP4動画形式には対応していなくて再生もできません。
この場合、お使いのDVDプレーヤーのスペックや対応フォーマットを確認して、手元のMP4動画ファイルをDVDプレーヤーで再生できるフォーマットに変換してみましょう。それはつまり、MP4をMPEG4(AVI)、MP4をMPEG-2/MPEG-1、MP4をFLVに変換することです。
おすすめの動画変換ソフト:VideoProc Converter
ここでは、高機能且つ操作性が良くて、ほぼすべてのフォーマットとコーデックに対応している動画変換ソフト「VideoProc Converter」をおススメします。
VideoProc Converterは、非常にパワフルな動画処理ソフトであると言われています。サポートされているコーデックやフォーマットが非常に多い点が大きな特徴です。初心者から上級者まで幅広く利用するソフトと言えるでしょう。利用者数が多いため、ウェブサイトで検索してみると関連情報がたくさん紹介されているため、動画変換を初めて行う方でも簡単に操作できて、本当にオススメできるソフトです。
VideoProc Converterの短所としては、高機能なソフトになるため、ライセンス認証を行わないと、出力ファイルは5分間しかエクスポートできない点が挙げられます。
- 【入力形式】370種類以上の動画・音声コーデック(MP4、FLV、MPG、SWF、VOB、MOV、WMV、AVI、3GPなど)
- 【出力形式】MPEG4/MPEG-1/MPEG-2/H.264/HEVC、FLV、VOB、AVI、ISOイメージ、MPGなど
- 【動作環境】Windows11、macOS
- 【日本語】対応
- 【価格】有料(無料体験可能)
次は、VideoProc Converterを使ってMP4動画をDVDプレーヤーで再生できる形式(MPEG-2など)に変換する手順を解説していきましょう。
【事前準備】
- ・MP4動画ファイル
- ・パソコン(Windows・macOS)
- ・動画変換ソフトVideoProc Converter
【操作手順】
- ❶、VideoProc Converterの公式サイトにアクセスして、お使いのコンピューターによってバージョンをダウンロードしてインストールします。
- インストールが完了した後、VideoProc Converterを起動して、トップ画面の「ビデオ」をクリックします。
- ❷、左上部の「+ビデオ」をクリックして、MP4動画ファイルをソフトウェアに取り込みます。
- ❸、取り込んだ後、左下部の「出力」をクリックして、「出力プロファイルを選択する」画面が表示されます。そこで、「通常動画」→「MPEG-2動画」→「完了」をクリックしてください。
- ❹、右下部の「参照」ボタンをクリックして、出力ファイルの保存先を指定します。後は、「RUN」ボタンをクリックして、MP4動画をDVDプレーヤーで再生できるMPEG-2動画に変換します。
- ❺、変換したMPEG-2動画をUSBメモリにコピーして、USBメモリをDVDプレーヤーのUSBポートに挿入します。リモコンかメニューボタンを操作することで、先ほど変換したMP4はDVDプレーヤーで再生できるようになります。
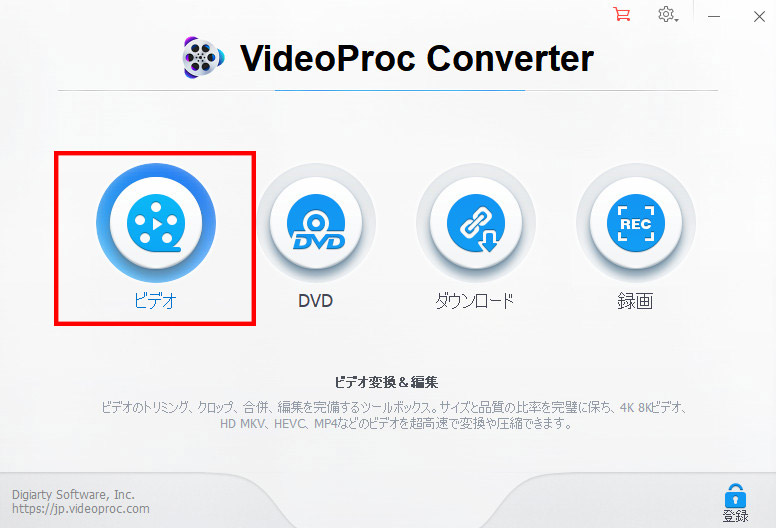
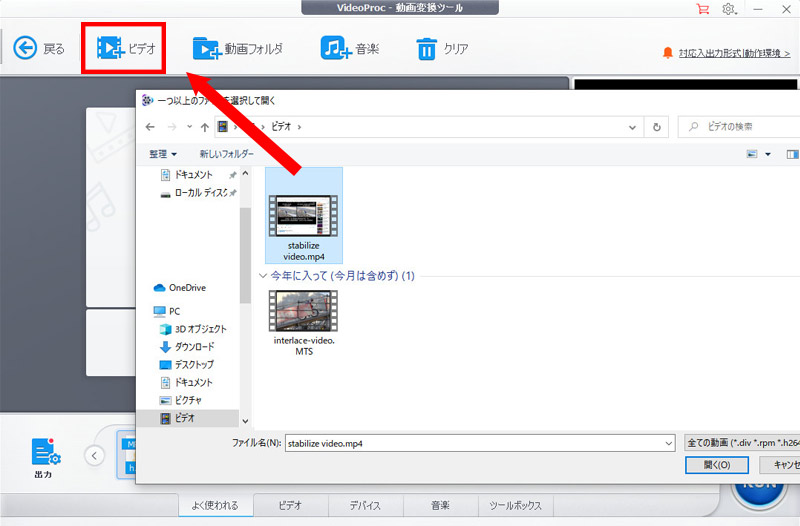
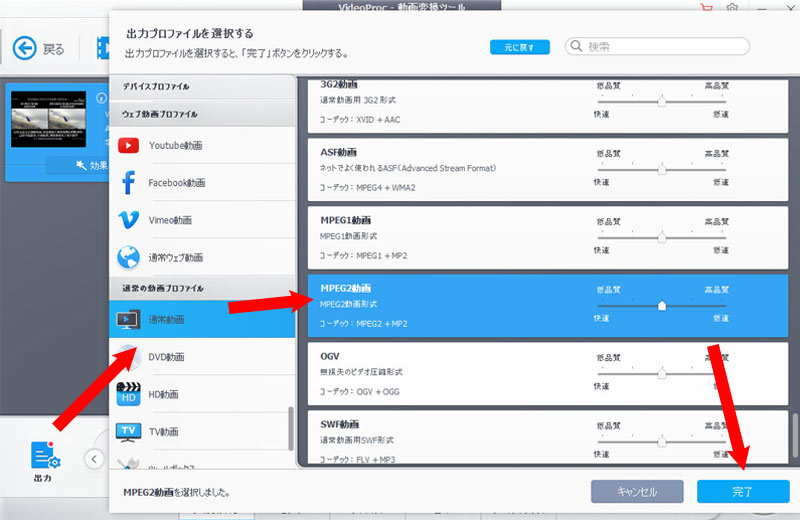
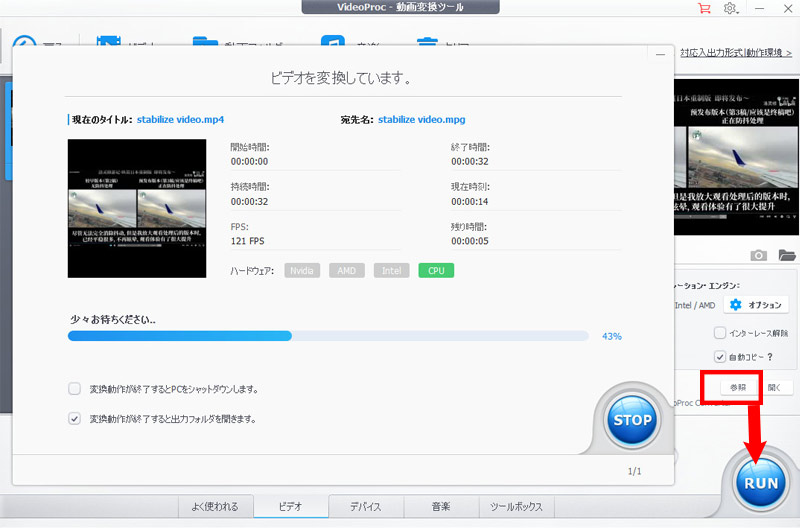
DVDプレーヤー(USBポートなし)でMP4を再生する方法
一部のDVDプレーヤーはUSBポートを搭載していません。USBメモリには挿入できなくて、直接にMP4動画ファイルを再生することはできません。この場合、DVD書き込みソフトを利用する必要があります。
MP4をDVDに書き込んで、DVD用のデータ形式に変換して、再生できます。お金をかずけに細部にまでこだわったメニュー付きDVDを作りたい方は、WinX DVD Author、DVDStyler、DeVeDe、DVD Flick、Windows DVDメーカー(Windows8以降では搭載されていない)はオススメです。
おすすめのDVD書き込みフリーソフト:WinX DVD Author
WinX DVD Authorは、MP4をDVD-Video形式(DVDプレーヤーで再生可能な形式)に変換できる無料のオーサリングソフトです。DVD-Video形式へのオーサリングはもちろん、字幕ファイルの追加、DVDメニューの作成、チャプターメニューの作成、ビデオのカット編集、スナップショットの撮影なども可能です。自由に設定できる項目が多くて、自分で本格的なDVDを作成できます。操作手順がシンプルで、ほとんどの設定を変更せずに行ってくれるため、初心者でもすぐに使いこなせるのが特徴です。
「内蔵のテンプレートを自由に使ってDVDメニューを作成する」「作成したDVDの出力サイズ、画質、アスペクト比などを自由に設定する」「MP4以外、ほぼすべての動画ファイルをDVD-Videoにオーサリングする」「マルチコアプロセッサやハードウェアアクセラレーション技術を導入して作業速度が速い」などといったメリットを持ち、DVDオーサリングフリーソフトWindows版として大人気です。
ただし、Windowsしか動作できなくて、更新作業も終了するので、時々落ちるようになることがあります。
- 【入力形式】MKV、AVI、ASF、MP4、MPEG、MOD、MOV、WMV、FLV(YouTube)、RM、RMVB、Xivd、DviX、H264、3GP、OGG、QT、VOBなど
- 【出力形式】DVD-Video形式、VOBファイル、DVDフォルダ
- 【動作環境】Windows
- 【日本語】対応
- 【価格】完全無料
次は、WinX DVD Authorを使ってMP4動画をDVDに焼いてプレーヤーで再生する手順を解説していきましょう。
【事前準備】
- ・MP4動画ファイル
- ・パソコン(Windows)
- ・記録型DVDドライブ
- ・DVD書き込みソフトWinX DVD Author
【操作手順】
- ❶、WinX DVD Authorの公式サイトにアクセスして、お使いのコンピューターによってバージョンをダウンロードしてインストールします。
- インストールが完了した後、WinX DVD Authorを起動して、トップ画面の「Video DVD Author」をクリックします。
- ❷、表示された画面の左下部の「+」アイコンをクリックして、MP4動画ファイルを読み込みます。複数のMP4動画ファイルを読み込む場合は、「+」をクリックしてください。
- 読み込んだMP4動画ファイルは右部に並べ替えていて、確認できます。
- ご注意:MP4動画ファイルの名前には英数を使ってください。日本語なら、エラーが発生します。
- ❸、MP4動画ファイルが読み込んだ後、動画を細かく編集することが可能です。例えば、MP4動画ファイルの長さ(開始時間・終了時間)、アスペクト比(4:3または16:9)、黒いボーダー添加、DVDメニュー生成、DVDへの書き込み方式(DVD-5またはDVD-9)、DVD言語など。
- 設定が完了してから、下部の「>>」ボタンをクリックします。
- ❹、DVDのメニュー画面の設定画面が表示されます。初期設定のままでOKですが、細かく設定したい方は、メニュー画面の背景画像、タイトルメニュー・チャプターメニューの切り替え、文字の追加、音楽(BGM)の追加、動画クリップの追加・削除などを自由に行えます。
- 設定が完了してから、下部の「>>」ボタンをクリックします。
- ❺、「DVD BUILDER」画面が表示されます。「DVDボリュームラベル」(DVDの名前)を設定して、「出力ファイルフォーマット」では「NTSC」にチェックを入れて、「Start」ボタンをクリックしてください。MP4動画ファイルをDVDに書き込む作業が始まります。
- ❻、DVD-Video形式に書き込んだ後、DVDドライブに挿入して、DVDプレーヤーで再生してみましょう。
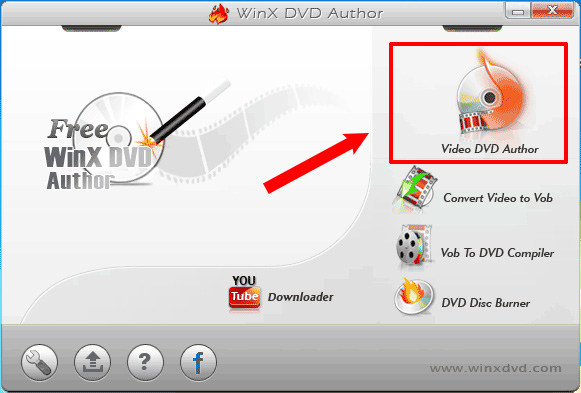
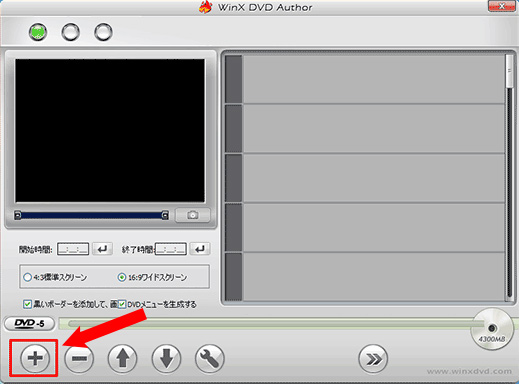
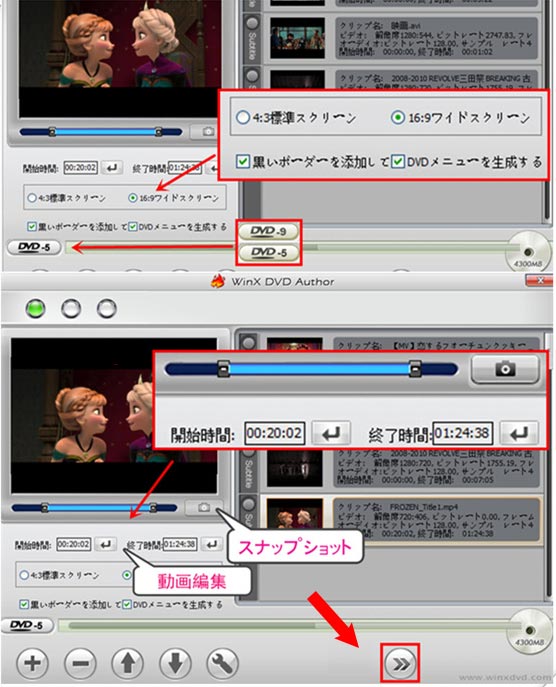
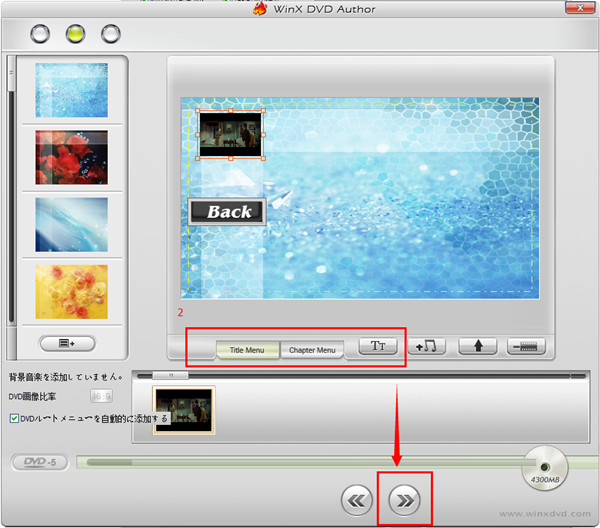
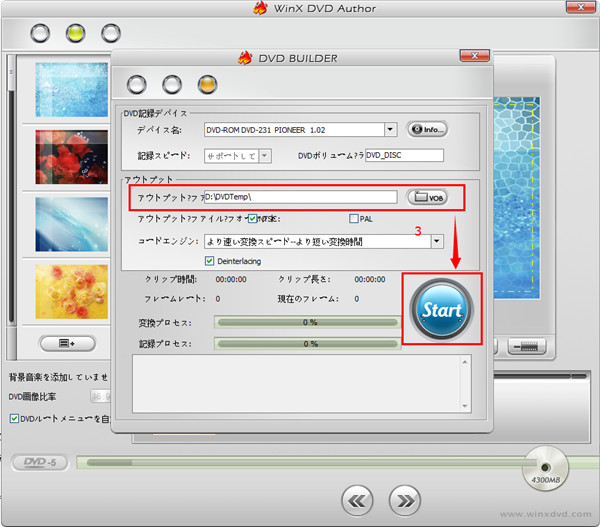
まとめ
本記事では、パソコン・スマホのMP4動画をDVDプレーヤー(USBポート付き/無し)で再生する方法についてご紹介しました。DVDプレーヤーの種類によって操作手順は違います。
- ❶、USBポート付きのDVDプレーヤー:MP4をDVDプレーヤーで再生できるフォーマットに変換する方法
- ❷、USBポートなしのDVDプレーヤー:MP4をDVDに書き込む方法
だから、手持ちのDVDプレーヤーの仕様や対応フォーマットを確認しておき、最適な方法を選びましょう。ぜひおすすめの動画変換ソフト(VideoProc Converter)、DVDオーサリングフリーソフト(WinX DVD Author)を活用して、エラーなしでスムーズにMP4をDVDプレーヤーで再生しましょう。

100%無料・安全なオーサリングソフト
📀 無料で動画ファイルをDVDに書き込める;
📀 自分で撮影した動画やYouTube動画をDVDに作成できる;
📀 背景画像、BGMなどを追加してメニューを作れる;
📀 インターフェースが洗練されていて初心者でも簡単で操作;



















 キャンペーン
キャンペーン

