【オフライン・高画質】PS4でDVDを再生する設定・操作方法おすすめ|インターネットなしでもOK

史上一番売れたゲーム機器PS4(PlayStation 4/プレイステーション4)。PCと同じようにDVDを再生したいと考えている人も多いのではないでしょうか。
そこで今回は、PS4本体で設定・再生方法やインターネットなしのオフライン環境でDVDをPS4で再生できる形式に変換して見れる方法を徹底解説します。自分の環境に合わせて、試してみてください。

DVDをPS4/PS5に取り込める最強ソフト
Windows&macOS両方で動作でき、CPU&GPUのハードウェアアクセラレーション技術を内蔵して、業界最速&随一なコピーカー付き市販DVD・レンタルDVD・自作DVDをPS4/PS5などの機器に取り込めるソフトです。機能が豊富、使い勝手が良く、初心者でもすぐに使いこなせます。
【オンライン・高画質】PS4でDVDを再生する設定・操作方法おすすめ
ご存知の通り、PS4ではゲームを遊ぶだけでなく、DVDの再生やストリーミングの再生やBlu-rayディスクの再生に対応していて、お気に入りのディスク(配信サービス)を高画質で見られます。
ただし、ゲーム機PS4本体でDVDを再生する前に、まず確認しておきたいポイントについてご紹介します。必要な環境やデバイスが揃っているかチェックしてみましょう。
PS4でDVDを再生する前の確認ポイント
PS4本体で再生できるDVDディスクの種類なのか
PS4本体にはDVD再生機能が搭載されていたとしても、DVD-ROM、DVD-R/RW、DVD+R/RWしか再生できません。
8cmディスク、カード型/星型/ハート型などのディスク、ひび割れ/変形/補修したディスク、ファイナライズ処理をしていないDVD-R等の録画したディスク、DualDiscの音楽専用ディスクなら、対応していません。
だから、再生する前、手元のDVDディスクは対応しているディスクなのかチェックしておきましょう。
プレイヤー機能の認証(アクティベーション)をするか
ゲーム機PS4でDVDを再生する際、プレイヤー機能の認証(アクティベーション)をする必要があります。インターネット環境があれば、機能を有効にすればOKです。
インターネット環境がなければ、DVDプレイヤー機能を利用するために必要なPS4ユーティリティディスク(家庭用ゲームソフト)を購入する必要があります。
HDCPを有効にするか
HDCPとはHigh-bandwidth Digital Content Protection systemの略称で、デジタル映像信号を暗号化する著作権保護技術の一種で、「HDCPを有効にする」のチェックを外すと、著作権制限のかかっているDVDなどのコンテンツの再生はできません。
だから、TSUTAYA/ゲオ/ぽすれん/DMM.comなどからレンタルしてきたDVDや購入したDVDを再生する際、必ず「HDCPを有効にする」にチェックを入れてください。
設定方法:PS4のホーム画面から「設定」→「システム」をクリックして、「HDCPを有効にする」をONにしてください。
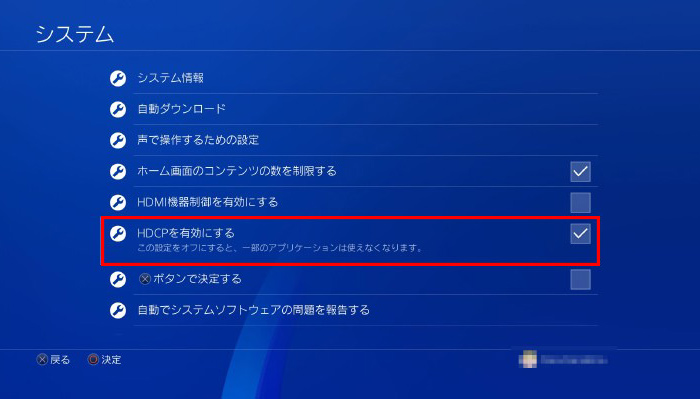
PS4のバージョンを最新状態にするか
システムソフトのバージョンを最新にアップデートしていないと、バグが修復できずにDVDを再生できない可能性があります。
だから、PS4でDVDをスムーズに再生するために、PS4のバージョンは最新状態であるか確認しておきましょう。
設定方法:PS4のホーム画面から「設定」→「システムソフトウェアアップデート」をクリックして、最新状態であるかを確認します。もし最新のバージョンのシステムソフトウェアではないと、画面指示に従ってインストールします。
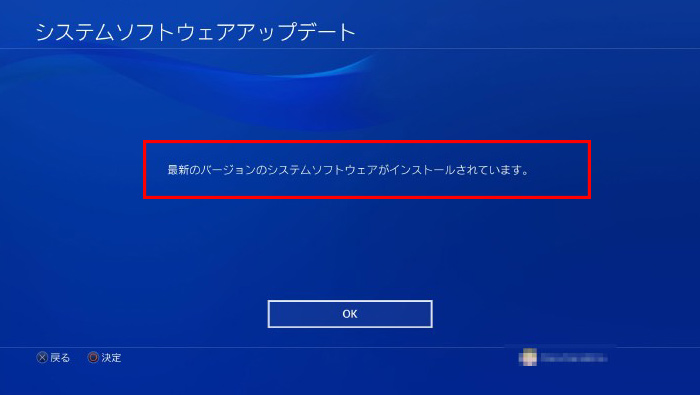
インターネット必要・オンライン!PS4でDVDを再生する操作方法
ゲーム機PS4でDVDを高画質で再生するために、映像出力を設定する必要があります。
設定方法:PS4のホーム画面から「設定」→「サウンドとスクリーン」→「映像出力設定」をクリックして、メニューから「解像度」を自由に選択できます。
❶、手元のDVDディスクをディスクスロットに挿入します。

❷、ゲームと同じように、「DVD」のアプリケーションが画面に表示されます。選択して起動します。
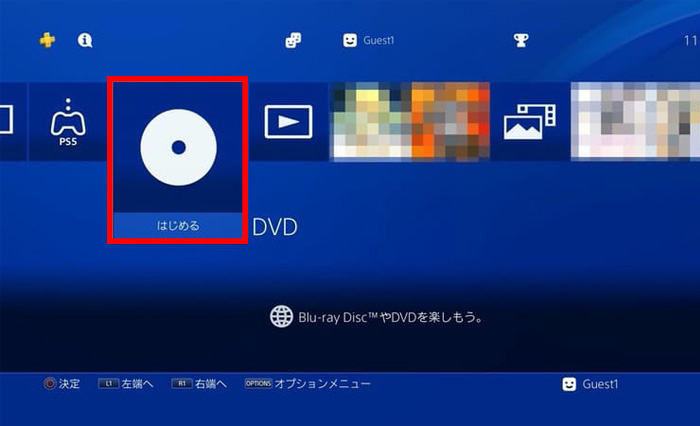
❸、「DVDの再生時に、インターネットに接続するのを許可しますか?」というメッセージが表示され、「はい」を選択してください。
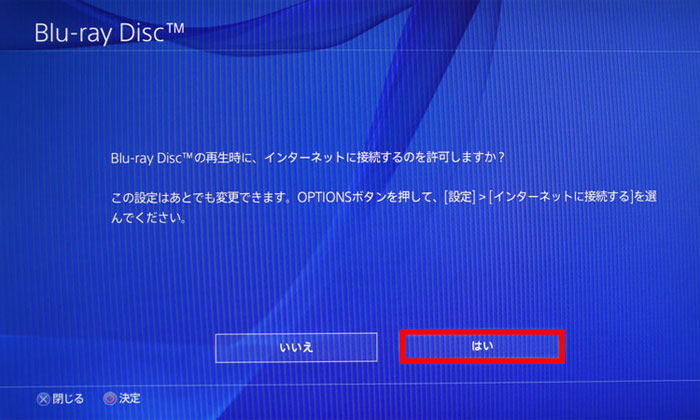
❹、後はコントローラーを操作して、PS4でDVDを見られます。
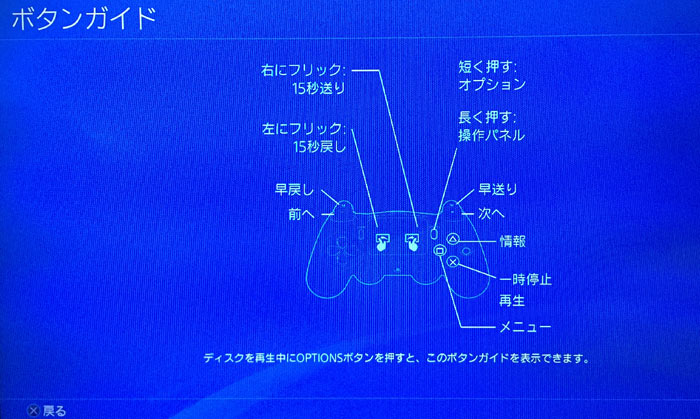
【オフライン・高画質】PS4でDVDを再生する設定・操作方法おすすめ
続いて、インターネットなしでオフライン環境でDVDをPS4で見る方法についてご紹介します。紹介する前、まずどんな所を確認し、どんな所に注意すべきなのか、一緒に見ていきましょう。
PS4でDVDを再生する前の確認ポイント
PS4で再生できる映像形式は何?
インターネットなしのオフライン環境でDVDをPS4で見るには、DVDを映像形式に変換する必要があります。だから、PS4で再生できる映像形式を事前にチェックする必要があります。
PS4で再生できる動画形式はMKV、AVI、MP4、NPEG-2 PS、MPEG-2 TS、AVCHDです。
す。
DVDを動画形式に変換するソフトを探す
DVDをPS4で再生できる動画形式(MKV、AVI、MP4、NPEG-2 PS、MPEG-2 TS、AVCHD)に変換するには、専門的なソフトを利用する必要があります。
フリーソフト(DVD Shrink/MakeMKV/DVD Decrypter/Handbrake/DVDFab HD Decrypterなど)はありますが、出力形式は少なくて、取り込めるDVDは普通のDVDや自作DVDだけ(レンタルDVDや市販DVDは対応不可)、機能には制限があるデメリットが存在し、ちょっと不便です。だから、無料のものはオススメできません。
こちらはWinX DVD Ripper Platinum、VideoProc Converter、Nero Platinum、Leawo DVD変換を使うのがオススメです。

DVDをPS4で再生できる形式に変換できる
🎈 DVD動画をMP4、MKV、AVI、AVCHD、MOV、FLVなどの映像形式に変換できます。
🎈 CSS、リージョンコード、RCE、ソニーArccOS、UOPs、Disney X-project DRMなど最新のDVDコピーガードを解除できます。市販DVDやレンタルDVDは全部対応。
🎈 DVD動画をPS4、PS5、Xbox、Apple、Androidなどのデバイスに取り込んで再生できる。
インターネットなし・オフライン!PS4でDVDを再生する操作方法
❶、DVDをドライブに挿入して、WinX DVD Ripper Platinumを起動して、左上部の「ディスク」ボタンをクリックして、DVDを読み込みます。
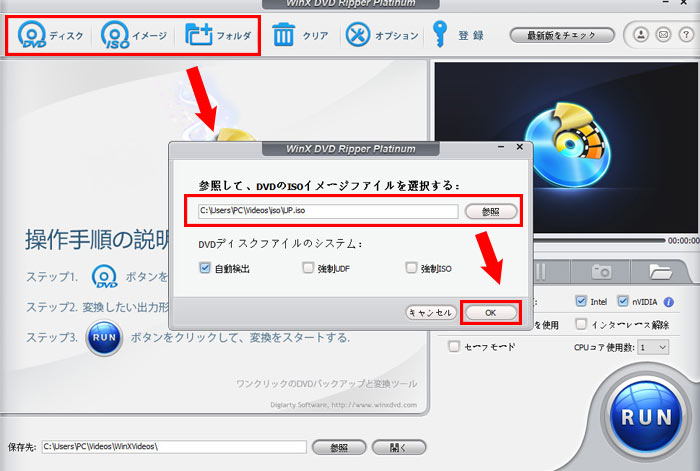
❷、出力プロファイル画面が表示され、「通常の動画ファイル」から「ソニーデバイス」→「PS4動画へ」をクリックして、PS4で再生できる動画形式を選択できます。後は、「OK」ボタンをクリックします。

❸、左下部の「参照」ボタンをクリックして、出力ファイルの保存先を指定します。
❹、「RUN」ボタンをクリックして、PS4で再生できる動画形式にDVDを変換します。
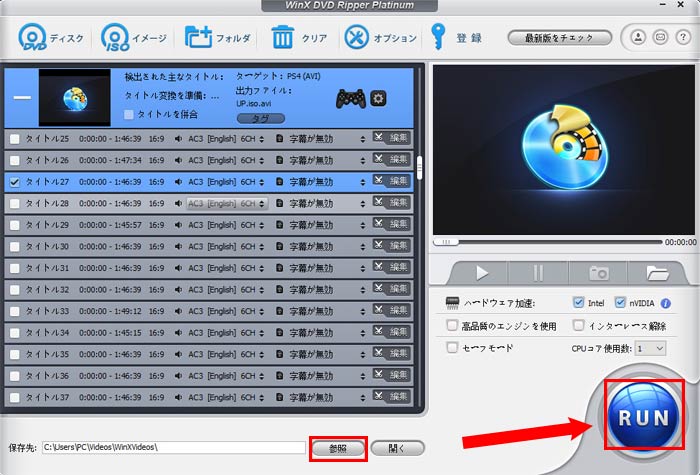
❺、USBメモリをパソコンに挿入して、パソコンで新規ファイルを作成して、DVDから変換したPS4動画を入れてUSBメモリに転送します。
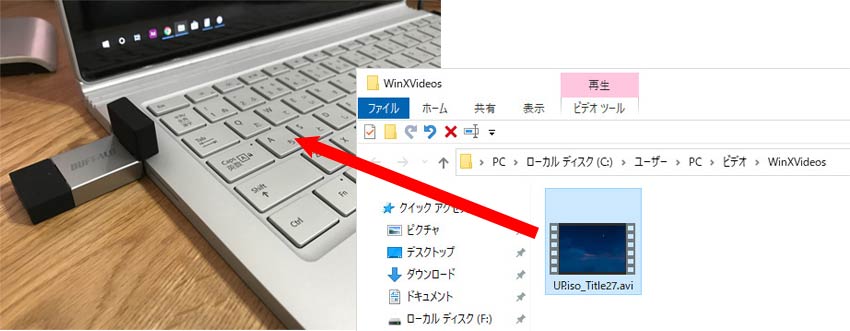
❻、USBメモリをPS4に挿入します。

❼、PS4で「メディアプレーヤー」アプリを起動して、USBフォルダからPS4動画が入っているファイルを選択して、PS4でDVDから変換した動画を再生します。
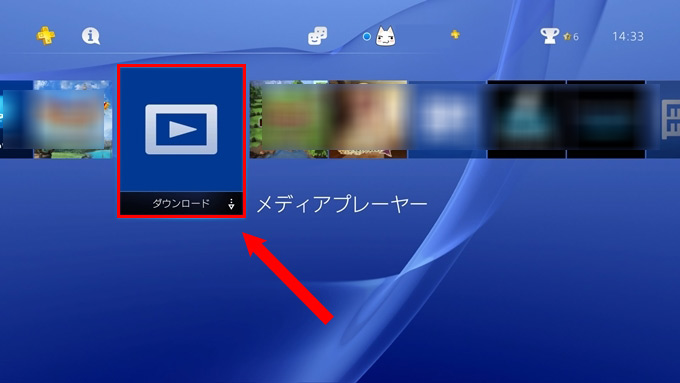
まとめ
以上、PS4でDVDを再生する方法(オンライン・オフライン両方)についてご紹介してきました。
インターネット環境の有無やDVDディスクの種類、PS4本体の状況、利用するDVD変換ソフトの機能など、確認すべき項目は多いですが、紹介していた操作方法を参考にしてPS4でDVDを再生することは簡単となります。

誰でも簡単にDVD再生できる秀逸ソフト
一番使いやすいDVD処理ソフトです。DVDを再生したり、ISOイメージ、動画ファイル、音声ファイルに変換したりすることができます。ゲーム機PS5/PS4でDVDを再生できない問題を簡単に解決できます。
- * ソフトウェアをご利用になる前に国家の著作権に関する法律についてお調べになるようにお勧めします。法律の趣旨をよく理解して正しい行動をします。例えば、著作権保護の適用外になるDVDのコピーが合法的な使用法。



