iPhoneにCDを取り込み、曲を入れる方法三つご紹介!パソコンなし可能

音楽CDからiPhoneへ曲を入れたら、どこでもいつでもすぐ聴けます。CDやドライバーなどに縛られることもなく、より便利に楽しめることは、iPhoneにCDを取り込むことだけで実現できます。
もちろん、CDドライバーがないiPhoneには音楽CDを直接に挿入できません。CDの曲をiPhoneに取り込んでから聞けます。ではこれから、iPhoneにCDを取り込む方法を厳選して、三つご紹介します。
iPhoneにCDを入れるよく利用される方法三つご紹介
CDからiPhoneへ曲を入れる時に、さまざまな方法でできます。iPhoneにCDの取り込み方をまとめてみた、これから三つの種類があります:
- 1専門的ソフトを使ってiPhoneにCDを入れる
- 2iTunesを経由してしてCDの曲をiPhoneに取り込む
- 3iPhoneに外付けドライブを挿入して、CDを読み込む
この三つのiPhoneにCDの取り込み方は、それぞれのメリットがあって、いずれも愛用されています。どっちが便利だと一言で言えなくて、場合次第です。なので、iPhoneにCDを入れたい時に、場合によって方法を選択するほうがおすすめします。
ではこれから、CDからiPhoneへ曲を取り込む三つの方法を詳しくご紹介します。
【高品質・高速度】DearMob iPhoneマネージャーでiPhoneにCDを取り込む
専門的なiPhoneデータ管理ソフトのDearMob iPhoneマネージャーは、音楽の転送と同期に高速度と高品質で誇っています。iPhoneにCDを入れる時に、専門ソフトに頼るのは賢いです。このソフトなら、曲をiPhoneに取り込んだり、iPhoneからパソコンに曲を転送したり、両方も簡単で高速に完成できます。
ではこれから、DearMob iPhoneマネージャーを使って、CDからiPhoneへ曲を入れる方法をご紹介します。
Step1音楽をCDからパソコンに取り込む
まずはCDをパソコンに挿入します。Windows Media Playerを起動して、CDを読み込みます。
「CDの取り込み」をクリックして、完了まで待ちます。標準設定だったら、音楽が「ミュージック」フォルダに保存されるはずです。
TIPS:場合によって、CDを取り込む前に、出力プロファイルの設定が必要です。「取り込みの設定」-「その他のオプション」をクリックして、「音楽の取り込み」タグに形式の横に設定できます。
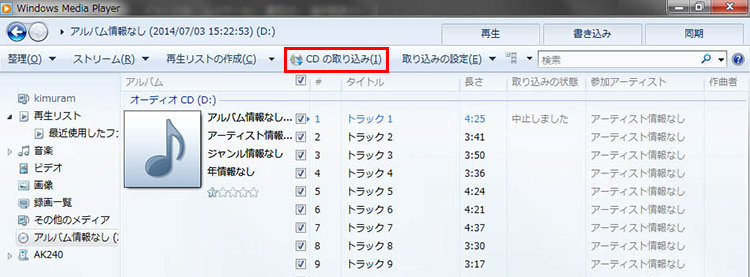
Step2音楽転送機能を起動する
iPhoneとパソコンとケーブルで連携します。DearMob iPhoneマネージャーをダウンロードして、インストールします。起動して、ご覧のように見えます。
「音楽管理」ボタンをクリックして、CDの曲をiPhoneに転送する機能を起動します。
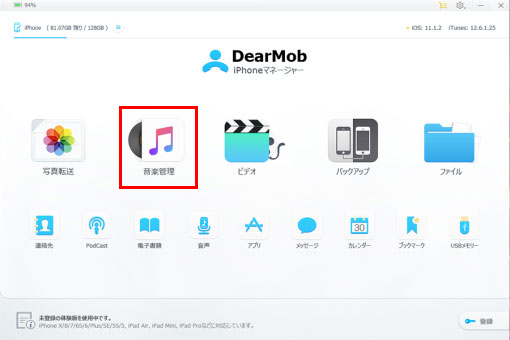
Step3音楽をパソコンからiPhoneに取り込む
「ミュージック」フォルダから、CDから取り込んだ音楽を見つけて、選択して、DearMob iPhoneマネージャーにドラッグします。読み込み完了まで待ちます。
「同期」ボタンをクリックして、CDの曲をiPhoneに取り込みます。
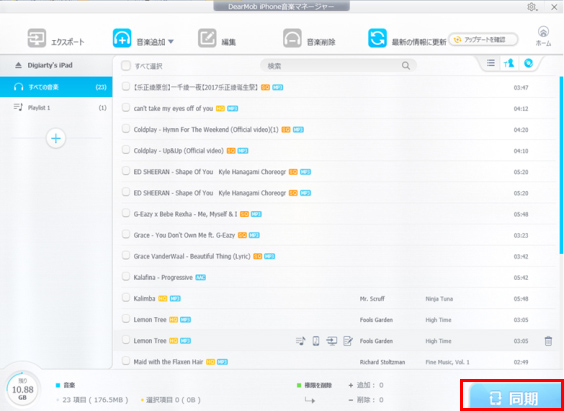
-
メリット
高速度で高品質にiPhoneにCDを取り込みます。
iPhoneにCDを入れるより便利な方法で完成できます。
音楽のかたわら、写真、動画などさまざまななファイルが転送でき、データの管理を気軽に完成できます。 -
デメリット
CDドライバー付きのパソコンが必要です。
専門ソフトをダウンロードしてインストールすることが必要です。
iPhoneケーブルが必要で、パソコンの近くに行います。
【公式】iTunesを経由してCDからiPhoneへ曲を入れる
アップル社から、iPhoneの曲を管理したり転送したりするツールとしてiTunesを提供しています。パソコンバージョンのiTunesには、CDの曲をiPhoneに取り込む機能が用意しています。第三者ソフトと違って、iTunesさえあれば、ソフト一枚だけでiPhoneにCDを取り込みます。
ではこれから、iTunesを使って、CDからiPhoneへ曲を入れる方法をご紹介します。
Step1CDを読み込む
まずはiTunesを起動します。CDをパソコンに挿入したら、iTunesが自動的に認識して、CD情報がリストしてくれます。
該当する一つをチェックを入れて、「OK」をクリックします。CDの読み込みが完了するまで待ちます。
Step2音楽をCDからパソコンに取り込む
CDを読み込んだら曲とその情報がリストされます。CD情報の右に、「読み込み」ボタンをクリックします。
新たなウィンドで読み込み方法と設定を指定して、標準設定を変更しなくても構いません。そして、「OK」ボタンをクリックします。音楽の取り込みが完了するまで待ちます。
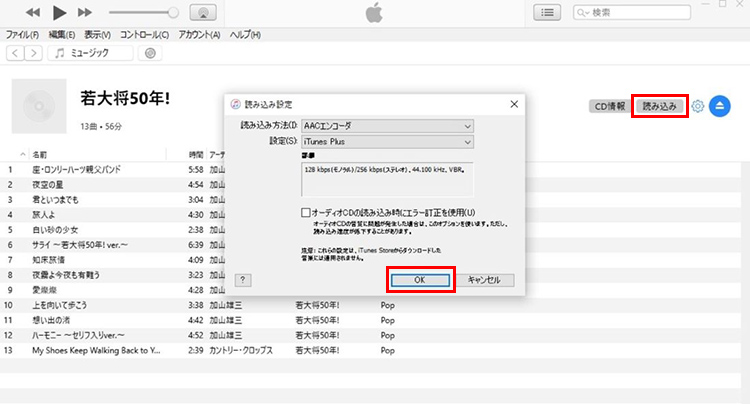
Step3パソコンからiPhoneに音楽を入れます
iPhoneとパソコンをケーブルで連携します。iTunesがiPhoneを自動的に認識して、左上にiPhoneのアイコンが現れます。
iPhoneのアイコンをクリックして、左のメニューから「ミュージック」をクリックして、音楽同期機能に入ります。
「ミュージックを同期」にチェックを入れて、「選択したプレイリスト、アーティスト、アルバム、およびジャンル」を選択します。下に先読み込んだCDにチェックを入れます。
「適用」ボタンをクリックして、CDの曲をiPhoneに取り込みます。
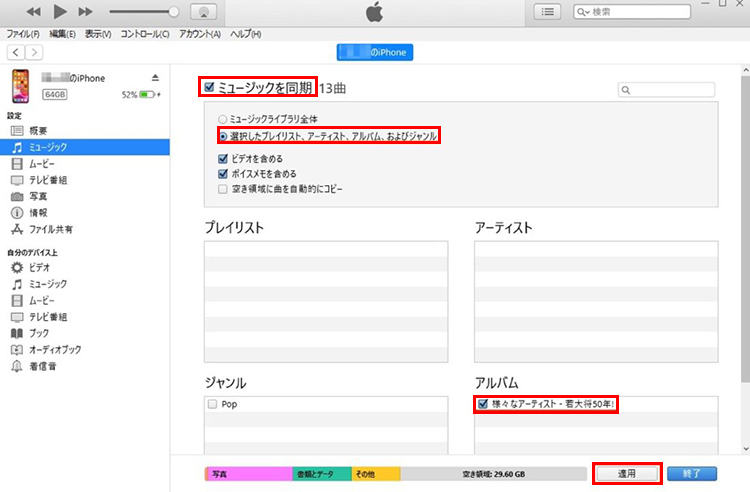
-
メリット
iTunesだけでCDの曲をiPhoneに取り込みます。
操作は簡単で、特にiTunesを使いこなしたお方にとってすぐわかります。
完全無料にiPhoneにCDを取り込みます。 -
デメリット
iTunesの安定性がいつも心配しています。
第三者ソフトより、iTunesでiPhoneにCDを入れるのにずっと時間がかかります。
iPhoneケーブルが必要で、パソコンの近くに行います。
【パソコンなし】外付けドライブを使ってiPhoneにCDを入れる
iPhoneにCDを取り込む一番難しいところとは、iPhoneにCDを挿入できないことです。iPhoneにCDを入れる他の方法は、CDから曲を取り出してからiPhoneに入れます。しかし、外付けドライブをiPhoneにつけると、iPhoneにCDを挿入できるようになります。これで、iPhoneにCDを取り込むことは、パソコンなしに完成できます。
ではこれから、外付けドライブを使ってiPhoneにCDを取り込む方法をご紹介します。
Step1外付けドライブとiPhoneをつなげる
まずは外付けドライブに電源を付けます。そして、外付けドライブとiPhoneとケーブルで連携します。CDを外付けドライブに挿入します。
この時に、ドライブの機種によって、ボタンを押してドライブを喚起する必要があります。
Step2CDを読み込みます
iPhoneから外付けドライブのアプリを起動します。外付けドライブの機種によってアプリが違いますが、操作はだいたい同じです。ここでクラレコを例にして説明します。
アプリを起動したら、「はじめる」をタップして、「CDを読み込む」をタップします。CDの読み込みが完了するまで待ちます。
はじめて利用する場合にアクセスの許可が求められます。「OK」をタップして、「許可」をタップします。
Step3CDの曲をiPhoneに取り込む
CDの読み込みが完成したら、曲とその情報がリストされます。iPhoneに取り込みたい曲にチェックを入れて、右上に「開始」をタップして、iPhoneにCDを取り込む作業を始めます。
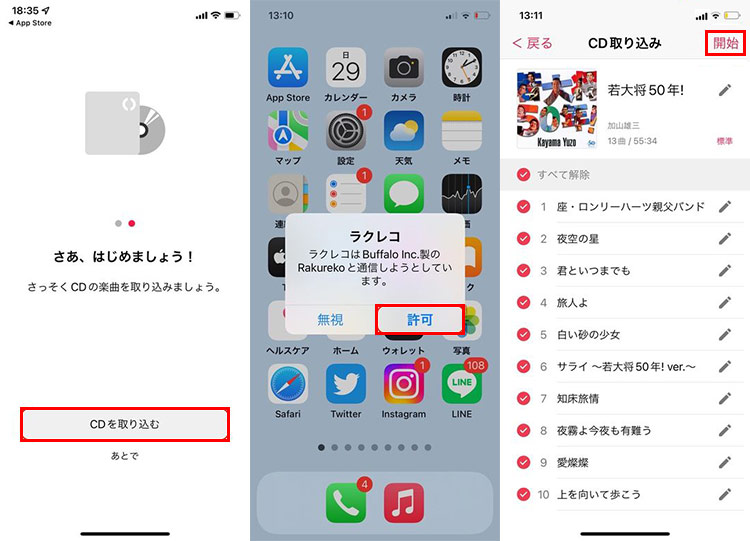
-
メリット
iPhoneにCDを取り込むことは、パソコンなしに完成できます。
CDの曲をiPhoneに直接に取り込み、ほかのツールが必要ありません。 -
デメリット
外付けドライブが必要で、ネット通販の場合に届けるまで時間がかかります。
パソコンでiPhoneにCDを入れるより操作は便利でも直感でも言えません。




