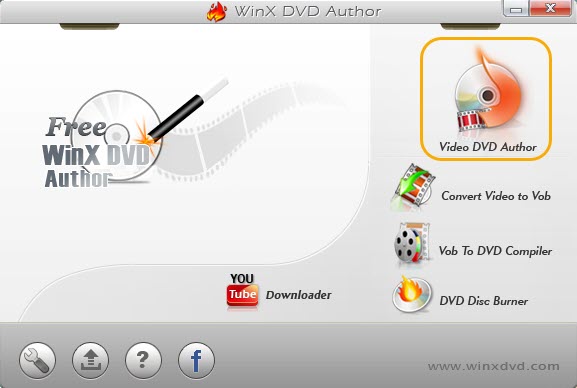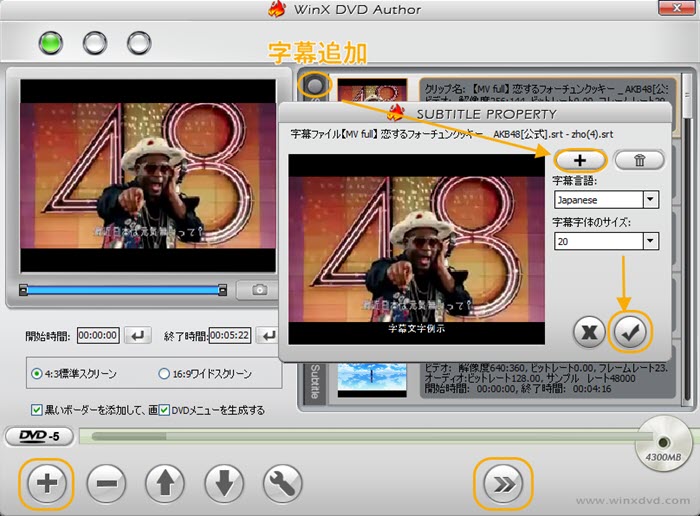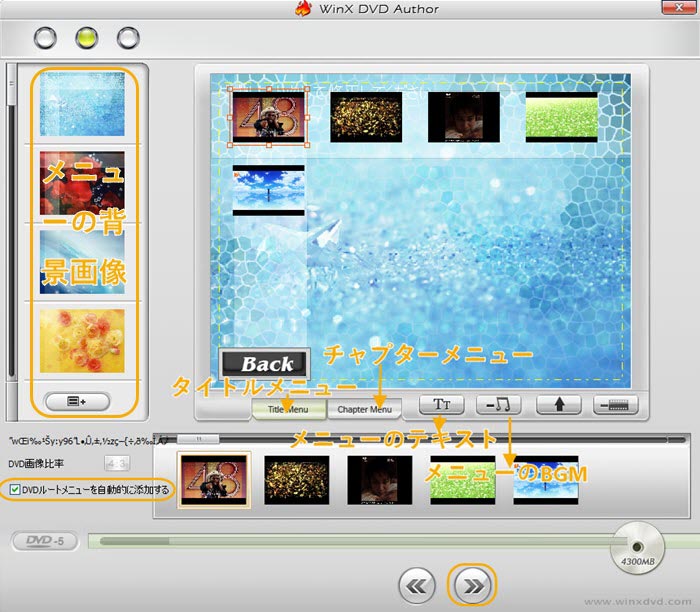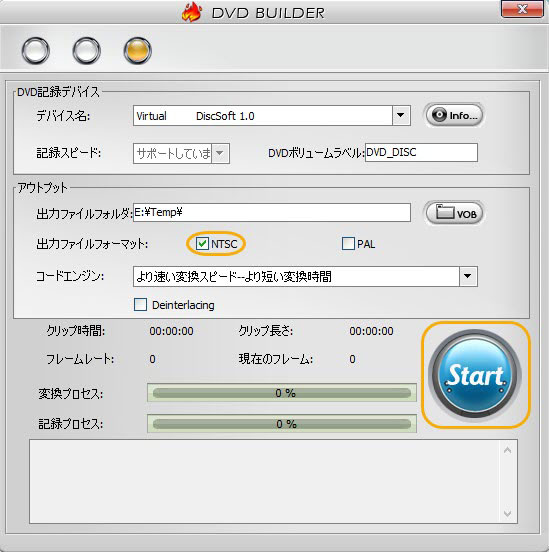�����^��DVD��DVD-R�i�Жʈ�w�j�ɃR�s�[������@�i�R�s�[�K�[�h�t�������^��DVD���k�j

-

�����^������DVD�͂܂����Ă��Ȃ��̂ɁA�����ԋp���������Ă��܂��܂��B�����^��DVD��ۑ����āA����̂�т莋�����������A�Ƃɂ����DVD��DVD-R�ł��B����͂ł��܂����B
-

�����^��DVD�͖w��4.7GB�ȏ�̃R���e���c�Ȃ̂ŁADVD-R DL�i�Жʓ�w�j�ɕۑ����Ă��܂��BWinX DVD Copy Pro�Ȃǂ̂悤��DVD�R�s�[�\�t�g�͖��R�s�[�Ȃ̂ŁA�Жʓ�w�̃����^��DVD��DVD-R�Ɉ��k���邱�Ƃ��ł��܂���B
-

�Ƃ������ƂŁA�����^��DVD��DVD-R�ɃR�s�[���邱�Ƃ��ł��Ȃ��̂ł����B
-

���̃\�t�g���g���A�����^������DVD-R DL��Жʈ�w��DVD�ɃR�s�[���邱�Ƃ��ł��܂��B����ł́A���p����\�t�g�ƈ��k������@���摜�t���������܂��B
 <���̋L���̖ڎ�>[��\���\��]
<���̋L���̖ڎ�>[��\���\��]
�����^��DVD��DVD-R�ɃR�s�[������@
�����^��DVD����{�҂������o
�����^��DVD��DVD-R�ɃR�s�[����ɂ́A�܂���DVD��Ƀ��b�s���O���܂��B�Ȃ��{�҂����𒊏o����̂��A�����Ő������܂��B������
�ł��邾���肽DVD�̍��掿�����̂܂܂ɂ������ł��傤�B�������ATSUTAYA�A�Q�I�A�ۂ����Ȃǂ���肽DVD�͖w�ǖ{�҂����łȂ��A�n�܂�̍L����I�[�v�j���O�A�G���f�B���O���ꏏ�Ɏ��^���Ă��܂��B
�L���A�I�[�v�j���O�A�G���f�B���O�A���C�L���O�Ȃǂ�S���폜���āA�{�҂����c��Ȃ�A�t�@�C���T�C�Y���啝�ɏk�߂܂��B�Жʓ�w��DVD����{�҂𒊏o���āA�Жʈ�w�̍ő�e�ʂ�4.7GB�ȉ��ɂ��邱�Ƃ��\�ł��B
- �M�҂̓A�i�Ɛ�̏����Ƃ���DVD���ɂ��܂��B
- �\�[�X�̃A�i�Ɛ�̏�����DVD�ɂ���R���e���c�͍��v7.26GB�ł��B
- �{�҂����ɃR�s�[������A4.56GB�ɂȂ�܂��B
�����ŗ��p���郌���^��DVD���b�s���O�\�t�g��WinX DVD Ripper Platinum�ł��B
- �y�R�s�[�K�[�h�z�Ή�����DVD�R�s�[�K�[�h��ނ��ƊE����I
- �y�����z1:1�掿�Ȃ���DVD���瓮��𒊏o�ł���
- �y�����zGPU�A�N�Z�����[�V�����Z�p�Ή��A5�������Ń����^��DVD����{�҂𒊏o�\
- �y�ȒP�z���S�҂ɂ₳�����āA�\�t�g��UI������Ύg�����������킩��
- �y�ҏW�@�\�z�s�v�ȕ������J�b�g�A�^�C�g�����o�A����g��A�����lj������R�ɂł���
����

������Ԃ̐l�CDVD���b�s���O�\�t�g
WinX DVD Ripper Platinum�́A�g���₷��DVD���b�s���O�\�t�g�ł��BDVD��ʏ��MP4�Ȃǂ̓���`���ɕϊ����邾���ł͂Ȃ��ADVD���X�}�z��^�u���b�g�Ɏ�荞�ނ��Ƃ��ł��܂��B����ɁA�ł��D�G�ȋ@�\�Ƃ��āA�R�s�[�K�[�h�t��DVD���ȒP�ɃR�s�[���邱�Ƃ��ł��܂��B
�����^��DVD����{�҂����𒊏o������@
-

WinX DVD Ripper Platinum���N�����Ă��������B�uDVD�f�B�X�N�v�{�^�����N���b�N���āA�u����DVD�f�B�X�N��I���v�̉��ɂ���h���b�v�_�E�����j���[����R�s�[�����������^��DVD��I�����āA�uOK�v�������Ă��������B
P.S.�@�u�������o�v�Ƀ`�F�b�N�����ꂽ�܂܂ɁuOK�v�{�^���������āA�����^��DVD���\�t�g�ɒlj����܂��B�i ���������^��DVD�̓A�_���gDVD�Ȃ�A�u����ISO�v�Ƀ`�F�b�N�����Ă��������B�j
-

�|�b�v�A�b�v���ꂽ��ʂŁA�o�̓v���t�@�C����I�����܂��B�uDVD�o�b�N�A�b�v�v���u�t���^�C�g���R�s�[�v���uOK�v�̏��ŃN���b�N���Ă��������B
�u�t���^�C�g���R�s�[�v�Ƃ����̂́A�����^��DVD�̖{�҂������R�s�[���邱�Ƃł��B�{�҂̂����鎚���g���b�N�A�����g���b�N�A�r�f�I�g���b�N�͑S���ꏏ�ɃR�s�[���܂��B
-

�\�t�g�̉����ɂ���u�Q�Ɓv�{�^���ɂ���āA���o���������^��DVD�̖{�ғ���̕ۑ����I�����܂��B
-

�uRUN�v�{�^�����N���b�N������A�����^��DVD����{�҂𒊏o�^�[�g�I
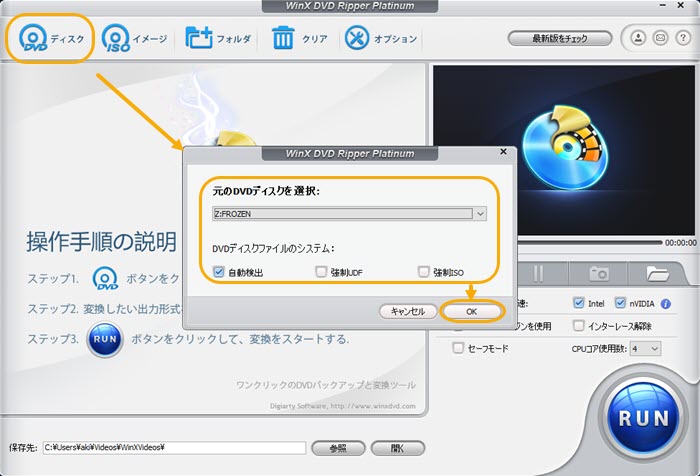
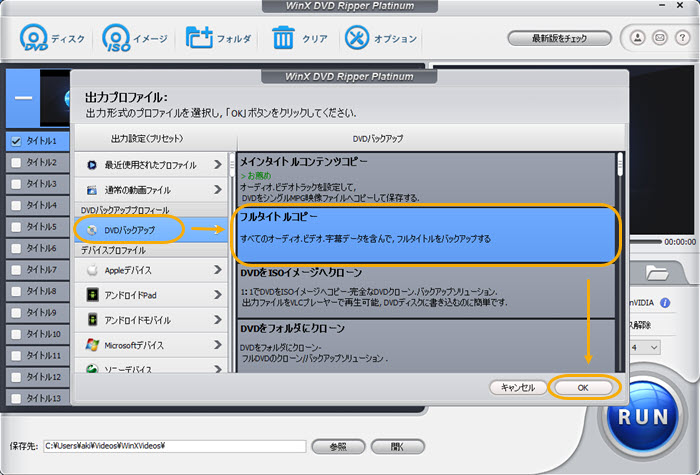
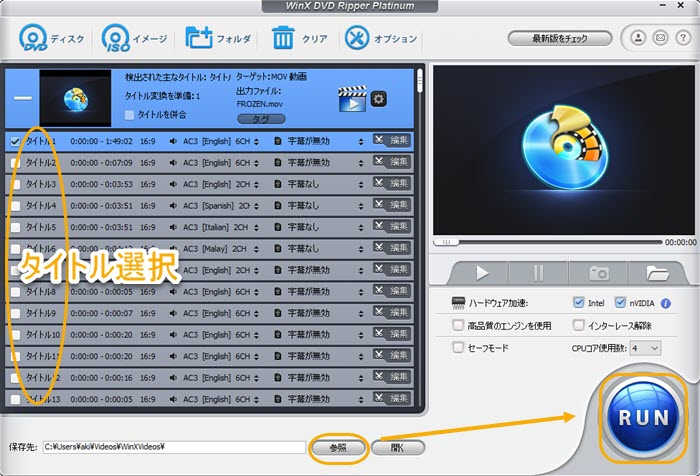
���o����DVD�����DVD-R�ɃR�s�[
�����āA���o���������^��DVD�̖{�ғ����DVD-R�ɏ������݂܂��B���m�Ɍ����A�����݂ł͂Ȃ��A�I�[�T�����O�Ƃ�����Ƃ��s���܂��B�����݂͓���f�[�^�ڂ�DVD�ɕۑ����܂��BDVD�I�[�T�����O�Ƃ����̂́A����A�����A�e�L�X�g�Ȃǂ̗v�f��g�ݍ��킹�ă��f�B�A��i�삷�邱�ƁB�I�[�T�����O����DVD�ɂ̓��j���[��ʁA�����A�����������t���Ă��āA�����^��DVD�̂悤�ɁADVD���Đ�����ƃ��j���[��ʂ�����A�{�^���������Ƃ��̏�ʂɔ�Ԃ��Ƃ��ł��܂��B �����ŗ��p����DVD�I�[�T�����O�\�t�g��WinX DVD Author�ł��B

WinX DVD Author�F�K�v�ȃI�[�T�����O�\�t�g
�^�C�g�����j���[�A�`���v�^�[���j���[���ȒP�ɍ쐬�ł���t���[�I�[�T�����O�\�t�g�B���S�҂ł����킸�ɕҏW���������DVD +/-R�ADVD+/-RW�ADVD+R DL��DVD DL+/-RW�Ȃǂ�DVD�ɏ������ނ��Ƃ��ł��܂��B
- �y���掿�z�\�[�X����̍��掿���ő���Ɉێ����āA���ʂ̃e���r�ł���������̂��Y��Ɍ�����
- �y�����z�I�[�T�����O�����O��Ƃ͍����ōs���A��ʂ̃\�t�g��葁�����o���������^��DVD�{�ғ����DVD-R�ɃR�s�[
- �yDVD�f�B�X�N�zDVD-R�����łȂ��ADVD+R�ADVD�}R DL�ADVD�}RW�ADVD-RAM�Ƃ�����ނ�DVD�ɂ͑S�Ή�
- �y�݊����zWinX DVD Author�̃I�[�T�����O�W���͓��{���u���[���C/DVD���R�[�_�[�EDVD�f�b�L�EDVD�v���[���[�Ȃǂƌ݊������悭�āA�w�ǂ̋@��ōĐ��\
- �y�J�X�^�}�C�Y�zDVD�̃^�C�g�����j���[�A�`���v�^�[���j���[�����I�Ȃ��̂ɂ��邱�Ƃ��ł��A������X�ɕҏW���邱�Ƃ��ł���
����
-

��DVD-R��PC��DVD�h���C�u�ɑ}�����āAWinX DVD Author���N�����Ă��������B�uVideo DVD Author�v���N���b�N���āA�I�[�T�����O�@�\���Ăяo���܂��B
-

�u�{�v�{�^������\�[�X�̃r�f�I�t�@�C����lj����Ă��������B�i��ȏ�̃r�f�I���ɒlj��ł���j
�u>>�v�{�^�����N���b�N���āA���̃y�[�W�֍s���Ă��������BP.S.�@�u.srt�v�̎������lj��\
-

�^�C�g�����j���[�A�`���v�^�[���j���[�A���j���[��BGM�A�w�i�摜��ݒ肵�Ă���A�u>>�v�{�^�����N���b�N���Ă��������B
-

���{��NTSC DVD���T�|�[�g���邩��A�A�E�g�v�b�g�t�@�C���t�H�[�}�b�g���uNTSC�v�ɑI�����Ă��������B�����āuStart�v�{�^�����N���b�N���āA���o���������^��DVD�{�҂̓����DVD-R�֏������݂��X�^�[�g�I