亂2025擭亃壒妝CD僐僺乕僼儕乕僜僼僩偍偡偡傔両僨乕僞偺庢傝崬傒丒彂偒崬傒懳墳両
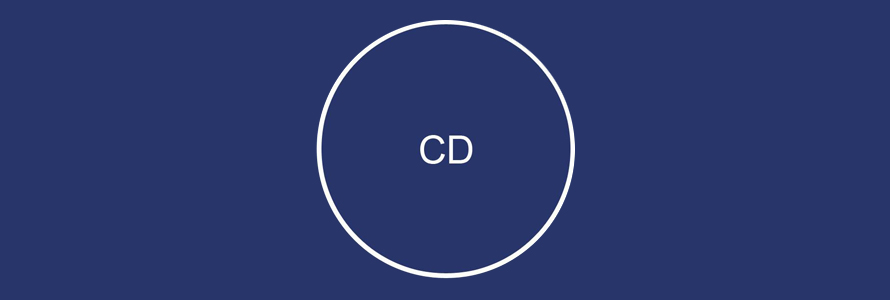
岲偒側CD偐傜壒妝傪僐僺乕偟偰僷僜僐儞傗iPhone偵曐懚偟偰偍偔偲丄僨傿僗僋偑晄梫偱嵞惗偑庤寉偵妝偟傔傑偡丅
堦曽丄僷僜僐儞傗YouTube偺壒妝傪CD偵僐僺乕偟偰CD僾儗乕儎乕偱嵞惗偟偨偄恖傕偄傞傛偆偱偡丅
崱夞偺婰帠偱偼丄柍椏偱CD偺嬋傪僷僜僐儞偵庢傝崬傫偩傝丄僷僜僐儞撪偺壒妝傪CD偵僐僺乕偟偨傝偡傞僼儕乕僜僼僩傪傑偲傔偰徯夘偟偨偄偲巚偄傑偡丅
CD傪僐僺乕偡傞偵偼抦傞傋偒偙偲
1.CD僐僺乕僈乕僪夝彍
巗斕傗儗儞僞儖CD偩偲丄傎傏偡傋偰偼僐僺乕僈乕僪偑偐偗傜傟偰偄傞偑丄偙傟傜偺僐僺乕僈乕僪傪夝彍偟側偄偲僐僺乕偱偒側偄丄夝彍偼堘朄峴堊偱偡丅
巹揑棙梡偺斖埻偱偁偭偰傕堘朄偲敾抐偝傟傑偡丅崌傢偣偰撉傒偨偄丗Windows10偱CD偺彂偒崬傒偑偱偒側偄尨場偲懳張曽朄偍偡偡傔>>
2.嵞惗偱偒側偄栤戣偺懳張朄
CD壒尮僼傽僀儖傪iPhone傗Android僗儅儂丄幵偺僇乕僫價偵巊偄偨偄側傜丄偦傟傜偺僨僶僀僗偑懳墳偡傞僼傽僀儖宍幃偱CD傪庢傝崬傓偐丄傑偨偼壒惡曄姺僜僼僩傪棙梡偟偰庢傝崬傫偩嬋偺宍幃傪曄姺偟傑偟傚偆丅
晛捠偼丄MP3偵曄姺偡傟偽偳傫側抂枛偱傕暦偗傞傛偆偵側傝傑偡丅堦曽丄CD傪從偔応崌丄壒妝CD梡偵愝掕偟側偄偲丄堦斒偺CD僾儗乕儎乕偱偼嵞惗偱偒傑偣傫丅
3.僐僺乕屻偺壒幙楎壔
CD偼LPCM2ch,16bit/44.1kHz偺柍埑弅丒柍懝幐偺CD-DA宍幃偱婰榐偝傟偨傕偺偱偡丅
價僢僩儗乕僩偼1411.2kbps傪帩偭偰丄320kbps偺俆攞嬤偄傕偺偱丄偐側傝崅壒幙偱偡丅CD僐僺乕僼儕乕僜僼僩傪巊偆偲丄CD偺壒幙傪"偦偺傑傑"僐僺乕偡傞偱偼側偔丄撉傒庢偭偨傕偺傪"埑弅"偲偄偆嶌嬈傪峴偭偰僐僺乕偟偰偄傞偺偱丄壒幙偺楎壔偑晄壜旔偱偡丅
偩偑丄埑弅壒尮偺價僢僩儗乕僩偼256kbps掱搙偵側傞偲丄挳妎忋偼傎偲傫偳挳偒暘偗傞偙偲偑偱偒傑偣傫丅
偲傝偁偊偢丄崅壒幙偵偙偩傢偭偨傜丄CD偲摨偠僗儁僢僋傪幚尰偡傞WAV乮LPCM2ch,16bit/44.1kHz乯偱僐僺乕偡傞偺傕偄偄偱偡丅
堦曽丄壒幙偑偦偙偦偙偱傕枮懌偡傞側傜丄128kbps乣192kbps偺MP3傕偆廫暘偱偡丅
壒幙傪庒姳媇惖偡傞偑丄偦偺暘僼傽僀儖僒僀僘偼偐側傝彫偝偔側傞偺偱丄梕検愡栺偲壒幙僶儔儞僗偑偄偄偱偡丅
4.CD僐僺乕僼儕乕僜僼僩埲奜丄摿暿側偍偡偡傔
偛巊梡梡搑偵傛偭偰丄偍庤帩偪偺CD埲奜丄DVD偺僨乕僞傪僐僺乕偟偨傝偡傞昁梫偑偁傞偱偟傚偆丅
埲壓偼丄CD僐僺乕僼儕乕僜僼僩埲奜丄摿暿偵偍偡偡傔偺DVD僐僺乕仌儕僢僺儞僌僜僼僩2慖偱偡丅
1丄WinX DVD Ripper Platinum
|
奐敪幰丗Digiarty Software 桳椏仌柍椏斉偁傝 windows斉 Mac斉 |
OS丗擔杮岅斉Windows 10/8/7乥Mac OS X 10.6傑偨偼偦傟埲崀 DVD偺僨乕僞傪僐僺乕偡傞偵嵟崅両 | |||||
| DVD仺摦夋 | DVD仺壒惡 | DVD仺ISO丄DVD僼僅儖僟 | DVD曇廤 | DVD仺DVD | DVD仺僠儍僾僞乕 | |
|---|---|---|---|---|---|---|
2丄WinX DVD Copy Pro
|
奐敪幰丗Digiarty Software 桳椏仌柍椏斉偁傝 windows斉 徻嵶婰帠 |
OS丗擔杮岅斉Windows 10/8/7 摦夋傪DVD偵彂偒崬傒丒從偔偙偲偵僺僢僞儕両 | |||||
| DVD仺摦夋 | DVD仺壒惡 | DVD仺ISO丄DVD僼僅儖僟 | DVD曇廤 | DVD仺DVD | DVD仺僠儍僾僞乕 | |
|---|---|---|---|---|---|---|
- 拲堄
- 戝姶幱僙乕儖偑奐嵜拞両尰帪揰偱偼丄乽WinX DVD Ripper Platinum乿偺塱媣儔僀僙儞僗壙奿偼巎忋嵟掅5,480墌偱庢摼両
CD僐僺乕僼儕乕僜僼僩偲尵偊偽丄2025擭尰帪揰偱偼丄乽Windows Media Player乿偲乽iTunes乿偼掕斣拞偺掕斣偱偡丅
偦傟埲奜丄姰慡柍椏偱巊偊傞僼儕乕僜僼僩偺斖埻撪偱丄CD偐傜壒妝傪僷僜僐儞偵僐僺乕偟偨傝丄帺暘偱嶌惉偟偨壒妝傗丄YouTube壒妝側偳傪CD偵僐僺乕偟偨傝偱偒傞傕偺偼側偄偲巚偭偰傕椙偄偱偡丅
側偺偱丄師偺撪梕偼丄乽Windows Media Player乿偲乽iTunes乿傪徯夘偟傑偟傚偆丅
巊偄傗偡偄CD僐僺乕僼儕乕僜僼僩偍偡偡傔嘆乣乽Windows Media Player乿
亂懳墳OS亃丗Windows10/8/7
Windows Media Player偲偼丄Windows僷僜僐儞偵昗弨僀儞僗僩乕儖偝傟偰偄傞柍椏側儊僨僀傾僾儗乕儎乕偱偡丅
摦夋傗壒妝偺嵞惗埲奜丄壒妝CD偺壒惡僨乕僞傪撪梕傪曄峏偣偢偦偺傑傑偱僷僜僐儞偵庢傝崬傓乮僐僺乕偡傞乯偙偲傕偱偒傑偡丅
壒妝CD偵尷偭偰尵偊偽丄Windows儊僨傿傾僾儗僀儎乕偱僐僺乕偱偒側偄傛偆側CD偼崱偼懚嵼偟傑偣傫丅
僨僼僅儖僩偱偼丄WAV偲偄偆旕埑弅宍幃偱僐僺乕偝傟傞偺偑丄愝掕偵傛偭偰丄MP3丄FLAC丄WMA丄ALAC(M4A)偲偄偆僼傽僀儖宍幃偺偄偢傟偐偱庢傝崬傔傞偺偱曋棙偱偡丅
偪側傒偵丄Windows儊僨傿傾僾儗僀儎乕偱僷僜僐儞偵曐懚偟偨壒尮僼傽僀儖傪CD僨傿僗僋偵從偔丒彂偒崬傓(僐僺乕偡傞)偙偲傕偱偒傑偡丅
Windows Media Player偱CD偐傜壒妝傪僷僜僐儞偵僐僺乕偡傞曽朄
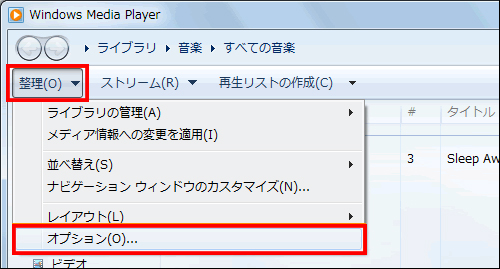
step1Windows Media Player傪婲摦偟偰丄乽惍棟乿-乽僆僾僔儑儞乿傪僋儕僢僋偟乽壒妝偺庢傝崬傒乿僞僽傪僋儕僢僋偟傑偡丅
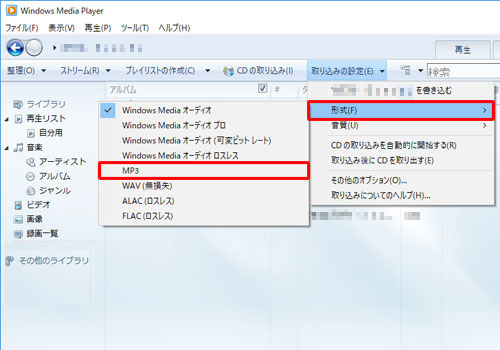
step2庢傝崬傒偺宍幃偼丄僨僼僅儖僩偺WAV偵偟偰偍偗偽傕傛偄偟丄偛僯乕僘偵墳偊偰MP3偵曄峏偟偰傕偄偄偱偡丅壒幙傕偱偒傟偽嵟掅偱傕128kbps偵偟傑偟傚偆丅
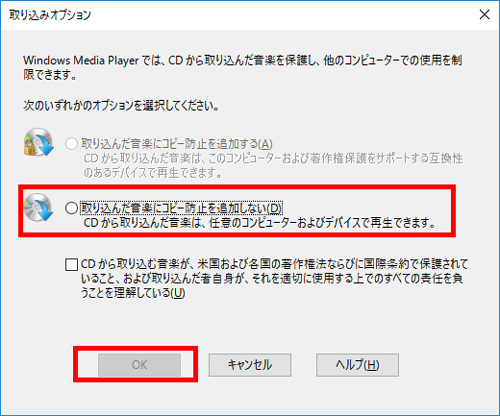
step3弶夞側傜僐僺乕杊巭偵娭偡傞愝掕偑昞帵偝傟傞応崌傕偁傞偺偱丄昁偢乽庢傝崬傫偩壒妝偵僐僺乕杊巭傪捛壛偟側偄乿傪慖傫偱乽OK乿傪僋儕僢僋偟傑偡丅
step4夋柺嵍偵偁傞僆乕僨傿僆CD偑憓擖偝傟偰偄傞僪儔僀僽傪僋儕僢僋偟偰丄懳徾偺僆乕僨傿僆CD偑慖戰偝傟傑偡丅
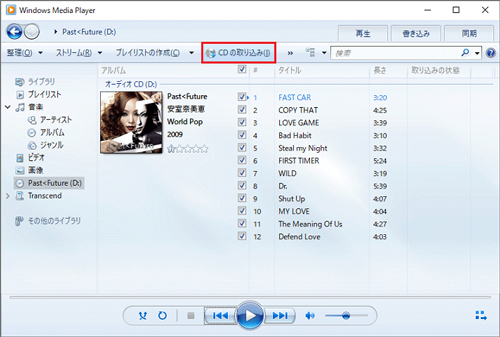
step5忋晹儊僯儏乕偵偁傞乽CD偺庢傝崬傒乿傪僋儕僢僋偟偨傜丄CD撪偺壒妝偑帺摦揑偵僷僜僐儞偵僐僺乕偝傟傑偡丅僐僺乕偑廔傢傞傑偱懸偪傑偟傚偆丅悢暘偐傜廫悢暘偐偐傞偱偟傚偆丅
Windows Media Player偱僷僜僐儞偐傜壒妝傪CD偵僐僺乕丒從偔曽朄
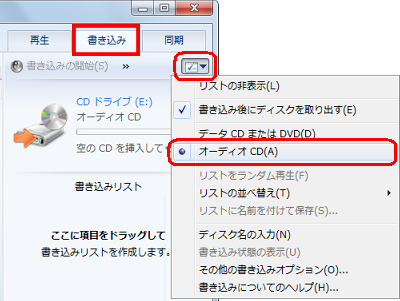
step1Windows Media Player傪婲摦偟丄忋晹儊僯儏乕偺乽彂偒崬傒乿僞僽傪僋儕僢僋偟傑偡丅
step2偦偙偐傜乽彂偒崬傒僆僾僔儑儞乿傪僞僢僾偟偰丄昞帵偝傟偨堦棗偐傜乽僆乕僨傿僆CD乿傪慖戰偟傑偡丅
step3僷僜僐儞偵嬻偺CD-R傗CD-RW傪僙僢僩偟傑偡丅
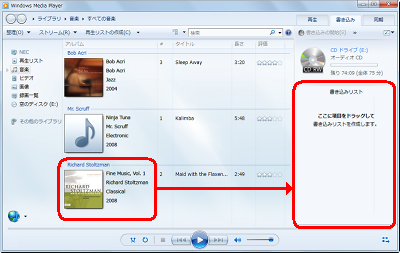
step4嬋偺堦棗偐傜丄CD偵彂偒崬傒偨偄嬋傪夋柺塃懁偺乽彂偒崬傒儕僗僩乿撪偵僪儔僢僌偟傑偡丅
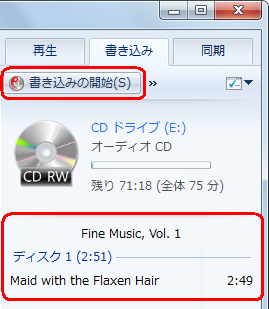
step5栤戣偑側偗傟偽丄乽彂偒崬傒偺奐巒乿儃僞儞傪僞僢僾偟傑偡丅
step6乽彂偒崬傒拞乧乿偲昞帵偝傟偰彂偒崬傒偑奐巒偝傟傞偺偱丄偦偺傑傑偟偽傜偔懸偭偰偔偩偝偄丅
step7彂偒崬傒偑廔椆偡傞偲丄僷僜僐儞偐傜CD-R傑偨偼CD-RW偑攔弌偝傟傑偡丅
巊偄傗偡偄CD僐僺乕僼儕乕僜僼僩偍偡偡傔嘇乣乽iTunes乿
亂懳墳OS亃丗Windows10/8/7丄Mac
iTunes偲偼丄傾僢僾儖偑奐敪媦傃攝晍偟偰偄傞儊僨傿傾僾儗乕儎乕偱偡丅
堦斒揑偵丄壒妝傗塮夋側偳偺僐儞僥儞僣傪峸擖丒娗棟偟偨傝丄iPhone偲儊僨傿傾僼傽僀儖傪摨婜偟偨傝偡傞偨傔偵巊偭偰偄傞恖偼懡偄偑丄幚偵CD僐僺乕嶌嬈傕埖偊傑偡丅
僐僺乕僈乕僪晅偒CD偐傜壒妝傪僷僜僐儞偵庢傝崬傫偩傝丄僷僜僐儞傗iTunes儔僀僽儕乕偵偁傞嬋傪CD偵從偔偙偲傕偱偒傞偺偱偐側傝桳擻偱偡丅
偨偩偟丄弶怱幰偺曽偵偲偭偰丄iTunes偼巊偄偯傜偄丄傑偨偼嶌嬈拞偱僩儔僽儖傗晄嬶崌側偳偑昿弌偟偰偄傞偲偄偆傛偆側僀儊乕僕傪帩偪偑偪偐傕偟傟傑偣傫丅
iTunes偱CD偐傜壒妝傪僷僜僐儞偵僐僺乕偡傞曽朄
step1僷僜僐儞偵懳徾偺壒妝CD傪憓擖偟偰偍偔偲丄iTunes傪婲摦偟傑偡丅
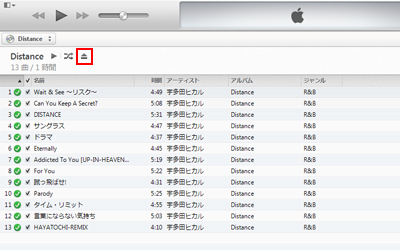
step2嬋傪庢傝崬傓偐偳偆偐傪妋擣偡傞億僢僾傾僢僾夋柺偑昞帵偝傟偰丄乽偼偄乿傪僞僢僾偟傑偡丅偡傞偲丄CD偐傜iTunes傊偺嬋偺庢傝崬傒偑巒傑傝傑偡丅庢傝崬傫偩嬋偼僠僃僢僋偑晅偄偰偄傑偡丅
step3嬋偺庢傝崬傒偑姰椆偟偨傜丄壒妝CD偺儅乕僋傪僞僢僾偟偰丄昞帵偝傟傞僪儘僢僾僟僂儞儊僯儏乕僶乕偐傜乽儈儏乕僕僢僋乿傪僞僢僾偟偰丄庢傝崬傫偩嬋偑昞帵偝傟傑偡丅
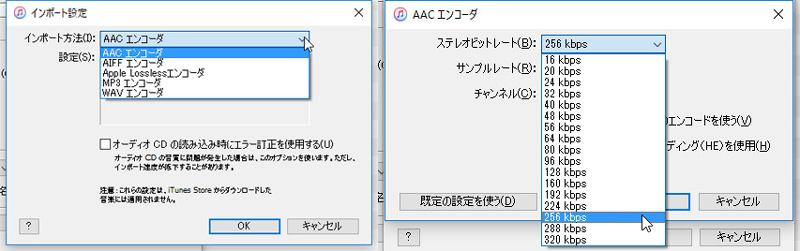
- iTunes偱偼乽曇廤乿仺乽愝掕乿仺乽僀儞億乕僩愝掕乿偐傜丄庢傝崬傒嬋偺僼傽僀儖宍幃偲價僢僩儗乕僩側偳傪曄峏偡傞偙偲偑偱偒傑偡丅
- 宍幃偼丄AAC 丄AIFF丄Apple Lossless僄儞僐乕僟丄MP3丄WAV傪慖戰偱偒傑偡丅
- 128-192kbps偺AAC偑婎杮偱丄CD暲傒偵柍楎壔偺壒偱挳偒偨偄側傜ALAC乮傾僢僾儖 lossless乯偱庢傝崬傫偱偄偐偑偱偟傚偆丅
偛拲堄
iTunes偱僷僜僐儞撪偺壒妝傪CD偵僐僺乕偡傞曽朄
step1PC偺僪儔僀僽偵嬻偺CD-R傪憓偟偰丄壓恾偺僒僽僂傿儞僪僂偑昞帵偝傟偨傜亂OK亃傪僋儕僢僋偟偰偔偩偝偄丅
step2iTunes傪婲摦偟偰丄CD偵從偒偨偄壒妝偼iTunes偐傜峸擖偟偨傕偺偱偼側偄応崌丄傑偢僪儔僢僌仌僪儘僢僾偱曐懚愭偐傜iTunes偵庢傝崬傒傑偡丅
step3壒妝CD偵彂偒崬傒偨偄嬋傪慖戰偟偰僾儗僀儕僗僩傪嶌惉偟傑偡丅
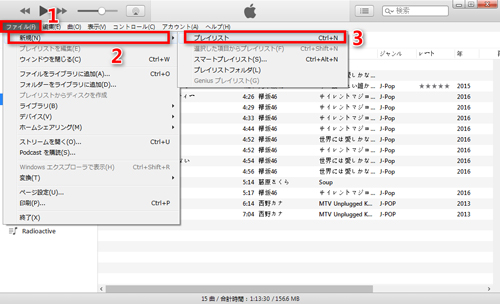
- ➊.iTunes偺乽僼傽僀儖乿 亜 乽怴婯乿 亜 乽僾儗僀儕僗僩乿傪僋儕僢僋偟偰丄乽怴婯僾儗僀儕僗僩乿傪僋儕僢僋偟傑偡丅
- ➋.怴婯僾儗僀儕僗僩偺嶌惉夋柺偱丄"僾儗僀儕僗僩柤"傪擖椡偟偨傜丄懳徾偺嬋傪僪儔僢僌仌僪儘僢僾偡傞偙偲偱僾儗僀儕僗僩偵捛壛偟傑偡丅
- ➌.僾儗僀儕僗僩偵捛壛偟偨嬋偼丄庤摦偱弴斣傪曄峏偟偨傝丄嶍彍偡傞偙偲傕壜擻偱偡丅戝忎晇偩偭偨傜丄乽廔椆乿傪僞僢僾偟傑偡丅
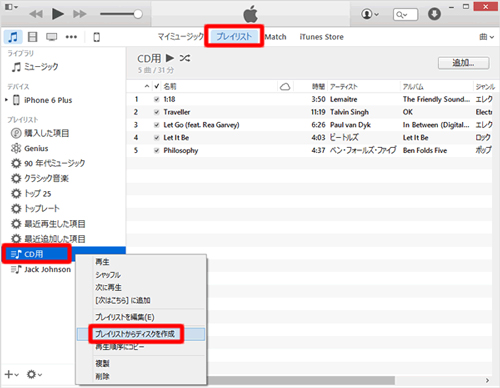
step4iTunes忋晹偺夋柺愗傝懼偊儃僞儞偐傜亂僾儗僀儕僗僩亃傪慖戰偟傑偡丅
step5嵍偺儊僯儏乕偐傜愭傎偳怴婯嶌惉偟偨僾儗僀儕僗僩傪塃僋儕僢僋偟偰丄亂僾儗僀儕僗僩偐傜僨傿僗僋傪嶌惉亃傪僋儕僢僋偟傑偡丅
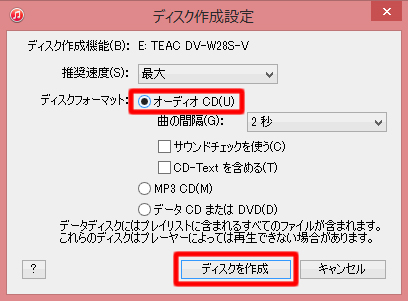
step6乽僨傿僗僋嶌惉愝掕乿夋柺偑昞帵偝傟傞偲丄僨傿僗僋僼僅乕儅僢僩偺亂僆乕僨傿僆CD亃傪僠僃僢僋偡傞偙偲傪妋擣偟偰丄亂僨傿僗僋傪嶌惉亃傪僞僢僾偟傑偡丅
step7偡傞偲丄CD傊偺彂偒崬傒偑奐巒偝傟傞偑丄姰椆偡傞傑偱悢暘掱搙偐偐傝傑偡丅
- 僀儞僞乕僱僢僩偱傾僢僾儖偑iTunes傪廔椆偡傞偲偄偆榖偑偁傞偑丄偦傟偼娫堘偄偱偡丅Mac偱偼丄iTunes傪Finder偱峴偄丄婡擻傪暘嶶偝偣偨偩偗丅Windows偱偼堷偒懕偒iTunes偑巊偊傑偡丅

