不完全な統計によると、ディスクを無傷で保存できるために70%以上のDVDコレクターがきちんとDVDをパソコンに保存にする。なぜなら、DVDディスクは記録面を化学反応させることで記録するので、光や熱や湿気により劣化しやすい。また、記録面の汚れやディスクのゆがみでDVD内容を書き込む時や読み取る時にエラーを引き起こす可能性もある。ということで、この問題を回避するにはパソコンでDVDダビングそれともDVDをパソコンに保存しなければならない。ではオススメのパソコンDVDコピー方法があるか?
一方PCストレージの増加に連れて、より多くのDVDコンテンツを格納したいと光ディスクはもう唯一の記録メディアではない。DVDをパソコンに取り込むなら、気軽に100件以上のDVDをパソコンに保存でき、DVDディスクをいっぱい買わなくてもお好きなDVDビデオを収集できる。もし一番適切なDVD圧縮方法を身に付ければ、200件以上のDVDを保存することも夢ではない。例えば、 DVDディスクをAVI形式に変換したら、4.7GBのDVDコンテンツを1GB未満の内容に圧縮できるが、元のDVD品質に匹敵していて、ピクセル差も殆ど見分けることができない。という訳でDVD紛失・破損を避けるために早めにDVDをパソコンに取り込むほうがいいと思う。

DVDをパソコンにコピーソフトWinX DVD Ripper Platinum:安全なダウンロードが保障できるから、ウィルスや悪意のあるプラグインなどについての心配はもう要らない。カクカクせずに楽々とDVDをパソコンにダウンロード可能。
わざわざ、DVDをパソコンに取り込むメリットはあるのか?
まずは、DVDをパソコンに取り込んで、DVD動画を編集できる。多くの人がムービーメーカーなどの動画編集ソフトで動画を編集すると思うが、動画編集ソフトで使える動画形式の多くは、avi や wmvなどの動画形式が多かったりする。
そして、DVD形式として保存するよりも、PCで見れる動画形式でDVDをパソコンに保存したほうが、サイズが小さくてすむ。
パソコンでDVDダビングするメリットは他にもいろいろあります。それで、早速DVDをパソコンに取り込む方法に入りましょう。
実は、DVDをパソコンにコピー保存するのが簡単ではない。DVDの不正コピーを防止するために、TSUTAYAやGEOからレンタルしたDVDでも、Amazonや楽天から購入したDVDでも強固なコピーガードが殆どかかっていることは皆さんに広く知れ渡った。例えば、コピーガードCSSは、複製できないエリアに記録するもので、これが施されたDVDはパソコンなどで単純にコピーしても暗号鍵自体は複製できないため再生できない。
またソニーが開発したSony ARccOSコピーガードはDVD内にバッドセクターを作って効果的に不正コピーを防止できる。パソコンでDVDダビングする場合にこのDVDの中身を確認すると、怪しげなタイトルが存在し、再生すると「ジャンピングボーイ」と呼ばれるムービーが表示される。更にDVDが最新のディズニーDRMをかけたら、DVDをパソコンに取り込むことなんてまるでミッション・インポッシブルのようだ。
もしレンタルDVDをPCに取り込みたいDVDにかけられたコピーガードの解除が必要である。ではコピーガードされたDVDをパソコンに取り込むことができるパソコンDVDコピー方法があるか?パソコンでDVDダビングもできるか?一方定番のDVDShrink、DVD Decryperは確かにパソコンDVDコピー方法を提供したが、リージョンコード、RCE、UOPsなど通常のコピーガードすらギリギリ対応するので、ましてDisney X-project DRM、容量偽装などのDVDコピーガードを搭載されたDVDをパソコンに取り込むことができるものか?



幸いなことに、今年一押しのDVDコピーツール−WinX DVD Ripper Platinumは非常に簡単且つ最速でパソコンDVDコピー方法を提供し、コピーガードされたDVDをパソコンに取り込むことが簡単に実現できた。また高機能なアプリっていうと、イメージ的には操作が難しそうだったりするもんだが、WinX DVD Ripper Platinumは一切そういった不安を抱えずに利用することができる。更に簡潔なインタフェースを備えて、オプションはひと目見ただけでよく分かるので、初心者までも気軽にDVDをパソコンに保存できる。
事前にDVDをパソコンに保存できるソフトWinX DVD Ripper Platinumをダウンロードしてインストールしてください。初めにインストール中に利用する言語を選択する。「日本語」を選択すればWinX DVD Ripper Platinumの初回起動時から日本語表示できる。それとも、WinX DVD Ripper Platinum 本体画面右上にある「?」ボタンをクリックして日本語に設定できる。
ステップ 1. WinX DVD Ripper PlatinumでDVDを読み込む
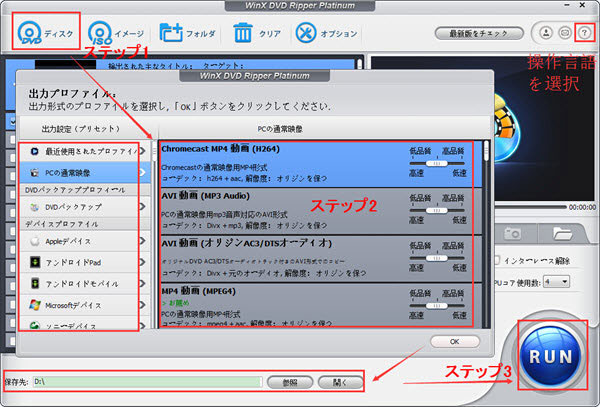
DVDビデオディスクを挿入して、「DVD」をクリでックしてください。因みに、このソフトがDVDディスク、ISOイメージ及びDVDフォルダという三つの入力形式をサポート。
絶えずに更新続けているおかげMP4のみならず、WinX DVD Ripper Platinumでコピーガード付きのDVDをAVI, H.264, MPEG, WMV, MOV, FLV, M2TSなどのあらゆるメインストリーム映像フォーマットへ変換することできる。
ステップ2.出力形式を選択
ソフトは自動的にコピーガードDVDから正確なタイトルを検出し、画面が切り替わったら、お好みの形式を選択してください。選択して後「完了」ボタンを押すことを忘れないように。
ヒント:先端技術により、WinX DVD Ripper Platinum はCSS、RCE、Sony ArccOSなど及びDisney X-project DRM容量偽装などのコピーガードまでも全て対応でき、間違えなくTUSTAYAやゲオからのレンタルDVDをPCに取り込み、保存できる。
ステップ3. DVDをパソコンに取り込むのがスタート!
「参照」ボタンをクリックして、出力ファイルの保存先を選択してから「RUN」で高速にDVDをパソコンに保存し始める。
先に述べたことにより、DVDのコピーガードには「CSS」や「Sony ARccOS」といった様々な種類があり、コピーできないDVDには何らかのコピーガードが付いていると考えてほぼ間違いない。DVDコピーガードを解除してパソコンでDVDダビングすると、以前は「DVD Decrypter」でまずだめし、コピーできないようなら、「ImgBurn」で再チャレンジという流れでしたが、どちらでもエラーが出てパソコンでDVDダビングができないときに、このWinX DVD Copy Proを使うと大成功になった!CSS、RCE、Sony ArccOSなど及び容量偽装などのコピーガードを全て対応、コピープロテクションエラーを完璧に回避するとともにパソコンでDVDダビングを完璧に実現できた。先進的なエンジンを組み込めて,汚れありDVDでも、傷つけDVDでも、亀裂のDVDディスクでも、このDVDコピーソフトが全部対応!

今知っている限りのDVDコピーカードを全て解除できる。DVDShrinkで圧縮できない超大サイズISOファイルを圧縮して、全てのDVDを焼く可能。無劣化でパソコンでDVDダビングを実現できるソフト−WinX DVD Copy Pro
まずはWinX DVD Copy Proをダウンロードしてインストールしてください。インストール言語を日本語に選択してください。(ソフトを起動した後、「?」アイコンから日本語に設定) 。WinX DVD Copy Proを起動して、 DVDコピーソフト統合ソフトといった感じるだろうか。左ペインにあるリストよりモード切り替えが出来る。DVDからDVDディスクへの無劣化書き込み、DVDからISOイメージへの作成、DVDからVIDEO_TSフォルダーへのコピー、DVDチャプターをコピー、ビデオ・オーディオトラックの抽出、ISOマウンタ機能及びDVDバーナーの9種類のDVDバックアップ方案がある。とりあえず此処で試しにパソコンでDVDからDVDディスクへコピーしよう。

1. WinX DVD Copy Proを起動して、焼きたいのDVDディスクをドライブに差し入れます。そして左上の「クローンDVDからDVDへ」ボタンをクリックします。
2. 「ブラウザ」ボタンにより、ソースDVDをソフトに入力します。
3. 「焼くDVD指定」ボタンを押すと出力するDVDを指定してください。
4. 同時に起動できる2つのDVDドライブを持っていない場合、「Temp Folder」をクリック、一時ISOファイルの保存先を選択する。そしてドライブのスペースが9GB(市販の8.5G)以上であることを確認する必要があります。
5. 「Run」ボタンを押を押して、DVDを一時ファイルISOへコピーし始める。完了後ソースDVDを取り出して、空白のDVDを挿入する。「Burn」ボタンをクリックしたらコピーガードDVDをダビングがスタートします。
また、WinX DVD Copy Pro はパソコンでDVDダビングする時、平均値1%より少ないCPUコストで,1:1で12−17分間に有効的に高速なダビングスピードを提供(CPUとDVDデバイスのスピードにより処理時間が違い)。それに加えてISOイメージマウンターを内蔵したため、WinX DVD Copy ProはISOイメージファイルをマウントーする時,自動的に仮想ドライブを作成して、実際のCD-ROMドライブやDVDドライブなどがパソコンに接続されていなくても、ドライブとして扱うことが可能になる。