DVDStyler�������ݎ��s�̑�`�����DVD�ɏĂ����G���[���������錴���ƑΏ��@

DVDStyler�Ƃ́AWindows�AMac�ALinux�ȂǂƂ������v���b�g�t�H�[���œ���ł��閳���ȃI�[�T�����O�\�t�g�ł��B���悾���łȂ��A�摜�̓��͂��Ή����A�ʐ^�Ɖ��y���X���C�h�V���[�ɍ쐬���āA���̓���ƈꏏ��DVD�ɏĂ����Ƃ��ł��܂��B�����DVD�ɏ������ޑO�ɁA����f�ނ�ҏW���邱�Ƃ��]�T�ɂł��܂��B
�E�f�ޓ���ɉ����t�@�C�� / �����t�@�C�� �𑽏d������@�\
�E�f�ޓ�����A�N���b�v / �g���~���O ����@�\
�E�f�ޓ���ɁA�t�F�[�h�C�� / �A�E�g ���ʂ�������@�\
���Ԑ������Ȃ��A�Ă���DVD�ɂ̓��S��E�H�[�^�[�}�[�N�͂܂���������܂���B���E���̐l�X�Ɉ��p����Ă��܂��B
�������ADVDStyler�œ����DVD�ɏ������ގ��A�G���[�ɂȂ��āA�������݂ł��Ȃ��P�[�X���悭����܂��B�{���ł́ADVDStyler���s�̑Ώ��@���Љ�܂��B
�ڎ�
DVDStyler�ŐV�Ń_�E�����[�h
DVDStyler�������ݎ��s�̎��`�F�b�N���ׂ��Ƃ���
- �@�@�ۑ���ɓ��{��̃t�H���_��t�@�C�������g��Ȃ��ŁI
- �A�@�{�^�����g�������Ă��饃{�^���ɐF���g�������邱�Ƃ����Ȃ��ŁI
- �B�@�����^���E�s��DVD��VOB�t�@�C�������̂܂�DVDStyler�ɒlj����Ȃ��ŁI
- �C�@���݂��Ȃ��^�C�g����j���[���폜
- �D�@������ʓr�p�ӂ��Ȃ��ŁI
- �E�@����̌`���̓���t�@�C����lj����Ă��邩
DVDStyler�������ݎ��s���鎞�̃G���[�ƑΏ��@
- �G���[�@�@[mpeg2enc] malloc failed
- �G���[�A�@Cleaning temporary directory
- �G���[�B�@SCR moves backwards remultiplex input
- �G���[�C�@Error writing data
- �G���[�D�@Directory couldn't be created(error 5:�A�N�Z�X�����ۂ���܂����B)
DVDStyler�̑���ɂȂ閳���I�[�T�����O�\�t�g
DVDStyler�ŐV�Ń_�E�����[�h
���O��DVDStyler�̍ŐV�o�[�W�����𗘗p���Ă��邩�`�F�b�N���܂��傤�B
�\�t�g�̃A�b�v�f�[�g�͐V�@�\�̒lj��ƂƂ��ɁA���o�[�W�����̃o�O���C������̂ŁA���o�[�W����DVDStyler�ŏ������ݎ��s�ł�����A�ŐV�ł�DVDStyler�ɃA�b�v�f�[�g������A���̖��������ł��邩������܂���B

DVDStyler�ŐV�Ŗ����_�E�����[�h
DVDStyler�T�|�[�g������͌`���F
�r�f�I�FAVI,FLV, MP4, M4V, MPEG�iMPEG-1/MPEG-2�j, VOB, M2P, M2TS, OGG, OGM, WMV, ASF, MKV, WebM, RM, MOV, DV, VRO...
�I�[�f�B�I�FMPA, MP2, MP3, M4A, AC3, DTS, PCM, LPCM, WAV
�����F SUB, SRT, SSA, SMI, RT, TXT, AQT, JSS, JS, ASS
DVDStyler�������ݎ��s�̎��`�F�b�N���ׂ��Ƃ���
DVDStyler�̏������@�\�͏G�킾���A�ݒ�ɂ͐���������܂��B�܂��A���L�̍��ڂ��`�F�b�N���Ă��������B
�@�@�ۑ���ɓ��{��̃t�H���_��t�@�C�������g��Ȃ��ŁI
DVDStyler�͓��{���ł͂Ȃ��̂ŁA�o�͐�ISO�t�@�C���̃t�H���_���AISO�t�@�C�����A�ꎞ�ۑ��p�f�B���N�g���ȂǂƂ�����DVDStyler�����p�t�@�C�����ɓ��{�ꂪ�܂܂�Ă���ꍇ�ADVDStyler�������ݎ��s�ɂȂ�܂��B����DVDstyler�́A�����I�ɂ͓��{��t�@�C�����𗘗p���Ă��Ȃ��Ɗm�ۂ��܂��傤�B
P.S.�@�v���W�F�N�g�t�@�C������A�f�ނ̓���ɓ��{�ꖼ���܂܂�Ă���ꍇ�ł́ADVDstyler�͂�����x����쓮���܂��B
�A�@�{�^�����g�������Ă��饃{�^���ɐF���g�������邱�Ƃ����Ȃ��ŁI
DVDStyler�ŃI�[�T�����O���鎞�A�^�C�g����`���v�^�[���j���[�ł́A�{�^����lj����邱�Ƃ��ł��܂��B�������A��x�ɂ�������̃{�^���A�����́A�{�^���ɐF���g��������Ȃ�A�uspumux.exe�͍쓮���~���܂����v�Ȃǂ̂悤�ȃG���[���o�āADVDStyler�������ݎ��s�ɂȂ�܂��B
�B�@�����^���E�s��DVD��VOB�t�@�C�������̂܂�DVDStyler�ɒlj����Ȃ��ŁI
�����DVD�R�s�[�K�[�h�̖��ł͂���܂���B����̓X�v���b�gVOB�`��(1GB���ɕ������ꂽVOB)�ɑΉ����Ă��Ȃ����߂ł��B�X�v���b�g�`��VOB�t�@�C���́A��U���VOB�t�@�C���Ɍ������Ȃ����K�v������܂�(DVDstyler�����߂ăX�v���b�gVOB�`���ɕ������܂�) �X�v���b�gVOB�̌����́A�R�}���h�v�����v�g��Łucopy /B vts_01_1.vob + vts_01_2.vob + vts_01_3.vob + vts_01_4.vob vts_01.vob ����v�Ƒ��삷�鎖�ł��ȒP�ɍs���܂��B
�C�@���݂��Ȃ��^�C�g����j���[���폜
�e���v���[�g�𗘗p���Ă��鎞�A�^�C�g�����폜�E�ҏW�������A���݂��Ȃ��^�C�g����j���[���ɍ폜���Ă��������B
�D�@������ʓr�p�ӂ��Ȃ��ŁI
�ꕔ�̃p�\�R���ł́A����Ɖ�����ʁX�ɗp�ӂ��āADVDstyler���MUX���Ȃ���I�[�T�����O����ƃG���[���������ADVDStyler�������ݎ��s�ɂȂ�܂��B
�E�@����̌`���̓���t�@�C����lj����Ă��邩
�Ⴆ�A
ERROR: [???] Unable to read from C:\Documents and Settings\**\dvd\title0-3-0-0.mp1.
�Ƃ����G���[���o��ꍇ�A�lj����������`����DVDStyler�ł͑Ή��ł��܂���Bmp2, mp3�Ȃǂɕϊ����܂��傤�B
DVDStyler�������ݎ��s���鎞�̃G���[�ƑΏ��@
DVDStyler�œ����DVD�ɏĂ����A���s���āA��L�̂悤�ɑS���`�F�b�N���܂������A����ł��G���[�ɂȂ��āADVDStyler�g���Ȃ����Ƃ�����܂��B����ł́ADVDStyler���s���鎞�ɕ\������G���[�ƃ\�t�g�Ώ��@���Љ�܂��B
�G���[�@�@[mpeg2enc] malloc failed
����̓������s������̂ł��B���̃A�v���P�[�V�������I������DVDStyler�����s���Ă��������B ����ł����߂ł�����A���z���������Ń������𑝂₵�Ă��������B���ꂪ�N����Ƒ��̏��ł���肪�N���Ă���i�풓�\�t�g���������s���ŏI���Ȃ�)�\���������̂ŁA�p�\�R���̍ċN���������߂��܂��B
�G���[�A�@Cleaning temporary directory
���̃G���[���o�Ă��āADVDStyler���s�̌����͑O��̃L�����Z�������܂������Ȃ��ăt�@�C���������Ȃ�����ł��B�R���s���[�^�[���ċN�����܂��傤�B���邢�́A�^�X�N�}�l�[�W���[����mpgtx�Ejpeg2yuv�Ƃ����v���Z�X���I�����Ă��������B
�G���[�B�@SCR moves backwards remultiplex input
�t���[�\�t�g VOBMerge�Ō�����������ɑ��ăG���[���o�܂����B�܂���VOB/MPEG�̃r�b�g���[�g����������ꍇ�ɂ��o�܂��B�ő�r�b�g���[�g�͉f���Ɖ������v�ŁA9000kbps���炢�ɉ��������������Ƃ����b������܂��B�Ⴆ��2�w�łƂ��Ɏg���Ă���悤�ȍ��掿������VOB�̓G���[�o��\�����ɍ����ł��B���ӂ͕��ςł͂Ȃ��ő�ł��̂ŃG���R�[�h���ɍő�r�b�g���[�g�����߂ȃ\�t�g(DivxToDVD/ConvertXtoDVD)�͉����邱�Ƃ��\�Ȃ炳���܂��傤�B
�G���[�C�@Error writing data
DVDStyler�ł��̃G���[���������錴���̓n�[�h�f�B�X�N�̋e�ʂ�����Ȃ�����̂ł��BISO�C���[�W�t�@�C���܂ō��̂ł���Œ�X�f�a�͋e�ʂ��K�v�ł��B�f�B�X�N�ɋ����܂��傤�B
�G���[�D�@Directory couldn't be created(error 5:�A�N�Z�X�����ۂ���܂����B)
���j���[����\��/�ݒ���J���ăR�}���h�^�u�̈�ԉ��̃f�o�b�O(�ꎞ�쐬�t�@�C�����폜���Ȃ�)���`�F�b�N���܂��B�܂��Advd�t�H���_�[���J���Ă���Ɠ��l�̃G���[���o�܂��̂ŕ��܂��B
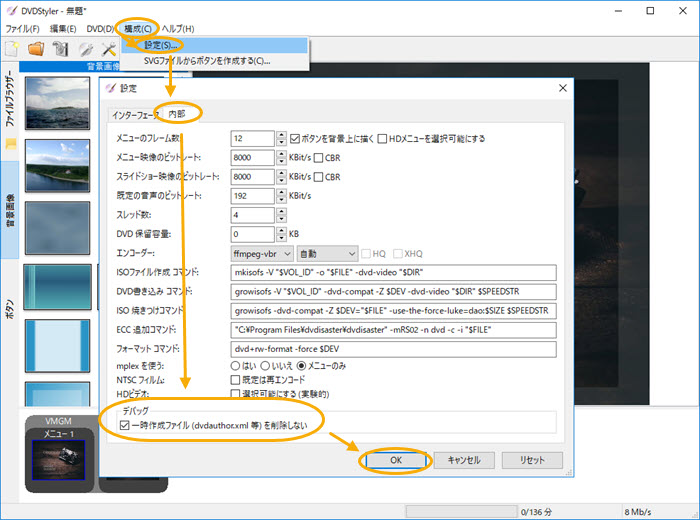
�t�@�C�� 'C:\Users\{���[�U�[��}\dvd\dvd\VIDEO_TS\VIDEO_TS.IFO' ���폜�ł��܂���
�t�H���_ 'C:\Users\{���[�U�[��}\dvd\' ���폜�ł��܂���B
�I�[�v���\�[�X�\�t�g VLC Media Player�Ńv���r���[���Ă���Əo�܂��̂ŁAVLC����Ă��������B
DVDStyler�̑���ɂȂ閳���I�[�T�����O�\�t�g
�{���f��Ȃǂ�DVD�v���[���[�Ŋς邽�߂̐��E�I�ȕW���K�i�iDVD-Video)�ł��B���j���[��ʂ��쐬�����茾���I���ł�����A�`���v�^�[�Ȃǂ̋@�\����肱�ލ�Ƃ��u�I�[�T�����O�v�ƌ����̂ł��B�I�[�T�����O�������̂�DVD�ɋL�^�����Ƃ���������/���C�e�B���O�Ƃ����̂ł��B
����2�̍�Ƃ̓G���[���������₷���̂ł��BDVDStyler�œ����DVD�ɏĂ������悭���s���܂��ˁB�����ł́ADVDStyler�������ƗD�ꂽ�����I�[�T�����O�\�t�g�����Љ�܂��B�����Digiarty�Ђ�2006�N���烊���[�X����WinX DVD Author�ł��B�\���N�̍X�V�������̂ŁAWinX DVD Author�œ����DVD�ɏĂ������s����P�[�X�����Ȃ����A�쐬����DVD�����{��DVD�f�b�L�EDVD���R�[�_�[�Ƒ������悭�āA�Đ��ł��Ȃ����Ƃ��ő��ɂ���܂���B

DVDStyler�̑�փ\�t�g
�������߂̖����I�[�T�����O�\�t�g�`WinX DVD Author - �^�C�g�����j���[�A�`���v�^�[���j���[���ȒP�ɍ쐬�ł���t���[�I�[�T�����O�\�t�g�B���S�҂ł����킸�ɕҏW���������DVD +/-R�ADVD+/-RW�ADVD+R DL��DVD DL+/-RW�Ȃǂ�DVD�ɏ������ނ��Ƃ��ł��܂��B
- �y���掿�z�\�[�X����̍��掿���ő���Ɉێ����āA���ʂ̃e���r�ł���������̂��Y��Ɍ�����
- �y�����z�I�[�T�����O�����O��Ƃ͍����ōs���A��ʂ̃\�t�g��葁�����o����PAL��DVD�����NTSC��DVD�ɃR�s�[
- �yDVD�f�B�X�N�zDVD-R�����łȂ��ADVD+R�ADVD�}R DL�ADVD�}RW�ADVD-RAM�Ƃ�����ނ�DVD�ɂ͑S�Ή�
- �y�݊����zWinX DVD Author�̃I�[�T�����O�W���͓��{���u���[���C/DVD���R�[�_�[�EDVD�f�b�L�EDVD�v���[���[�Ȃǂƌ݊������悭�āA�w�ǂ̋@��ōĐ��\
- �y�J�X�^�}�C�Y�zDVD�̃^�C�g�����j���[�A�`���v�^�[���j���[�����I�Ȃ��̂ɂ��邱�Ƃ��ł��A������X�ɕҏW���邱�Ƃ��ł���
����
DVDStyler�̑�փ\�t�g�ł���WinX DVD Author�œ����DVD�ɏ������ޕ��@
-

��DVD-R��PC��DVD�h���C�u�ɑ}�����āAWinX DVD Author���N�����Ă��������B�uVideo DVD Author�v���N���b�N���āA�I�[�T�����O�@�\���Ăяo���܂��B
-

�u�{�v�{�^������\�[�X�̃r�f�I�t�@�C����lj����Ă��������B�i��ȏ�̃r�f�I���ɒlj��ł���j
�u>>�v�{�^�����N���b�N���āA���̃y�[�W�֍s���Ă��������BP.S.�@�u.srt�v�̎������lj��\
-

�^�C�g�����j���[�A�`���v�^�[���j���[�A���j���[��BGM�A�w�i�摜��ݒ肵�Ă���A�u>>�v�{�^�����N���b�N���Ă��������B
-

���{��NTSC DVD���T�|�[�g���邩��A�A�E�g�v�b�g�t�@�C���t�H�[�}�b�g���uNTSC�v�ɑI�����Ă��������B�����āuStart�v�{�^�����N���b�N���āA�����NTSC�K�i��DVD�ɏ������݂��X�^�[�g�I
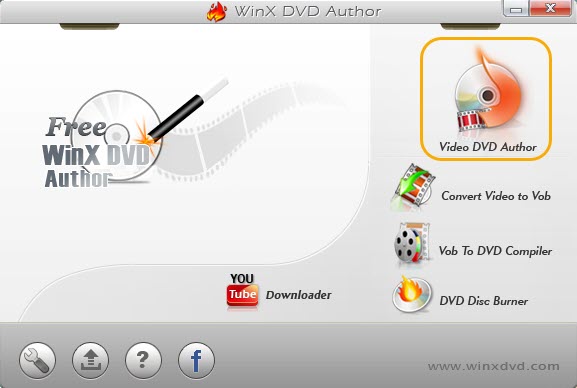
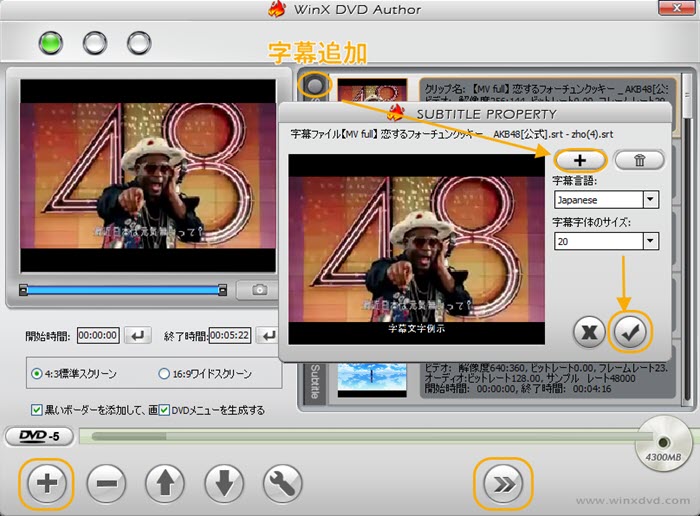
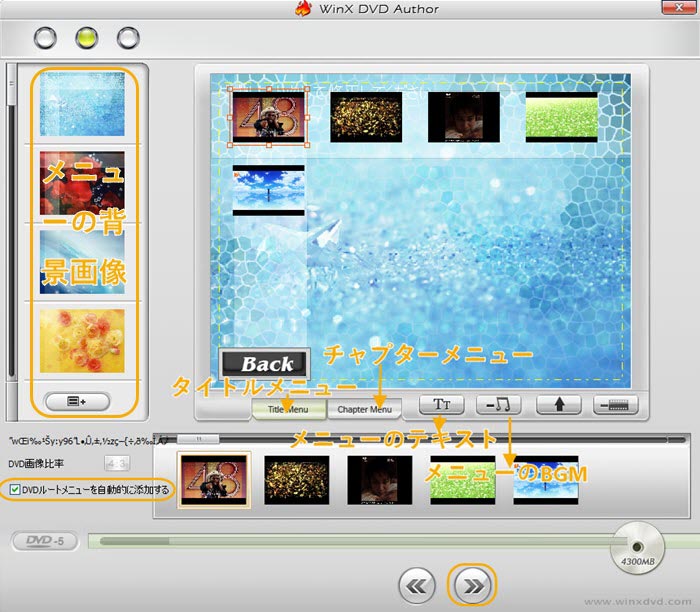
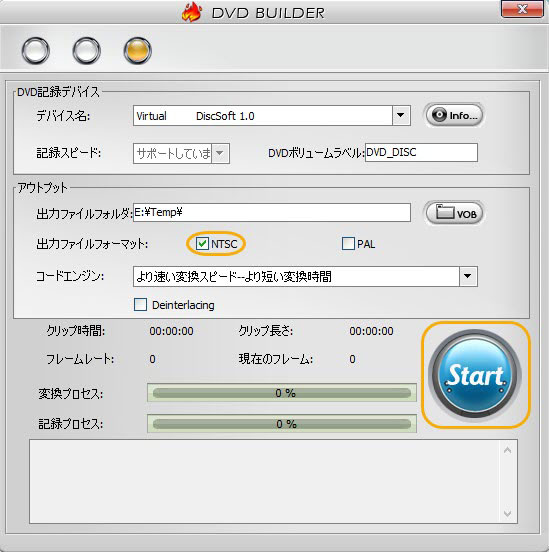
�܂Ƃ�
�Ō�܂œǂ�ł��������A���肪�Ƃ��������܂��BDVDStyler�œ����DVD�ɏĂ����ƂɎ��s���������������܂������BDVDStyler���g���Ȃ����A��L�ŏЉ��WinX DVD Author�Ƃ����t���[�I�[�T�����O�\�t�g�����Ȃ�̗D����̂ł��B�ǂ����Ă�DVDStyler�̃G���[�����P�ł��Ȃ����A���̃I�[�T�����O�\�t�g���g�����炢�����ł��傤���BDVD�I�[�T�����O�ɂ��Ă܂�������肪����܂�����A���C�y�ɂ��A�����������B



















 �L�����y�[��
�L�����y�[��


