�X�}�v���@��ύX��A�X�}�v�����[�r�[�̊y�Ȃ�ViPhone�EAndroid�[���Ɏ�荞��Ōp�����Ď���������@

�X�}�v���͎�Ɂu�X�}�v�����[�r�[�v�Ɓu�X�}�v���~���[�W�b�N�v2��ނ�����ADVD/Blu-ray�Ɏ��^���ꂽ�f����ACD�Ɏ��^���ꂽ�y�Ȃ��X�}�[�g�t�H���iiPhone/Android�[���j�ł������ł���@�\���v���X����DVD/Blu-ray/CD���i�ł��B
�w������CD/DVD/Blu-ray�����s���̋@���ł��A�ʋΒʊw���̓d�Ԃł��A�������J�t�F�ł����ł��ǂ��ł��X�}�z�ł����Ɋy���߁A�ƂĂ��֗��Ȃ̂ŁA�����̕��X�ɗ��p����Ă��܂��B�������A����T�C�g�ł́u�X�}�v���@��ύX��A�X�}�v�����[�r�[�̊y�Ȃ͌p�����Ď����ł��܂����v�ƕ����l�͂��܂��B
�F����̔Y�݂��������邽�߂ɁA�ȉ��ł́A�X�}�v���@��ύX��A�X�}�v�����[�r�[�̊y�Ȃ�ViPhone�EAndroid�[���ň��������Đ�������@���Љ�܂��B
�ڎ�
�X�}�v���@��ύX��A�X�}�v�����[�r�[�̊y�Ȃ�ViPhone�EAndroid�[���ň��������Đ�������@
�X�}�v���@��ύX���C�ɂ����ɁA����DVD/Blu-ray/CD�Ɏ��^���ꂽ�f����ViPhone�EAndroid�[���Ɏ�荞�ޕ��@
�X�}�v���@��ύX��A�X�}�v�����[�r�[�̊y�Ȃ�ViPhone�EAndroid�[���ň��������Đ�������@
�u�X�}�v�����[�r�[�v�Ɓu�X�}�v���~���[�W�b�N�v�́AiOS7�ȏ�AAndroid4.0�ȏ�œ���ł��܂��B�V�����X�}�z�ɋ@��ύX������A���������X�}�v�����[�r�[�̊y�Ȃ��������������͉��L�̑���菇�ɏ]���Ă���Ă݂Ă��������B
�u�X�}�v�����[�r�[�v�̏ꍇ�F
-

�X�}�v�����[�r�[�����T�C�g�ihttps://sp-movie.jp�j�ɃA�N�Z�X���ă��O�C�����Ă��������B��p�Đ��v���C���[�u�X�}�v�����[�r�[�v�����A�v���P�[�V�����̃C���X�g�[�����K�v�ł��B
�܂��A�v���C�p�X�����p�ł���[���䐔�ɂ͐���������A�N���u���R�`���N�A�J�E���g���ɍő�5��ƂȂ�A���p���鎞�����ӂ��������B
�A�v���P�[�V�������N�����āA�N���u���R�`���N�A�J�E���g�Ń��O�C�����Ă��������B�ύX��̒[����蓯��̃X�}�v�����[�r�[ID�ŁA�ēx�ΏۃR���e���c���_�E�����[�h���Ă��������B
-

�y�[�W�̉E��̃��j���[�A�C�R����I�����܂��B
-

�u�ݒ�v��I�����܂��B
-

�u���O�C���[���ҏW�v��I�����܂��B
-

�\�����ꂽ�g�p�[���ꗗ����폜�������g�p�[����I�����Ă��������B
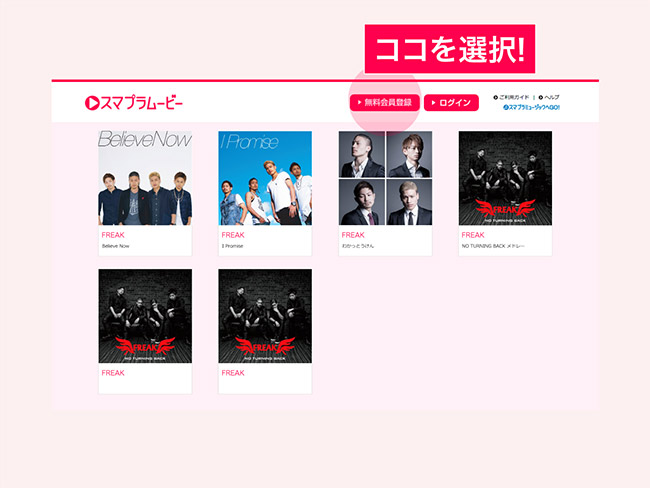
�u�X�}�v���~���[�W�b�N�v�̏ꍇ�F
-

�����T�C�g�ihttps://sp-music.jp/�j�ɃA�N�Z�X���ă��O�C�����Ă��������B�����p���i�ă_�E�����[�h�j�̎��A�R�[�h�F�؍ς݂̃N���u���R�`���N�A�J�E���g�A�y�ѐ�p�Đ��v���C���[�u�X�}�v���~���[�W�b�N�v�����A�v���P�[�V�����̃C���X�g�[�����K�v�ł��B
�܂��A�v���C�p�X�����p�ł���[���䐔�ɂ͐���������A�N���u���R�`���N�A�J�E���g���ɍő�5��ƂȂ�A���p���鎞�����ӂ��������B
-

�A�v���P�[�V�������N�����āA�N���u���R�`���N�A�J�E���g�Ń��O�C�����Ă��������B�ύX��̒[����蓯��̃X�}�v���~���[�W�b�NID�ŁA�ēx�ΏۃR���e���c���_�E�����[�h���Ă��������B
�܂��A�V�����[���Ƀ_�E�����[�h�����f�[�^�͋��[���Ɉ����p����܂���̂ł����ӂ��������B
-

�uDownload�v���u�v���C�p�X�����ꗗ�v����Ώۍ�i��I�����Ă��������B�@��ύX��������A�y�Ȃ̈����p���������B
�_�E�����[�h�ł��Ȃ��A�Đ��ł��Ȃ��G���[������������A�l�b�g���[�N�����s���肩�A�l�b�g���[�N�ʐM�ɐ������������Ă��邩�A�V�����[���ɂ͏\���ȋe�ʂ����邩�A���m�F�̏�A������x�������������B
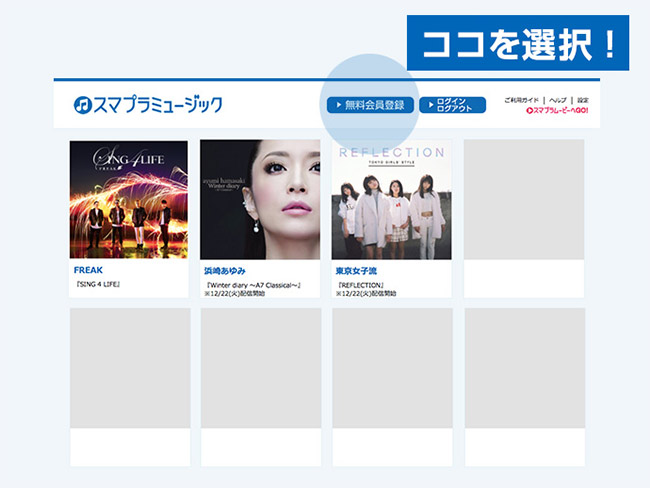
- * 1.�{�T�[�r�X�̗L�����Ԃ͔��������2�N�ԂƂȂ�܂��B�X�}�v�����[�r�[�����ꂵ�Ă��A���������������@��m�肽�����͂������
- * 2.�{�T�[�r�X�͊C�O�ł͗��p�ł��Ȃ��A���{������p�ł��B
����
�X�}�v���@��ύX���C�ɂ����ɁA����DVD/Blu-ray/CD�Ɏ��^���ꂽ�f�����X�}�z�Ɏ�荞�ޕ��@
�X�}�v���ɂ͂����f�����b�g�����݂��Ă��܂��B�v���C�p�X�R�[�h�ɂ͗L����������������A���{���������Đ��ł��Ȃ�������A��̃X�}�v�����[�r�[ID/�X�}�v���~���[�W�b�NID�ōő�5�䂾���Ń��O�C��������A�X�}�v�����[�r�[���_�E�����[�h�����f���R���e���c�̃t�@�C���T�C�Y���傫���ăX�}�z�̗e�ʂ�H���܂��B
������A�ȉ��ł́A�X�}�v���@��ύX���C�ɂ����ɁA����DVD/Blu-ray/CD�Ɏ��^���ꂽ�f�����X�}�z�Ɏ�荞�ޕ��@�ɂ��ďЉ�Ă����܂��B
1. DVD�̏ꍇ�FWinX DVD Ripper Platinum�i�\�t�g�E�F�A�j
WinX DVD Ripper Platinum�́A�ƂĂ��l�C�̂���DVD���b�s���O�\�t�g�E�F�A�ŁA�قƂ�ǑS�Ď�ނ�DVD�ɃT�|�[�g���ACSS�ARCE�AArccOS�AUOPs�ADisney X-project DRM�AAPS�A�e�ʋU���A���[�W�����R�[�h�ȂǍŐV�̃R�s�[�K�[�h����������DVD��iPhone/iPad/Android�[���Ɏ�荞��ADVD��MP4�AAVI�AH.264�AHEVC�AMPEG�AWMV�AMOV�AFLV��M2TS�Ȃǂ̃t�H�[�}�b�g�ɕϊ�������ADVD���特���𒊏o������ADVD�f����ҏW�i�g����/����/�����lj�/�p�����[�^�[�����j�����肷�邱�Ƃ��ł��܂��B
�X�ɁAIntel QSV �� NVIDIA (CUDA) NVENC�̃n�[�h�E�F�A�A�N�Z�����[�V�������x��-3�ƃn�C�p�[�X���b�f�B���O�̃T�|�[�g�ɂ��ŏ�50������X�s�[�h�A�b�v�ADVD�f������b�s���O����ɂ�5���Ԃ���������܂���B
Windows10�œ���ł��A�C���^�[�t�F�[�X�������I�ŁA������₷���A���S�҂ł��ȒP�Ɏg���܂��B
-

DVD���p�\�R����DVD�h���C�u�ɓ���āAWinX DVD Ripper Platinum���N�����Ă��������B�uDVD�f�B�X�N�v�{�^�����N���b�N���āA�u����DVD�f�B�X�N��I���v�̉��ł��̃��C�uDVD��I�����āA�uOK�v�������Ă��������B
-

�|�b�v�A�b�v���ꂽ��ʂŁA�K�v�ɂ���āA�o�̓v���t�@�C����I�����܂��B�uApple�f�o�C�X�v���uiPhone����ցv���u��������iPhone���f���v���uOK�v�̏��ŃN���b�N���Ă��������B
-

�\�t�g�̉����ɂ���u�Q�Ɓv�{�^���ɂ���āADVD�̓���t�@�C���̕ۑ����I�����܂��B
-

�uRUN�v�{�^�����N���b�N���ADVD��iPhone�ōĐ��ł��铮��t�H�[�}�b�g�֕ϊ����܂��I
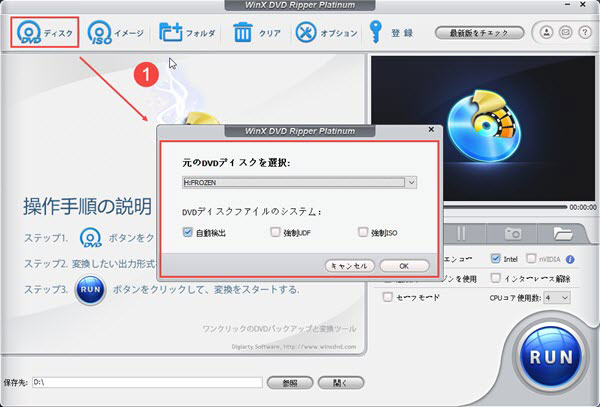
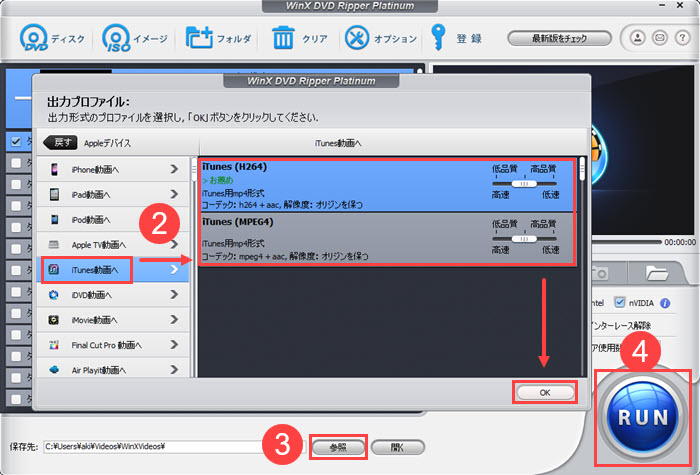
2. Blu-ray�̏ꍇ�FDVDFab�i�\�t�g�E�F�A�j
DVDFab�͍ł��L���ȃ\�t�g�E�F�A�ŁADVDFab Blu-ray���b�s���O�́A�s�̂̃u���[���C�f����iPhone�ōĐ��ł���r�f�I�t�H�[�}�b�g�ɕϊ����邱�Ƃ��ł��܂��B�܂��A�R�s�[�K�[�h�����͂������A�s�̂���Ă���u���[���C�f����e���r�ԑg�^�悵���u���[���C�f�B�X�N��MP4/AVI/FLV/MKV/MP3/M4A/WMA�ȂǂƂ������`���ɕϊ��ł��܂��B����ŁAiPhone/iPad/Android�X�}�z/PSP�ȂǂƂ������f�o�C�X�Ŏ����ł��܂��B
30���ԂŖ����̌����ł��ABlu-ray���[�r�[(�f�B�X�N / BDMV�t�H���_ / ISO�t�@�C��)�Ƃ������f������y�ɕϊ��ł��܂��B���p�I�ȕҏW�@�\������A�g�����A�N���b�v�A�p�����[�^�[�����A�����E�������lj��Ȃǂ����R�ɍs���܂��B
Intel Quick Sync / NVIDIA CUDA�Ȃǃn�[�h�E�F�A�A�N�Z�����[�V�����Z�p�����˔����A�����Ńt�@�C�����o�͂ł��܂��B���ʂȏo�͐ݒ�ł��D�݂ɍ��킹�ăJ�X�^�}�C�Y�ł��܂��B
-

DVDFab �����`���[���_�u���N���b�N�Ŏ��s���A�悤������ʂ��烊�b�s���O��I�����܂��B���̓\�[�X�̃u���[���C���h���C�u�ɑ}�����邩�A�܂���Blu-ray��ISO���t�H���_��DVDFab�̎��ʂɒ��ڃh���b�O���h���b�v���܂��B
-

�\�[�X�t�@�C�����ǂݍ���A���p�l���Ɉړ����ăv���t�@�C���A�C�R�����N���b�N���āA�u�f�o�C�X�v�ˁuApple�^�u�̉���iPhone�v��I�����܂��B
�o�͂���^�C�g���A�I�[�f�B�I�g���b�N����ю�����I���ł��܂��B�܂��͏o�͕i����I�����邱�Ƃɂ���āA�o�̓T�C�Y���w��ł��܂��B����ɂ��Ă܂����x�Ɠ���̕K�v������ꍇ�A����ҏW�@�\���������߁B������ʂ̒����A�K�v�ȕ����̃g���~���O�A�\�������̃N���b�v�A�E�H�[�^�[�}�[�N�܂��͊O�������̒lj��Ȃǂ��ł��܂��B
-

�S�Ă̐ݒ肪����������A�J�n�{�^�����N���b�N���܂��B����ŁADVDFab�͂�����Blu-ray����iPhone�ւ̕ϊ���Ƃ��X�^�[�g�B
-

�ϊ�������������A�o�͓�������g����iPhone�ɓ]�����邱�Ƃɂ���āA�v���Z�X�S�̂͊����ł��B�t�H���_�A�C�R�����N���b�N�ŏo�͏ꏊ���J���A����i�����`�F�b�N�ł��܂��B
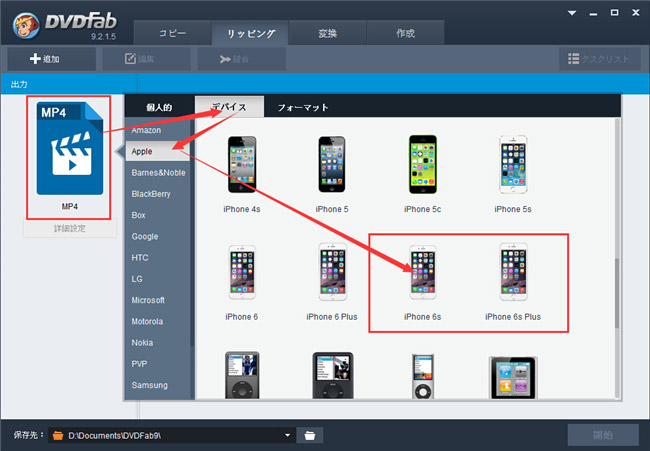
3. CD�̏ꍇ�FCD���R�i�A�v���P�[�V�����j
CD���R�́A�p�\�R�����g�킸�ɁA���ڂɉ��yCD���X�}�z�Ɏ�荞�ނ��̂ł��B�ڂ��������A���D���ȉ��y�����ł��ǂ��ł��X�}�z�ōĐ��ł��܂��B
���g���̃X�}�z�Ǝ����Wi-Fi�𗘗p���āACD���y�f�[�^��iPhone/Android�[���ɃR�s�[������A�̎������F�B�ɋ��L������A�^���≹�y�pCD-R/CD-RW�֏����o������A��荞�Ȃ�NAS�i�l�b�g���[�NHDD�j�ɕۑ�������ADVD���f�B�A�ւƃo�b�N�A�b�v����@�\�������Ă��܂��B
�X�ɁACD���R���g���āACD���X�}�z�ɓǂݍ��ނ����ł͂Ȃ��A���������R�ɑI���ł��A�̎���\��������A�[�e�B�X�g��m�F�ł��܂��B
-

CD���R�A�v���P�[�V�������_�E�����[�h���Ă��g���̃X�}�z�ɃC���X�g�[�����Ă��������B��荞���y�̑���iTunes�ōw���������y��NAS���y���ǂݍ���ňꏏ�ɒ������Ƃ��ł��܂��B
-

�t����AC�A�_�v�^�[��w�ʂɐڑ����A�������t����Lightning�[�q�|microUSB�[�q�̃P�[�u����iPhone�Ɩ{�̂�ڑ����܂��B���yCD�����Ă݂܂��傤�I
-

���yCD�����A�A�v������uCD����荞�ށv���^�b�v�������荞�݂��J�n����܂��B1�Ȃ���荞�ނ̂ɂ����鎞�Ԃ�30�b�قǂł��B

�܂Ƃ�
�������ł����ł��傤���B�X�}�v���@��ύX��A�X�}�v�����[�r�[�̊y�Ȃ�ViPhone�EAndroid�[���Ɏ�荞��Ōp�����Ď���������@��ǂ�ŁA�œK�ȕ��@��I��ł��������B



















 �L�����y�[��
�L�����y�[��

