Download Best Free DVD Encoder to Burn Video to DVD
"I want to convert few DV home videos to DVD. What is the best encoder that I can use so that I will get the best quality?"
Are you looking for a DVD encoder that can help you burn DVD from your videos? Look no further. In this article we will introduce you the best free DVD encoder for Windows 10 and lower.
Get the Best Free DVD Encoder - WinX DVD Author
The DVD encoding software that we want to recommend to you is WinX DVD Author. This is 100% free and clean DVD burning software compatible with all popular 32 bit and 64 bit Windows operating systems. With this handy tool, you can create DVD from videos in MP4, AVI, WMV, MKV, MPEG, VOB, and virtually all video formats. It will help you quickly make a high-quality and professional-looking DVD by allowing you creating menu and setting subtitle.
Other features of WinX DVD Author: convert video file to DVD vob file; burn DVD folder to DVD disc; download videos from YouTube website.
Tips: If you want to rip and encode DVD disc, ISO image, or DVD folder to MP4, MPEG2, AVI, WMV, MOV, and other formats, WinX DVD Ripper Platinum is the way to go.
How to Use DVD Encoder to Burn Video to DVD
To get started, we need to click the download button above to get the setup file of WinX DVD Author. When we finish downloading of the .exe file, simply double-click on it to install it on your computer. Installation will be completed quickly. Once done, double click on WinX DVD Author icon and follow our guide below to encode a DVD on Windows 10 and lower.
Step 1. When you get access to WinX DVD Author, click Video DVD Author.
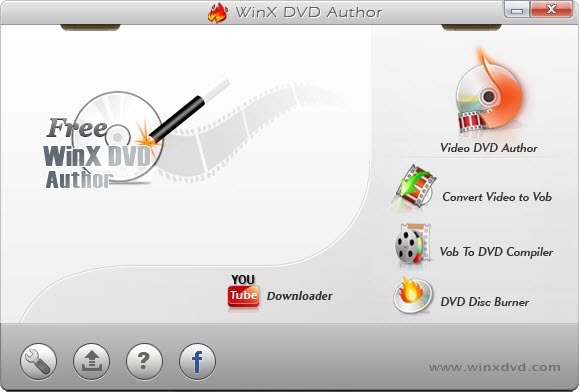
Step 2. Click the + button at the bottom left to import the video(s) you want to burn to DVD. The loaded file(s) will show up with clip name, resolution, bitrate, frame rate, sample rate, and video length. And there's also a Subtitle option. Click it and you will get a pop-up window to add external subtitle track, set subtitle language, and font size.
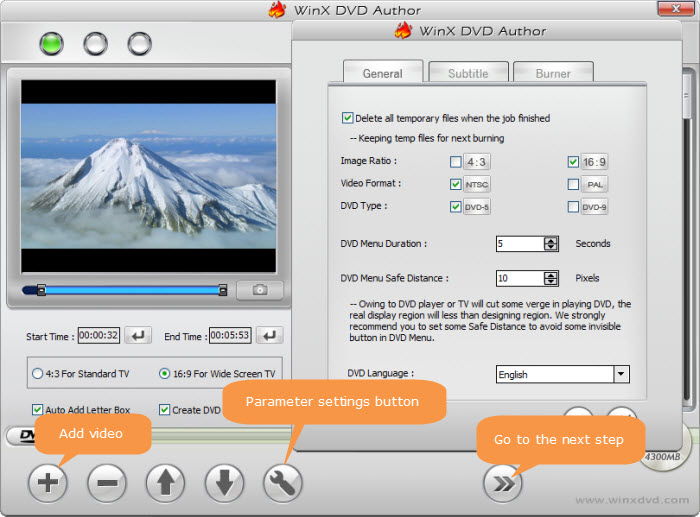
You can also cut off unwanted footage by setting start and end time or dragging the sliders under preview window.
Click - and then you can delete selected video clips from this DVD encoder.
Click ↑↓ to adjust the sequence.
Click the wrench icon to set image ratio (4:3 for standard TV or 16:9 for widescreen TV), video format (NTSC or PAL), DVD type (DVD-5 or DVD-9), DVD menu duration, DVD menu safe distance, DVD language, etc.
Click >> to get into the next step.
Step 3. If you have checked Create DVD Menu, then you will come to the window where you can create title menu and chapter menu. Check how to create DVD menu>>
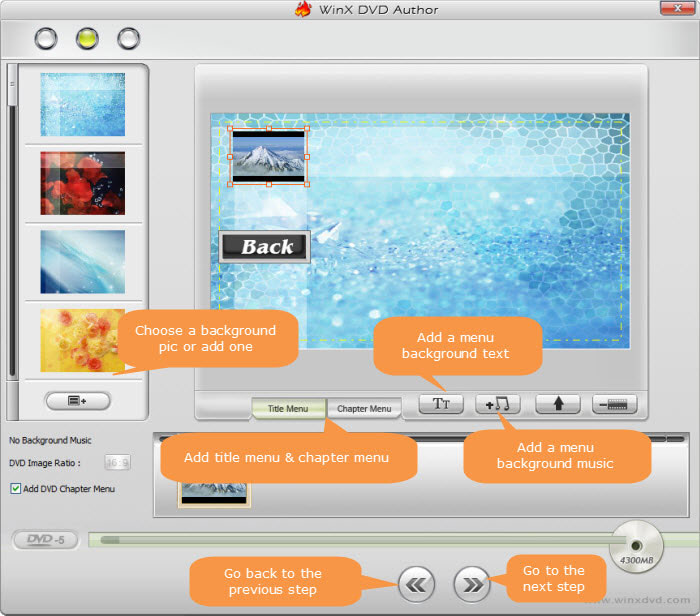
When you have finished DVD menu, click >> to move to next interface.
Step 4. If you have inserted a blank DVD into your computer's DVD drive, you should see it in Device Name. Set output folder, output format, encoder engine, and then you just need to click Start to begin encoding DVD.
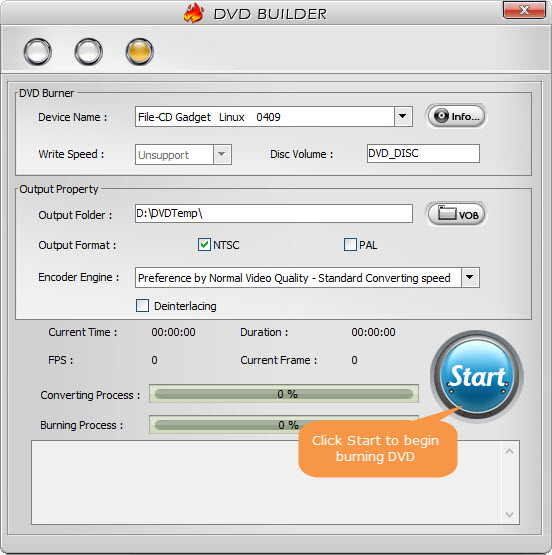
Now it's your turn to try this 100% clean and free DVD encoder software!













