5 Ways to Play ISO File on Mac (Ventura & Earlier)
An ISO file (or ISO image) is an exact copy of a CD, DVD, or Blu-ray. It archives everything into a single file, making it easy to manage. And it can be burned back to DVD when necessary. Therefore, we often back up DVDs to ISO files to retain the original movie quality. However, Mac's built-in DVD Player app cannot open or play ISO files. Well, how to play ISO files on macOS without burning? Here 5 easy ways are introduced to play ISO on macOS - convert ISO to MP4 or other Mac format, mount ISO files on Mac, or use a ISO player for macOS.
Table of Contents
Method 1. Convert ISO Files to Mac Playable Format
Mac's built-in player QuickTime can't play or open ISO files or other DVD formats. So you can convert the ISO files to Mac's compatible formats, such as MP4, MOV, M4V, 3GP, etc. Then this best ISO file converter for Mac - WinX Free DVD Ripper for Mac can help.
- It can convert DVD ISO image to Mac's MP4, H.264, H.265, MOV, M4V, 3GP, MKV, AVI, as well as iPhone, iPad, Apple TV, iMovie, etc.
- It can convert protected ISO images to Mac, removing DVD region code, UOPs, CSS encryption, Sony ArccOS, Disney's fake, etc.
- It can convert an ISO image to Mac digital format in 5 minutes, using Nvidia/Intel/AMD GPU acceleration.
- It can compress an ISO image to Mac from 5GB~8GB to 80% smaller file size without quality loss.
You can then play DVDs on Macbook Pro/Air, iMac, Mac Pro, Mac Studio easily within 3 steps.
How to convert and play ISO image on Mac without burning?
Step 1. First, download and install this ISO image player helper on your Mac. It can also convert DVD and VIDEO_TS folder. Open this ISO to Mac converter and click ISO image. Navigate and open target ISO file on your Mac. You can add several ISO images to convert in batch.
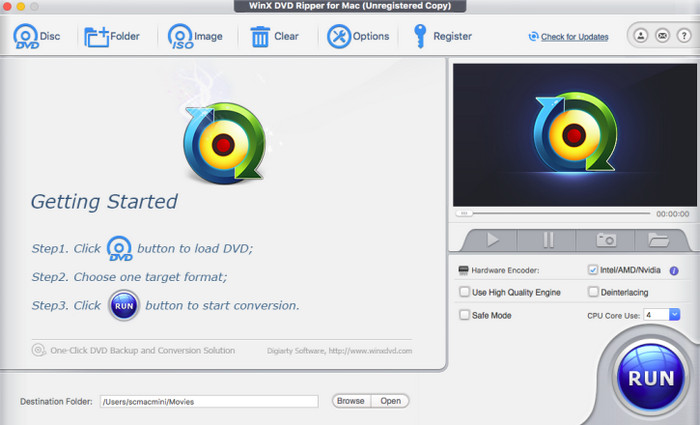
Step 2. If the ISO files are copy protected, then the converter will take several seconds to remove the encryption and open the ISO data. After the scanning, it will pop up an output format window. To convert the ISO files to a Mac's playable format, on the Output Profile panel, scroll down to Mac General Video and choose a desired output format. For example, you can select to convert ISO to MP4 or MOV.
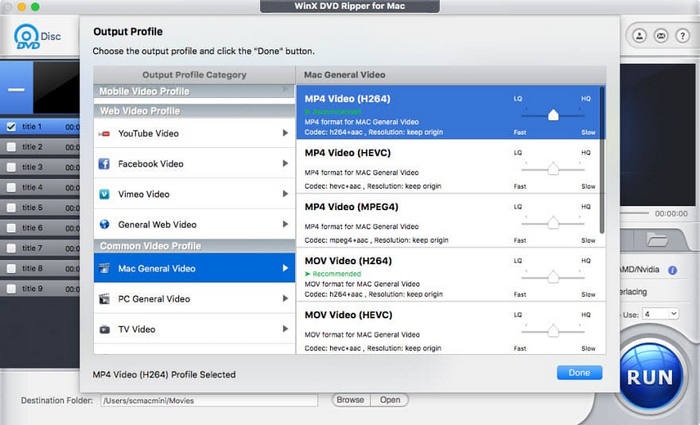
Step 3. Hit RUN and it will work immediately. After a while, you will get a new video file on your Mac. Then you can open and play the converted ISO image on Mac without using any third-party helper.
Method 2. Mount and Open ISO Image on Mac
Another method to open ISO images on Mac is to mount it as a DVD and then open it with Mac's DVD Player. It is unnecessary to install a piece of specific ISO mounting software to mount ISO as a virtual drive. You simply need to use Mac's built-in Disk Utility, a command line, or DiskImageMounter(for earlier macOS). No extra third-party app is required.
However, these methods work for ISO images that doesn't contain DRM or other copy protections.
Now following the steps below to mount and play ISO image files on Mac freely.
How to mount and open ISO on Mac with Disk Utility?
Step 1. Go to the directory /Applications/Utilities/ and find Disk Utility on your MacBook Air/Pro or iMac.
Step 2. Double click the Disk Utility option and open it.
Step 3. After you launch Disk Utility, click the File menu, click Open Disk Image…
Step 4. Find and select the target ISO file you want to play on Mac. Then on your Mac desktop you should find the ISO file appears mounted. Next, click Open and you should be able to mount and play ISO on your MacBook Air/Pro, or iMac successfully.
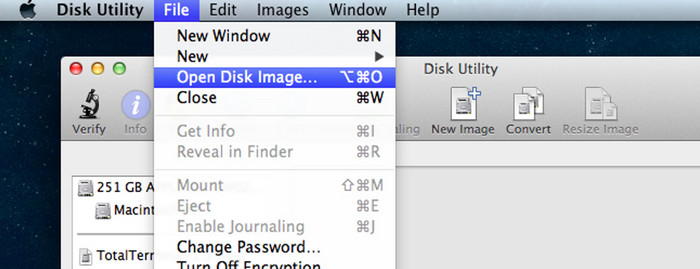
How to mount ISO files on Mac with a command line?
Step 1. Go to Finder > Applications > Utilities > Terminal to open up a Terminal window on Mac.
Step 2. Type hdiutil mount filename.iso in the Terminal. You should type the path to your ISO to replace filename.iso. For example, ~/Downloads/sample.iso (when the ISO image is located in /Downloads/Files on Mac).
Step 3. Copy the destination folder and hit Enter.
Step 4. Now the ISO file is mounted on Mac. Then you can visit the location in Finder, explore the contents of the ISO file, and play the ISO files on Mac freely. (After you finish playing the ISO image on Mac, you can unmount the ISO image using command hdiutil unmount /DestinationFolder and replace the destination folder with the location in Step 2.)
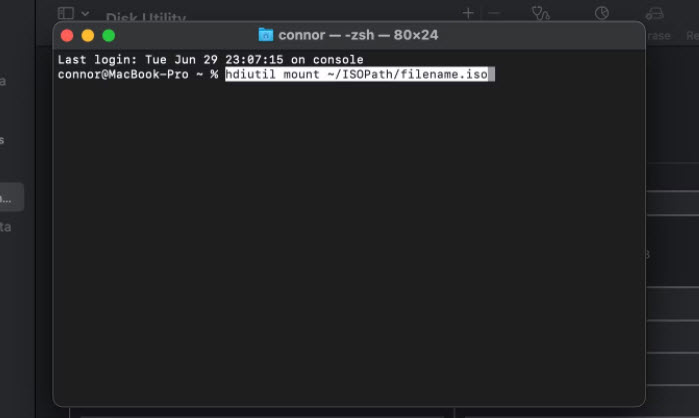
How to mount ISO on Mac with DiskImageMounter
DiskImageMounter supports to mount ISO image file on macOS. It also supports a wide range of disk image file types, including DVD/CD-R master image, UDIF disk images, Apple Disk Image, raw disk image and more. It's a good way to mount and open ISO files on earlier macOS(OS X 10.3 and later) with DiskImageMounter.
Step 1. Open Finder on Mac and find the ISO image you'd like to mount and open on Mac.
Step 2. Control-click the ISO image file, choose Open With > DiskImageMounter.
Step 3. There should be a new drive on your Mac desktop, open the drive and open the ISO image file on Mac without burning.
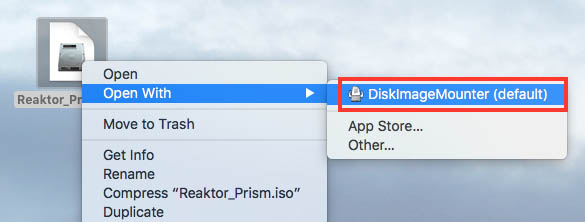
Method 3. Download and Install an ISO File Player for Mac
Although you can't run ISO file on Mac's DVD Player, you can install a third-party app to open and play ISO file on Mac without burning, such as 5KPlayer. 5KPlayer is a free media player compatible with Mac and Windows. The media player enables you to play ISO image files on Mac, as well as region-coded DVDs. It is availabe on macOS(macOS Ventura and earlier) and Windows.
How to open and play ISO file on Mac without burning?
Step 1. Download and install this free ISO opener on your Mac (macOS Ventura and earlier).
Step 2. Open 5KPlayer on your Mac. Now you can drag and drop the source ISO file to the Mac ISO image player. Then it will start playing. Alternatively, you can click DVD button on 5KPlayer main interface, click ISO file tab, and then choose the ISO file to play.
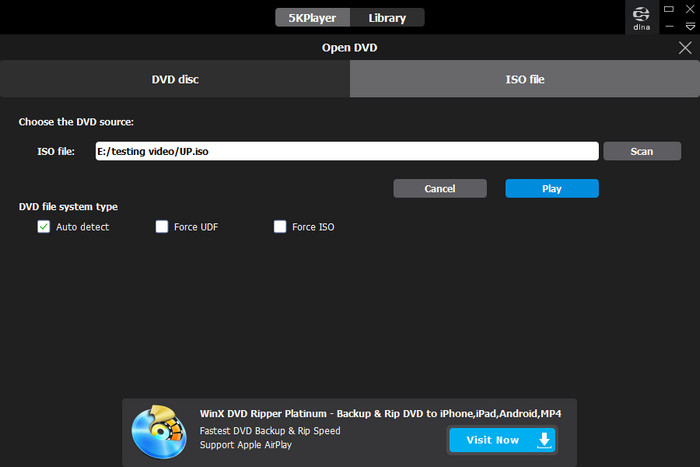
VLC
VLC is a free media player for macOS and various platformts. It supports most media formats, including ISO files. So it can open and play ISO files directly on Mac, including some encrypted ISO images. To open and play ISO image on Mac with VLC, open VLC media player, click on File, and select Open File from the menu, browse and select the ISO file you'd like to play on Mac, click Open, and the VLC will open and play the ISO file you select on Mac.
Kodi
Kodi is a free and open-source ISO player for Mac. It's able to play ISO image files and almost all other audio and video formats. In fact, Kodi is more of a home theater front-end so there are more features than an ISO opener for macOS. However, Kodi does not contain any copyright-protected content decryption. That means, you can't play an encrypted ISO image on Mac using Kodi player. You can provides the necessary keys for Kodi to handle the copy protection, such as AnyDVD HD.
FAQs about Mounting and Playing ISO on Mac
Can ISO file work on Mac?
Yes. An ISO file is a DMG file on Mac. You can open and play ISO file on Mac with Mac built-in apps. It's also workable to extract an image file from the ISO file.
How do I open an ISO file on Mac?
You have several ways to open an ISO file on Mac. You can mount and open an ISO file on Mac with macOS included Disk Utility, DiskImageMounter, command line, or with ISO file reader and mounter for macOS. Some popular media player also enables you to play and open ISO files on Mac, such as VLC Media Player, 5KPlayer.
Why is ISO image not recognized on Mac?
Some users are encountering the problem with playing ISO files on Mac - ISO image can't be open because it is not recognized. It means that the ISO image file cannot be opened on Mac. One possible reason why maOS can't recognize and open the ISO file is because it is corrupt. Try to open and play the ISO image on another Mac or Windows computer.

















