Como Ripar um DVD para uma unidade flash USB no Windows (7/8/10/11) e Mac?
"Tenho vários discos antigos de séries de TV. Agora quero copiar os DVDs para uma unidade USB e reproduzi-los na TV e nos computadores. Como posso fazer isso?"
"Minha empresa avalia barcos usados e gravamos o barco em DVD. Gostaríamos de converter o DVD em uma unidade flash USB para nossos clientes"
Como o conteúdo do DVD só pode ser acessado com unidades e players de DVD compatíveis, muitos proprietários de DVDs preferem copiar DVDs para unidades flash USB para reprodução mais conveniente. Ao transferir DVDs para unidades USB, é possível reproduzir o conteúdo do DVD em qualquer dispositivo com porta USB, sem precisar carregar um player de DVD ou discos que ocupam muito espaço. Além disso, com a disponibilidade de unidades USB com capacidades maiores, como 256GB, 512GB e até 1TB, a preços mais baixos, essa opção se tornou ainda mais prática. Se você está se perguntando como ripar um DVD para uma unidade USB, continue lendo para obter algumas dicas úteis.
Neste guia, mostraremos como converter DVDs para unidades flash USB, permitindo que você carregue uma grande coleção de filmes em um único dispositivo conveniente. Também abordaremos como copiar DVDs para uma unidade USB inicializável, dando a você a capacidade de instalar sistemas operacionais ou executar ferramentas de diagnóstico a partir de sua unidade USB.

Copiar DVDs protegidos para USB agora é fácil com o WinX DVD Ripper
WinX DVD Ripper é o melhor conversor de DVD para USB. Ele pode copiar DVDs com códigos de região, RCE, 99 títulos falsos, setores defeituosos, CSS e muito mais. Você pode copiar seus DVDs para vários dispositivos, como unidades flash USB, SSDs, discos rígidos, NAS ou a nuvem com 100% de qualidade em imagem ISO/pasta Video_TS. O WinX DVD Ripper também pode ripar DVDs para USB e outros dispositivos de armazenamento em tamanhos pequenos com alta qualidade em formatos como MP4, AVI, WMV, MOV e muito mais. Além disso, ele é cinco vezes mais rápido do que outras ferramentas!
Índice:
- Parte 1. Como Copiar um DVD para USB Diretamente - Basta Copiar e Colar
- Parte 2. Como Copiar um DVD Protegido para USB no Windows e Mac
- Parte 3. Como Transferir um DVD para USB sem Computador - Encontre um Serviço de Transferência de DVD para USB perto de Você
- Parte 4. Como Copiar um DVD Inicializável para USB
- Parte 5. Perguntas Frequentes sobre a Cópia de DVD para USB
Parte 1. Como Copiar um DVD diretamente para uma USB [apenas para DVDs caseiros]
Como copiar um DVD para uma pen USB? Na verdade, é possível copiar diretamente os arquivos do DVD e arrastar o conteúdo para a USB, desde que o DVD não seja protegido contra cópia. É bem fácil.
Solução:
Passo 1. Insira o DVD na unidade de disco e uma USB na porta USB.
Passo 2. Faça duplo clique na unidade de DVD. Encontre e copie todo o conteúdo e arquivos do DVD, como imagem ISO ou pasta DVD. Na imagem ISO ou pasta, é possível ver os arquivos do filme em si, como VTS_01_1, VTS_02_1, VTS_03_1, etc., representando cada um um capítulo.
Passo 3. Abra a unidade USB e cole os arquivos do DVD na USB.
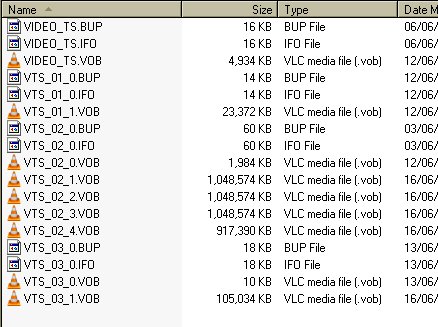
Nota:
1. Certifique-se de que sua unidade USB tenha capacidade de armazenamento suficiente, pois mesmo um DVD de camada única pode conter até 4,7 GB de dados. Você não pode usar uma unidade USB FAT32, pois ela não terá espaço suficiente.
2. Embora copiar um DVD para uma unidade USB possa parecer fácil, a reprodução pode não ser. Os arquivos de DVD copiados, como os da pasta do DVD, imagem ISO, vídeos VOB ou outros formatos de DVD, muitas vezes são incompatíveis com certos reprodutores.
3. O método acima é apenas aplicável para DVDs não protegidos. Na realidade, várias criptografias são usadas em DVDs para evitar a cópia direta de DVDs para USB ou outros dispositivos de armazenamento. Se você tentar transferir um DVD protegido para uma unidade flash USB usando o método acima, poderá encontrar o DVD vazio, os arquivos corrompidos ou não reproduzíveis.
Se você deseja transferir DVDs protegidos para pendrives em qualquer formato com um tamanho menor, precisará de um conversor de DVD para USB de terceiros. Abaixo, compartilharemos uma maneira eficaz de ripar DVDs para unidades USB gratuitamente.
Parte 2. Como Copiar DVD Protegido para USB com um Ripper de DVD Gratuito
Um ripper de DVD é essencial para transferir filmes de DVD protegidos para uma unidade USB. Podemos facilmente encontrar diversas ferramentas desse tipo, gratuitas ou pagas, limpas ou com anúncios, ao pesquisarmos no Google. Por exemplo, você pode ripar DVDs com VLC, Handbrake, MakeMKV, DVD Shrink e Freemake Video Converter. No entanto, quando se trata de lidar com proteção de DVD, você precisa de um conversor de DVD para USB mais robusto.
WinX DVD Ripper é o melhor conversor de DVD para USB gratuito para Windows 11/10/8/7 e Mac que permite converter DVDs para unidades flash USB com apenas alguns cliques. Ele pode:
- Rasgue qualquer DVD protegido contra cópia para USB, incluindo aqueles com CSS, códigos de região, RCE, 99 títulos falsos, setores defeituosos e mais.
- Copie filmes em DVD para um pendrive USB em formato de imagem ISO, pasta Video_TS ou MPG com razão 1:1.
- Converta DVDs para USB em formato MP4 com tamanho 80% menor e qualidade 98%, ou salve DVD em H.264, AVI, WMV, MPEG, MOV, FLV, etc.
- Copie DVDs para formatos digitais em USB em 5x mais rapidez usando aceleração de hardware Intel QSV/NVIDIA CUDA/NVENC, CPU de múltiplos núcleos, tecnologia Hyper-threading e Super Encode Engine baseado em MMX-SSE e 3DNow.
Como ripar um DVD para uma unidade USB com o Free DVD Ripper
Antes de converter um DVD em uma unidade USB, há algumas coisas que você deve preparar.
Em primeiro lugar, você precisará baixar e instalar este software conversor de DVD para USB gratuito.
Em segundo lugar, você precisará de uma unidade de DVD em seu computador ou de uma unidade de DVD externa.
Por fim, você precisará de uma unidade USB com capacidade de armazenamento suficiente para armazenar os arquivos do DVD. Recomenda-se escolher uma unidade USB com pelo menos 8 GB de capacidade de armazenamento. Em seguida, insira o stick de memória USB na porta USB do seu computador.
Depois de ter todas as ferramentas e equipamentos necessários prontos, você pode seguir as etapas abaixo para copiar um DVD para USB e assisti-lo na TV ou em outros dispositivos.
Passo 1. Inserir o DVD que você precisa ripar em uma unidade USB.
Para começar, inicie o software WinX DVD Ripper e insira o DVD que deseja ripar em sua unidade de DVD-ROM. Em seguida, clique no botão "Disco de DVD" para carregar o DVD. Alternativamente, você também pode importar a pasta do DVD ou a imagem ISO do disco rígido do seu computador. O software iniciará a bypassagem das proteções de cópia e detectará o título correto do DVD, o que pode levar alguns segundos.
Passo 2. Selecione um formato de saída.
Assim que encontrar o título correto do filme em DVD, ele solicitará que você escolha um formato de saída para a cópia. Você pode salvar os arquivos em qualquer formato compatível com sua unidade flash USB. Aqui estão algumas configurações recomendadas:
1. Se você quiser copiar o DVD em 1:1 para uma unidade USB sem perda de qualidade, pode optar por ripá-lo para um arquivo de imagem ISO ou backup de título principal/completo em modo "Backup de DVD". Este modo permite que você copie o DVD para o seu computador com 100% de qualidade, incluindo todos os menus, faixas e extras. No entanto, você deve estar ciente de que a imagem ISO ou pasta video_TS ocupará uma quantidade considerável de espaço.
2. Se você quiser copiar o DVD para uma unidade USB para reproduzir na TV, TV LG/Samsung, PS5/4, Switch, Xbox One, PC, Mac ou outros dispositivos com porta USB, pode converter o DVD para o formato MP4 por sua ampla compatibilidade, boa qualidade e tamanho de arquivo pequeno. Basta navegar até a categoria "Vídeo Geral do PC" e selecionar MP4 como formato de saída.
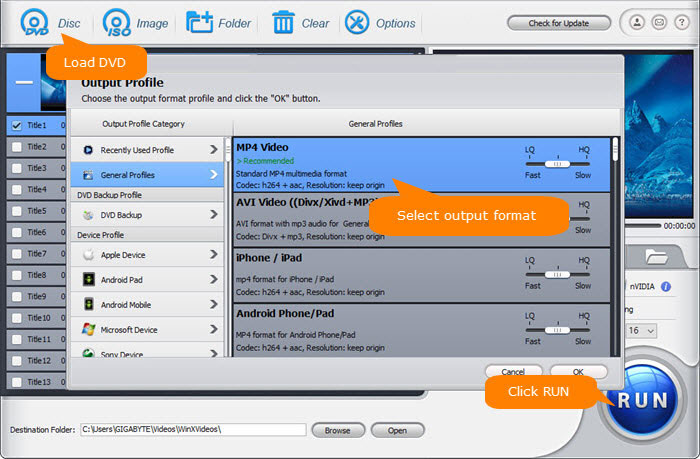
Passo 3. Escolha sua unidade USB como pasta de saída.
Depois de selecionar o formato de saída, clique no botão "Procurar" para escolher a pasta em sua unidade USB onde deseja salvar o vídeo do DVD ripado. Certifique-se de que sua unidade USB tenha capacidade de armazenamento suficiente.
Você também pode usar a opção do botão "Editar" para ajustar legendas, faixas de áudio e outras configurações.
Passo 4. Comece a copiar o DVD para a unidade USB.
Depois de configurar tudo, clique no botão "EXECUTAR" para iniciar o processo de conversão de DVD para USB. O software começará a ripar o DVD e convertê-lo para o formato selecionado para sua unidade USB. O tempo que leva para completar o processo depende do tamanho do DVD, da velocidade do seu computador e de suas configurações. Após o processo estar finalizado, você pode remover com segurança a unidade USB do seu computador e conectá-la à sua TV ou outros dispositivos para desfrutar do seu vídeo digital do DVD.
Para reproduzir o filme na TV, insira a unidade USB na porta USB da sua TV. Use o controle remoto da sua TV para navegar até a unidade USB e selecionar o arquivo de vídeo que deseja assistir. É importante notar que nem todas as TVs suportam a reprodução USB, portanto, você deve verificar o manual do usuário ou as especificações da sua TV para ver se ela suporta a reprodução USB. Além disso, algumas TVs podem suportar apenas formatos específicos de arquivos de vídeo, portanto, você deve verificar as especificações da TV para ver quais formatos de arquivo são suportados.
Tutorial em vídeo sobre como copiar gratuitamente o DVD para uma unidade USB com menus completos
Parte 3. Como transferir DVD para USB sem um computador - Encontre um serviço de transferência de DVD para USB perto de você
Se você deseja transferir DVD para USB sem um computador, pode escolher um serviço de transferência de DVD para USB perto de você para fazer isso. Esses serviços geralmente envolvem o envio do seu DVD para o provedor de serviços, que então converte os dados para um formato digital e salva em uma unidade USB. Existem muitos desses serviços no mercado. Deixe-me apresentar alguns serviços aqui.
Walmart Photo
- Que mídia ele aceita: SimDVD, Walmart DVD, DVD, CD, VCD e MiniDVD
- O que você recebe: Uma cópia digital dos itens encomendados que é armazenada em sua conta MemoryCloud. Isso fica disponível por 60 dias, durante os quais você pode visualizar e baixar a cópia digital para o seu computador, smartphone ou tablet e pode solicitar DVDs ou USBs adicionais.
- Qual o preço: A cópia digital custa US$ 12,96 pelos primeiros 30 minutos e US$ 5,46 para cada 30 minutos adicionais. Uma cópia adicional em DVD custa US$ 3,96, enquanto uma cópia adicional em USB custa US$ 12,96.
- Como funciona: É fácil. Basta criar um pedido online, enviar sua mídia (entregando em uma loja Walmart ou usando a etiqueta de envio fornecida pela UPS), aguardar a digitalização da mídia e receber sua cópia digital, mídia original e cópia adicional em USB ou DVD.
CVS Photo
- Que tipo de mídia ele aceita: YesDVD, CVS YesDVD, DVD, CD, VCD e MiniDVD
- O que você recebe: Um DVD, Blu-ray ou USB, e uma cópia digital dos itens encomendados, que é armazenada em sua conta MemoryCloud. Você terá acesso a isso por 60 dias, durante os quais pode visualizar e baixar a cópia digital para o seu computador, smartphone ou tablet.
- Qual é o preço: Uma cópia em DVD custa $25,99 por 90 minutos em 1 dispositivo, uma cópia em Blu-ray custa $33,99 por 90 minutos em 1 dispositivo, enquanto uma cópia em USB custa $34,99 por 90 minutos em 1 dispositivo.
- Como funciona: Basta criar o pedido online, levar sua mídia ao centro de fotos CVS local, aguardar a digitalização da mídia e receber o DVD, Blu-ray ou USB, a cópia digital e a mídia original.
Forever Studios
- Que tipo de mídia ele aceita: DVD, CD, discos de dados e mini discos, cartões SD, CF e micro, unidades flash USB e discos de armazenamento de dados
- O que você recebe: Forever Safe USB, um link para o Forever Cloud ou um conjunto de DVDs.
- Qual é o preço: US $15 por DVD para o serviço de digitalização. Além disso, você precisa pagar US $29 por unidade USB.
- Como funciona: Informe a quantidade de itens de mídia que deseja transferir e como deseja receber sua mídia digital de volta, envie sua mídia, aguarde a transferência da mídia e receba sua cópia USB.
No entanto, é importante notar que nem todas as lojas da Walmart Photo, CVS Photo e Forever Studios oferecem serviços de transferência de DVD para USB. Além disso, os preços e o tempo de entrega desses serviços podem variar dependendo da loja ou estúdio específico. É recomendável que você entre em contato com a sua loja local da Walmart Photo, CVS Photo ou Forever Studios para se informar sobre os seus serviços de transferência de DVD para USB específicos, preços e tempo de entrega.
Parte 4. Como Copiar um DVD Inicializável para USB
Além de copiar um DVD de vídeo para USB, algumas pessoas desejam criar uma unidade USB inicializável a partir de um DVD que armazena o arquivo de instalação do Windows. Para fazer isso, primeiro você precisa criar um arquivo de imagem ISO a partir do DVD de instalação do Windows e, em seguida, gravar o arquivo ISO em uma unidade USB. A seguir, falaremos sobre como fazer esse trabalho.
Passo 1. Criar arquivo ISO do disco de instalação do Windows
Para fazer isso, você pode usar o ImgBurn.
- Faça o download e instale o ImgBurn no seu PC.
- Abra o ImgBurn e selecione Criar arquivos de imagem a partir do disco.
- Insira o DVD que contém o arquivo de instalação do Windows e selecione-o como a fonte do DVD.
- Escolha um destino para armazenar o novo arquivo ISO criado.
- Clique no botão "DVD para ISO" para iniciar o processo.
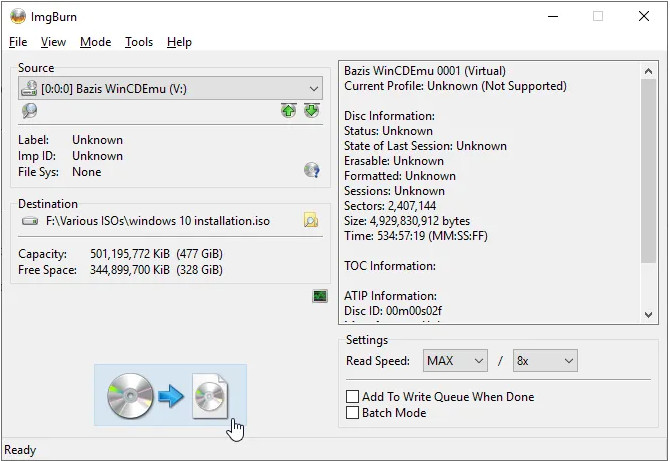
Passo 2. Criar USB bootável
Para fazer isso, você pode usar o Rufus.
- Baixe e instale o Rufus.
- Inicie o Rufus. Na primeira seção em Propriedades do Drive, selecione o dispositivo USB de destino.
- Sob a seleção de Boot, escolha o arquivo ISO que você acabou de criar e clique no botão SELECIONAR.
- Dependendo da máquina de destino onde você deseja instalar o Windows, escolha o esquema de partição e selecione BIOS/UEFI.
- Em Opções de Formatação, digite um nome para o USB para que você saiba o que ele contém quando a gravação estiver concluída.
- Por fim, clique em PRONTO e sua USB bootável estará pronta em alguns minutos.
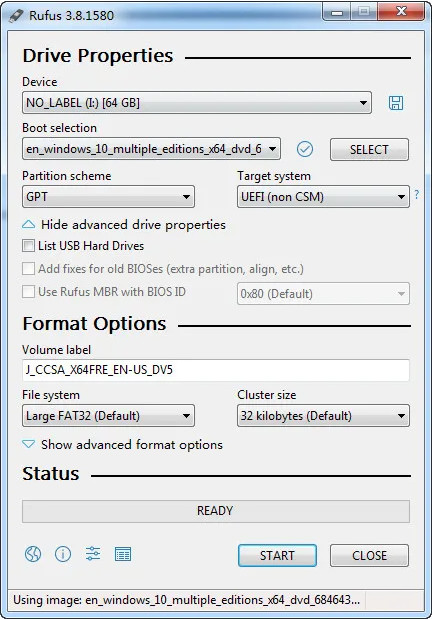
Parte 5. Perguntas frequentes sobre ripar DVD para USB
1. Como copiar um DVD para USB no Windows 7/8/10/11?
O WinX DVD Ripper é compatível com o Windows 7/8/10/11. Você pode baixar e instalar gratuitamente o software conversor de DVD para USB e seguir as etapas mencionadas acima para copiar o DVD no Windows 7/8/10/11.
Se você quiser copiar um DVD não protegido para USB no Windows 7/8/10/11 e não se importar que a cópia seja uma pasta de DVD, você pode seguir estes passos:
- Insira o DVD que deseja copiar na unidade de DVD do seu computador.
- Conecte a unidade USB à porta USB do seu computador.
- Abra o Explorador de Arquivos pressionando a tecla do Windows + E.
- Navegue até a unidade de DVD e clique com o botão direito nela.
- Selecione "Copiar" ou pressione Ctrl+C no teclado.
- Navegue até a unidade USB no Explorador de Arquivos e clique com o botão direito dentro da pasta onde deseja copiar os arquivos do DVD.
- Selecione "Colar" ou pressione Ctrl+V no teclado.
- Aguarde a conclusão da transferência.
2. Como copiar um DVD para um USB com o VLC?
O VLC não é apenas um reprodutor de mídia, mas também um ripador de DVD. Ele pode ajudar a converter um DVD em uma unidade flash USB em MPEG, MP4, AVI, Divx, ASF, WMV, FLV, etc. Para copiar um DVD para um pen drive USB com o VLC, você simplesmente precisa selecionar Adicionar > Converter / Salvar > Perfil, selecionar um formato de saída e clicar em Iniciar para ripar. Observe que o VLC só pode ajudar com DVDs não criptografados. Leia nosso guia sobre como ripar DVDs com o VLC.
3. Qual formato você precisa para copiar um DVD para USB para reproduzir na TV?
Se você deseja ripar um DVD de filme para USB para reprodução posterior na TV, você deve garantir que o formato do arquivo ripado do DVD seja compatível com sua TV. Por exemplo, abaixo estão alguns dos formatos de vídeo gerais suportados pela maioria das TVs comuns.
- Apple TV: vídeo H.264 em .m4v, .mp4 e .mov.
- Roku TV: H.264/HEVC em MP4, MOV, M4V, MKV e VP9 em WebM.
- Sony TV: formatos MP4, MPEG, WMV, MTS, etc.
- Samsung TV: AVI, MKV, MP4, MOV, etc.
Se você usar o WinX DVD Ripper, poderá copiar o DVD para qualquer um dos formatos em USB com base no modelo da sua TV. Você também pode rolar a lista de saída para Vídeo de TV, onde pode encontrar algumas predefinições de saída de TV.
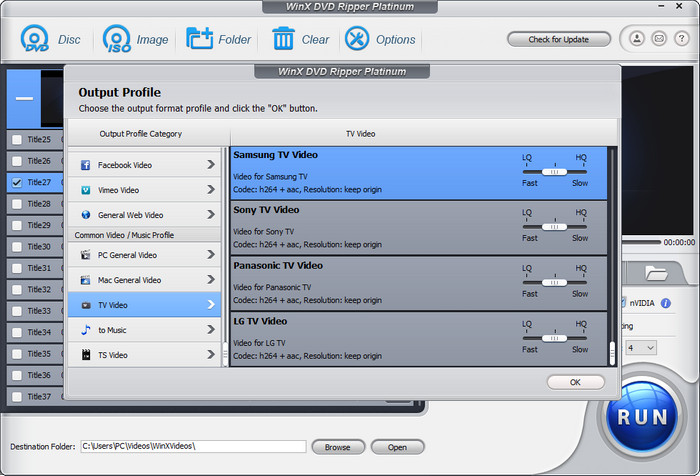
4. Por que os filmes em DVD USB não são reproduzidos na TV?
Quando você insere o dispositivo USB na TV e tenta reproduzir os filmes em DVD do USB na TV, pode não funcionar e nenhum arquivo está aqui. Nesse caso, considere os seguintes motivos:
- Verifique as portas da TV e certifique-se de que não haja nenhuma porta USB empoeirada ou com defeito.
- Certifique-se de que a unidade USB esteja no formato correto. Por exemplo, algumas TVs QLED e SUHD suportam sistemas de arquivos FAT, exFAT e NTFS, enquanto algumas TVs Full HD suportam NTFS, FAT16 e FAT32.
- Se você estiver usando a unidade USB FAT32, certifique-se de que os filmes em DVD copiados para o USB não sejam maiores que 4 GB.
- Certifique-se de que os filmes em DVD convertidos no USB estejam em um formato de vídeo compatível com sua TV. Geralmente, MP4 é sua melhor aposta.
- Quando a unidade USB contém muitos arquivos e pastas, as TVs podem ter problemas para exibir e acessar todos os arquivos. Por exemplo, se a unidade USB tiver mais de 4.000 arquivos, uma TV Full HD pode ter problemas para abrir arquivos e pastas.
5. Qual formato USB você precisa?
Antes de copiar um DVD para uma unidade flash USB, verifique se você está usando o USB correto. Por exemplo, se você quiser fazer cópias intactas de sua coleção de DVD em uma unidade USB em imagem ISO, pasta de DVD ou VOB, as cópias de DVD terão tamanhos de arquivo grandes. Para ser específico, uma única cópia de DVD tem quase o mesmo tamanho do disco original, que tem mais de 4,5 GB. Portanto, você não pode usar o FAT32 USB, pois ele suporta 4 GB apenas para um único arquivo.
Para transferir DVDs para um stick USB quando o tamanho for superior a 4 GB, aqui estão algumas sugestões: use NTFS em Windows PC e HFS+ em Macs. Para copiar DVDs para USB para reproduzir em uma TV, use exFAT.
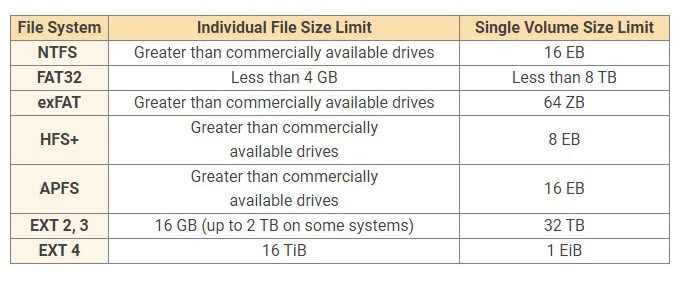
6. Por que a velocidade de transferência do DVD para USB é tão lenta?
Depois de converter DVDs para formatos digitais USB, é muito irritante se demorar muito para transferir os filmes em DVD para uma unidade flash USB. É extremamente uma dor de cabeça quando você converte uma grande coleção de DVD. A unidade flash USB 3.0 transfere vídeos mais rapidamente que o USB 2.0? Sim, o USB 3.0 dispositivo oferece transferência velocidades de até 10 vezes o que você obtém em uma unidade comparável USB 2.0 . No entanto, quando você conecta uma unidade flash USB a um dispositivo, a velocidade de transferência de dados será limitada pelo mais lento dos dispositivos conectados.
7. Existem outros serviços de DVD para USB disponíveis?
Para quem não deseja instalar um programa de terceiros, existem serviços online para ajudar. Pesquise no Google, tem muitas opções. Pegue a primeira transferência de DVD para USB como exemplo, ela pode salvar vídeos em DVD em um pendrive no formato MP4. Você pode comprar o USB dele ou usar seu próprio USB. Leva $ 15 para converter um DVD, o que é caro. E você terá que esperar pelo envio. Outros serviços são semelhantes e a maioria deles cobra por DVD.
8. Quantos GB tem um filme em DVD?
Filmes de até 2 horas com qualidade de DVD geralmente têm 4,7 GB. No entanto, filmes em DVD com mais de 120 minutos vêm em DVD-9 de 8,5 GB.
9. Qual capacidade de unidade flash USB você precisa para salvar suas coleções de DVD?
Se você perguntar quantos filmes uma unidade flash de 32 GB pode conter, isso depende de quantos DVDs você deseja transferir para o USB e quais configurações você escolhe. Se você simplesmente precisa fazer cópias digitais de suas coleções de DVD para drives USB com exatamente a mesma qualidade e qualidade. dados, você pode converter o DVD em uma imagem ISO, que será tão grande quanto o filme em DVD. Então você pode precisar de um stick USB com maior capacidade mais cedo.
Se você converter um DVD para MP4, um DVD pode ser reduzido para 1 a 2 GB. WinX DVD Ripper Platinum é capaz de reduzir 80% do tamanho original do DVD. Isso significa que um DVD de 4,7 GB pode ser copiado para um filme de aproximadamente 700 MB. Uma unidade flash de 256 GB por cerca de US $ 35 pode armazenar mais de 300 filmes em DVD.
10. Como converter uma unidade flash em um DVD?
Se você quiser fazer o caminho oposto para transferir vídeo para DVD de USB, iPhone, Android ou outros dispositivos, precisará de um programa de gravação de DVD para a tarefa. WinX DVD Author é um aplicativo gratuito que grava facilmente MP4, MKV, AVI, VOB, FLV, MOV, ISO e outros vídeos de sua unidade USB para um disco DVD.
Fonte externa relacionada da Wiki:
- DVD - A formato de armazenamento de disco óptico digital que pode armazenar qualquer tipo de dados digitais. É amplamente utilizado para aplicativos de software e vídeo assistidos em DVD players...
- Pendrive USB - Uma unidade flash USB, também conhecida como unidade USB, stick USB, pen drive, pen drive, disco flash ou memória USB, é um dispositivo de armazenamento de dados que inclui memória flash com uma interface USB integrada...
Isenção de responsabilidade: a Digiarty Software não defende a extração/cópia de DVDs protegidos contra cópia para fins comerciais e sugere a referência à leis de direitos autorais de DVD em seus países antes de fazer isso.











