【撮影後】AIで動画をグリーンバックにする方法!不要な背景を自動で削除!
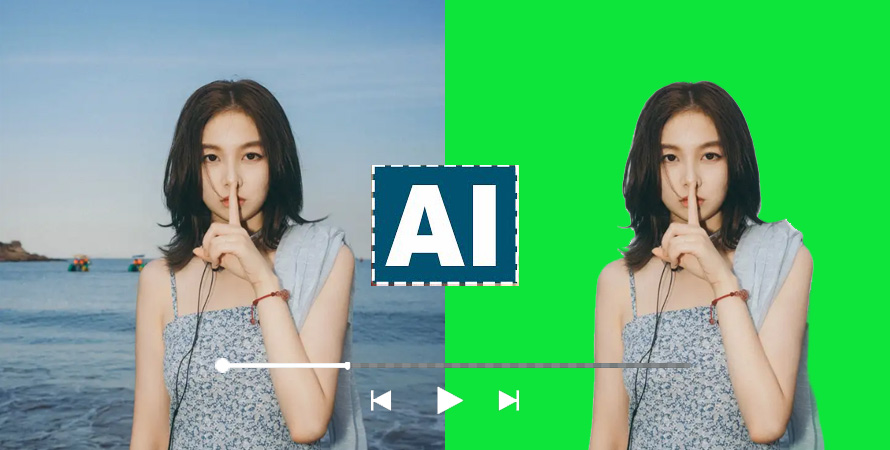
最近では、AIで動画を編集や制作することについて耳にする機会は増えるでしょう。
しかし、動画編集って幅広いジャンルの手法やテクニックを含んでいるので、すべてを完全にAIだけで処理することはまだ難しいです。
本記事では、現在のAI技術で動画をグリーンバックにする方法を解説します。
目次
(1)動画をグリーンバックにするとは?
(2)【PC向け】AIで動画をグリーンバックにする方法
(3)【スマホ向け】AIで動画をグリーンバックにする方法
(4)【サイト使用】AIで動画をグリーンバックにする方法
(5)まとめ
(1)動画をグリーンバックにするとは?
グリーンバックとは、動画などの撮影時に背景として用いるグリーンのスクリーンのことです。
このグリーンの背景を別の画像や動画に合成することができ、「グリーンバック合成」または「クロマキー合成」と呼ばれます。
クロマキー合成が使われるシーンとして身近なものといえば、気象予報ニュースが挙げられます。実際のスタジオではグリーンバックの前で撮影され、気象予報図が合成されて放映されているのです。
動画をグリーンバックにするために、以下2つの方法があります。
- ➊.撮影時に被写体を一色の緑色の背景の前で撮影する。
- ➋.撮影後の動画であれば、AI技術で背景を透過(透明に)してグリーンバックに置き換える。
今回は、2番目の方法、つまりAIで撮影済みの動画をグリーンバックにする方法についてご紹介します。
(2)【PC向け】AIで動画をグリーンバックにする方法
PCから動画をグリーンバックにするために、以下のような専門ソフトが必要になります。
PowerDirector 365(パワーディレクター)
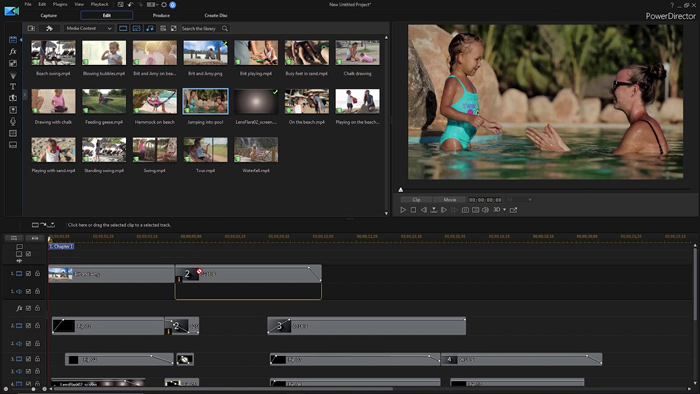
PowerDirector 365とは、日本で8年連続国内シェア1位を達成している動画編集ソフトです。
2023年11月から追加した新機能「AI背景除去」を使えば、動画内の人物や図形を自動検出して、背景を削除することができます。
また、「AI 画像生成」という便利な機能も搭載して、使用したい背景画像をその場に生成して合成することも可能です。
動作環境 |
Windows10/11 |
|---|---|
価格 |
¥16,980(通常版) ¥6,700(12か月プラン) |
無料体験版 |
30日間(ロゴが入る・機能制限がある) |
公式ページ |
https://jp.cyberlink.com/products/powerdirector-video-editing-software/overview_ja_JP.html |
HitPaw Video Object Remover
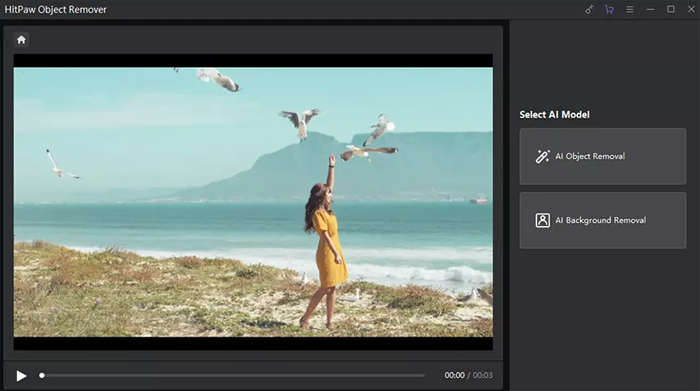
HitPaw Video Object Removerは、動画から不要なものや背景を簡単に消すことができるソフトです。
これにより、動画の背景を自分自身が選んだ画像や動画に置き換えることが可能となり、クリエイティブな編集がさらに容易に行えます。
また、ユーザーが使用できる一般的な画像の背景も提供されます。
動作環境 |
Windows10/11、MacOS |
|---|---|
価格 |
¥7,700(一ヶ月) ¥11,000(一年) ¥16,500(永久) |
無料体験版 |
動画の書き出しができない |
公式ページ |
https://www.hitpaw.jp/hitpaw-object-remover.html |
Filmora(フィモーラ)
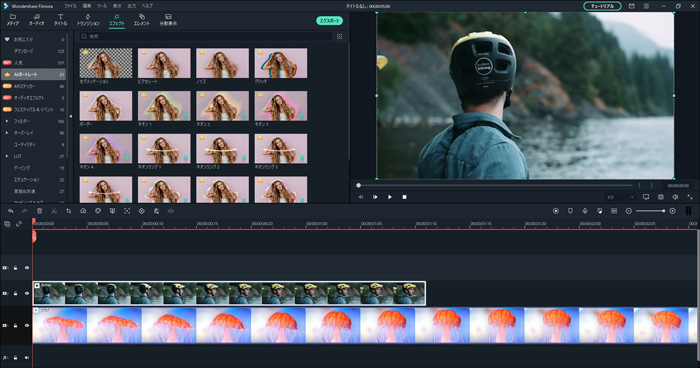
Filmoraとは、動画作成や動画編集が初心者でも簡単にできるように設計された動画編集ソフトです。
直感的に操作できる画面構成で、動画編集がはじめての人でも、見栄えのいい美しい動画を簡単に作ることができます。
「AIポートレート」機能を使えば、動画内の人物を精密に認識して、その人物だけを切り抜き、背景を消すことができます。
動作環境 |
Windows10/11 |
|---|---|
価格 |
¥6,980(1年間プラン) ¥7,980(マルチプラット1年間プラン) ¥8,980(永久ライセンス) |
無料体験版 |
使用期限はない 全ての編集機能を使用可能(ロゴが入る) |
公式ページ |
https://filmora.wondershare.jp/video-editor/ |
どっちのソフトを選んでも、簡単に動画をグリーンバックにすることができます。
また、基本的な操作手順もほぼ同じなので、以下はPowerDirectorを使って手順を説明します。
- ➊.PowerDirectorを起動してから、起動画面の「AI 背景除去」を選択して対象の動画を読み込みます。
- ※もしすでに編集画面を開いている場合は、動画クリップを選択した状態で「編集」をクリックし、「動画」タブの「ツール」内の「AI 背景除去」という項目を選択します。
- ➋.「AI 背景除去」のチェックを入れてから、「透明な背景」を選択します。すると、あっという間に背景が消えちゃいます!背景と服の色などが多少被っていても、背景だけを綺麗に消してくれますよ!
- ➌.すでにあるグリーンバックの画像素材を使ってもいいのですが、「AI 画像生成」を使ってグリーンバックの背景画像を生成してもいいです。
- ➍.タイムライン上でグリーンバックの画像が背景を切り抜いた動画の下になる順番でドラッグします。
- ➎.「書き出し」から保存したら完成です。
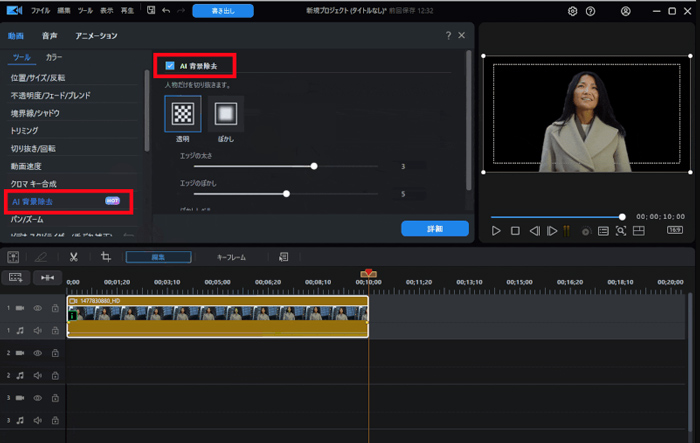
(3)【スマホ向け】AIで動画をグリーンバックにする方法
iPhoneやAndroid端末から動画をグリーンバックにするなら、以下のスマホアプリが利用できます。
YouCam Video
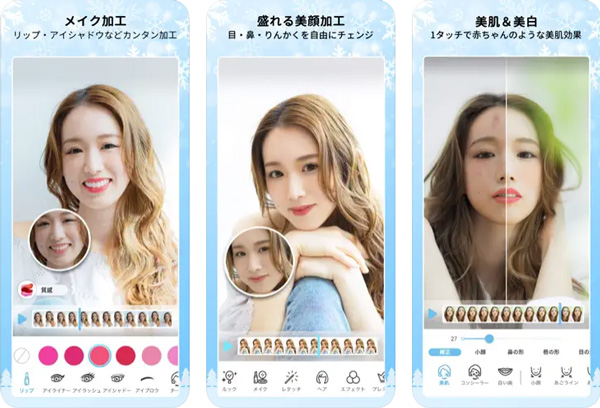
YouCam Videoは、手軽にプロ級の動画が作成できるARとAI搭載の動画編集アプリです。
AIによる背景透過をはじめ、ARを活用したバーチャルメイクや美肌加工の他にもバーチャルヘアカラーなどを体験でき、簡単に動画編集ができる機能が備わっています。
動作環境 |
iOS、Android |
|---|---|
価格 |
$5.99から(一ヶ月プラン) $23.99から(一年間プラン) |
無料体験版 |
動画の長さは最大30秒のみ(広告が入る) |
BgRem
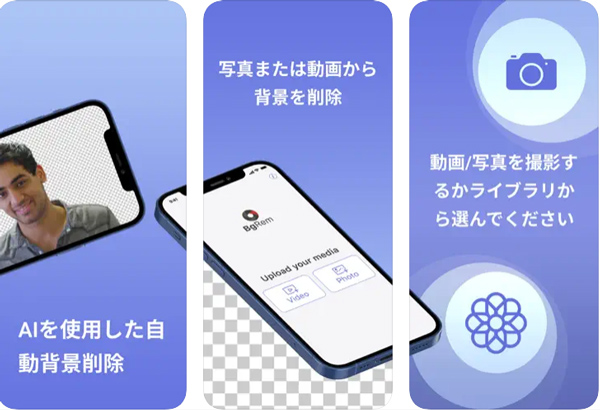
BgRemとは、特に写真や動画の背景を簡単に切り抜くことができるアプリです。
操作はワンタッチで非常にシンプルであり、誰でも簡単に動画の背景を透過して、任意の背景画像や動画に合成できます。
ただし、BgRemは背景を削除する機能がメインであるため、他の編集機能を楽しみたい場合は、他のアプリと組み合わせて使うのがおすすめです。
動作環境 |
iOS、Android |
|---|---|
価格 |
無料 |
無料体験版 |
動画の長さは最大30秒のみ |
CapCut
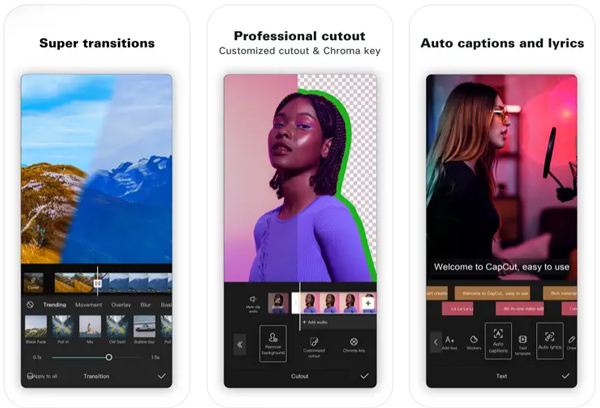
Capcut(キャップカット)は、TikTokを運営している会社がリリースした動画編集アプリです。
編集機能が豊富で、PC用の他の動画編集ソフトにも負けない程の能力を持ち、スマホ1台で高品質な編集を行うことができます。
「背景を削除」という標準機能を使えば、人物が写った動画や画像の背景を削除して、人物のみを綺麗に切り抜くことができます。
動作環境 |
iOS、Android |
|---|---|
価格 |
¥1,080から(1年間プラン) ¥10,800(PRO 1年間プラン) |
無料体験版 |
一部高度な機能が制限されている |
ここから、Capcutを使って具体的な操作手順を詳しく解説していきます。
- ➊.まずは、CapCutのアプリを起動して、「新しいプロジェクト」をタップしてプロジェクトを作成します。
- ➋.背景を削除したい動画を選択して、画面右下の「追加」をタップします。
- ➌.この動画クリップを選択した状態で画面下の「カットアウト」⇒「背景を削除」の順で押します。これで人物を切り抜くことができました。
- ➍.カラーパレットで色を選び背景色を緑に変更したり、または自分が用意したグリーンバックの画像素材を追加することができます。
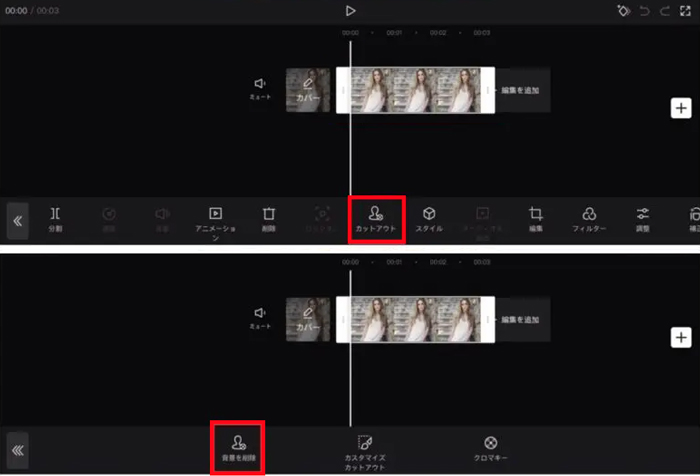
(4)【サイト使用】AIで動画をグリーンバックにする方法
ダウンロード不要で、Webブラウザ上で動画をグリーンバックにするオンラインサイトも利用できます。
Unscreen
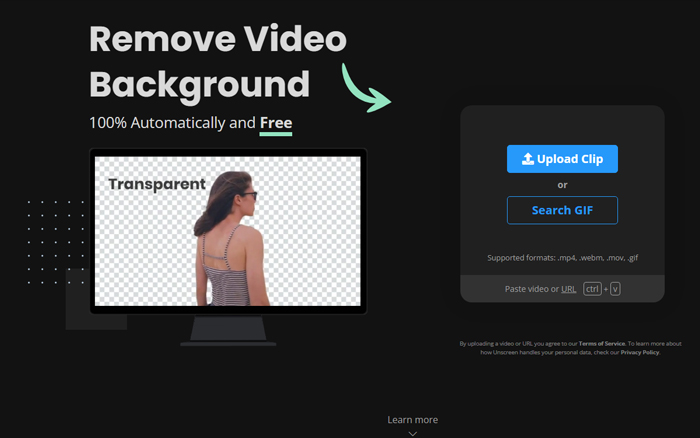
Unscreenは、動画の背景を透過させるために作られたサイトです。
このサイト内に動画ファイルをアップロードすると、動画の内容をAIが解析し、人物や商品などメインとなる被写体を自動で抜き出して、背景を削除した動画を再生成する。削除した背景は、透過、指定の単色のほか、別の写真や動画を合成することも可能。
アカウント登録 |
なしでも利用可能 |
|---|---|
価格 |
$1.98/分間から |
無料体験版 |
5秒しか出力できない 出力形式はGIF、PNG、Single Framesに限定 ロゴが入る |
公式ページ |
https://www.unscreen.com/ |
Canva
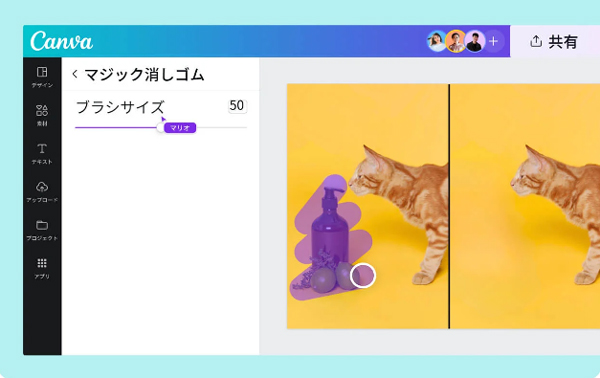
Canvaは簡単に画像の作成・編集ができるデザインツールです。
多数のテンプレートが用意されていて、Instagramの投稿やプレゼン用資料、広告チラシなどに使えるデザインを、初心者でも気軽に作成できます。
「背景リムーバ」機能を利用して、たったのワンクリックで、背景を自動で認識し、被写体以外の背景をものの数秒でキレイに透過します。
アカウント登録 |
必須 |
|---|---|
価格 |
$120 / 1年間から |
無料体験版 |
ストレージが5GBまで |
公式ページ |
https://www.canva.com/ja_jp/ |
ここから、Unscreenを使ってオンラインで動画をグリーンバックにしましょう。
- ➊.このページ(https://www.unscreen.com/)にアクセスします。
- ➋.「Upload Clip」アイコンをクリックしてパソコンから編集したい動画を選択してアップロードします。アップロードしたら、動画の背景だけが自動で削除されます。
- ➌.画面下の「Change Background」をクリックしてから、「Upload Background」をクリックして自分が用意したグリーンバックの画像素材をアップロードします。
- ➍.「Process with Pro」をクリックして、動画を保存して完了です。
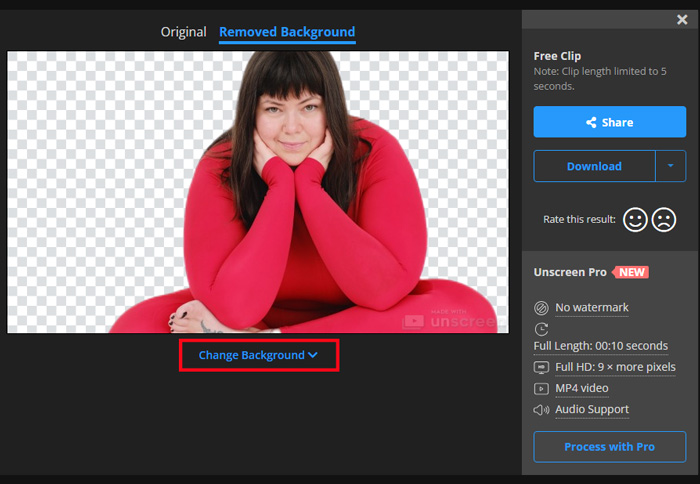
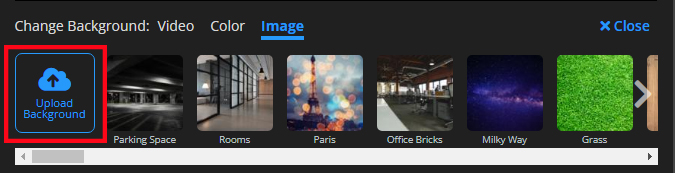
(5)まとめ
以上、今回はAIで動画をグリーンバックにする方法とおすすめのPCソフト・スマホアプリ・Webサイトについてご紹介しました。
どのツールを使っても、基本的な流れはほぼ同じで、以下の通りです。
- ➊.AIで動画の背景を自動で透過(削除)します。
- ➋.背景として使用するグリーンバックの画像素材を追加して合成します。
ぜひ、本記事を参考に動画をグリーンバックにしてみましょう。


















 キャンペーン
キャンペーン