
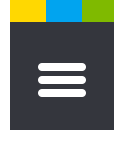






まず、MP4動画を小さく圧縮できるWindows10圧縮ソフトWinX HD Video Converter Deluxeを公式サイトからダウンロードしてインストールします。無事にインストールされた後、ソフトウェアを立ち上げます。

メイン画面の左上の「+ビデオ」ボタンをクリックして、スマホ(iPhone/Android)で撮影したMP4動画ファイルをPCに転送してから、動画圧縮ソフトに読み込ませます。
WinX HD Video Converter Deluxeは、シンプルなインターフェースを持ち、Windows10で使えるソフトウェアです。更に、420+出力プロファイルを内蔵しながら、実用的な動画編集機能も兼ね備えます。
その他、HTT、インターレース解除、高品質エンジンなどといった技術を持ち、画質落とさずにMP4動画を圧縮率の高いビデオフォーマット(例えば、FLV、AVI、WMV、MKV)に変換したり、パラメーター(解像度・フレームレート・ビットレートなど)の数値を変更したり、不要な部分をカットしたり、画面サイズを小さくクロップしたりして、高画質・無料でMP4圧縮作業を行えます。
MP4圧縮方法その1:MP4動画をFLVに変換
MP4動画がWindows10圧縮ソフトに読み込んだ後、出力プロファイルが表示されます。そこで、「PCの通常映像」⇒「FLV動画」⇒「OK」とクリックすればOKです。コーデックはできるだけH.264を選択します。

MP4圧縮方法その2:MP4画面サイズをクロップ/MP4から要らない部分をカット
WinX HD Video Converter Deluxeは、実用的な編集機能を持ち、自由に動画をカスタマイズできます。
メイン画面に戻り、「編集」ボタンをクリックし、「クロップ&拡張」をクリックし、黒帯を抜いたり、被写体とは関係のない周囲の余分な風景をカットしたりして、画面サイズを小さく変更できます。
または、「トリミング」タブをクリックして、「開始時間」と「終了時間」を設定して、MP4動画から要らない部分をカットしたりして、MP4容量サイズを小さく変更できます。
ヒント:Windows10の「フォト」には動画をトリミングする機能を持ち、簡単に動画から要らない部分をトリムしたい方には一押し。
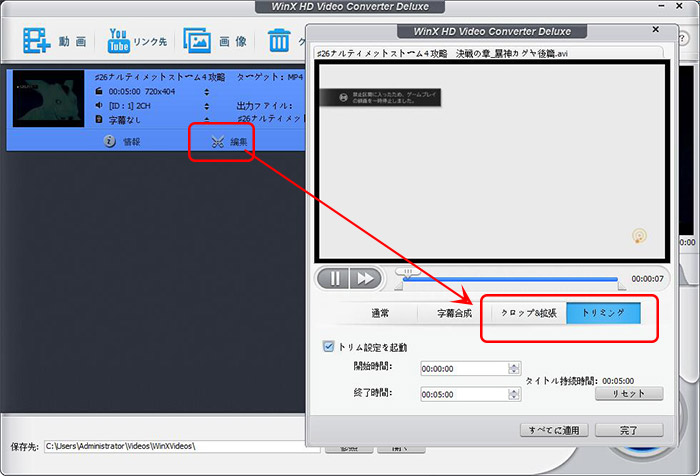
MP4圧縮方法その3:MP4動画のパラメーター数値を変更
WinX HD Video Converter Deluxeは、パラメーター変更機能があり、解像度/フレームレート/ビットレートを自由に変更することが可能です。
解像度:解像度なら、最小限1920×1080に変更すればOKです。それより下げてしまうと画質が悪くなります。
フレームレート:元のMP4動画のフレームレートは40fpsなら24〜30fpsの間に変更してください。できるだけ元動画より小さな数値にすればOKです。
ビットレート:元のMP4動画の50%〜70%程度まで下げた方がいいだと思います。

元のMP4動画の50%〜70%程度まで下げた方がいいだと思います。

下部にある「参照」ボタンをクリックして、圧縮されたMP4ファイルの保存先を指定します。確認してから、右下にある「RUN」ボタンをクリックして、MP4圧縮作業が開始します。
WinX HD Video Converter Deluxeは、MP4圧縮を行えるだけではなく、4K UHD動画HEVC、H.264、MPEG-4、MKV、M2TS、AVCHD、MOD、HDビデオカメラ映像、ブルーレイ動画形式などといったビデオファイルを入力でき、最大99%圧縮率・無劣化で動画サイズを小さく縮小できます。
更に、動画変換と動画編集機能を持つほかに、音楽付きスライドショー作成機能も兼ね備え、Youtube/ニコニコ動画/FC2動画/Hulu/Gyaoなどのオンラインサイトからお気に入りの動画をダウンロードしたり、思い出の写真を音楽付きスライドショーに作成したり、パソコンに保存してあるビデオファイルを編集してiPhone/Android端末に取り込んだりして、いつでもどこでも再生できます。
WinX HD Video Converter Deluxeは絶えず更新中、QSV/CUDA/NVENCハードウェアアクセラレーション技術を持ち、高圧縮率を持つGoProとDJIのようなアクションカメラで撮影した大きな4K動画を圧縮・トランスコードすることができます。