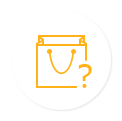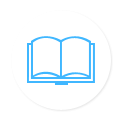WinX iPhone Converter for MacとはMac OSであらゆる動画をiPhone, iPad, Apple TV, iTunesにリッピングと変換することに完璧なソリューションを提供しています。このMac iPhone コンバータが通常の動画形式の間で、AVI, MPEG, WMV, DivX, MP4, MOV, RM, RMVB, ASF, 3GPなど及び HD動画形式 MKV, M2TS, AVCHD, MTS, HD H.264/MPEG-4 AVCを含み、ほぼ全ての流行している動画形式を変換可能です。WinX iPhone Converter for Macがサードパーティのコーデックを使わないでHDカメラ動画、例えば:JVC, Panasonic, SonyとCannonが変換できます。
WinX iPhone Converter for Mac使い方
このユーザーガイドは WinX iPhone Converter for Mac を使ってMac OS Xのプラットフォームで動画を変換する方法を紹介します. 同に,このコンバータ紹介にいくつかのFAQ を見つける可能。
すぐに答えを見つけたいなら、以下の質問をクリックしてください
- Mac OS Xで動画をiPhone, iPad, Apple TV, iTunesに変換する
- Mac OS XでマルチトラックHDビデオを変換する
- 動画に外部字幕を追加する
- 動画セグメントをトリミングする
- 動画サイズをクロップする
- 動画にウォーターマークを追加する
- 動画ファイルを合併する
- 写真スライドショーを作成する
- iPhone, iPad, Apple TVでの適切なビデオファイル名を表示するためにを動画を編集する方法
- 変換した動画をiPhone, iPad, Apple TVに転送&取り込む方法
- 動画ファイルからBGMを抽出する方法
Mac OS Xで動画をiPhone, iPad, Apple TV, iTunesに変換する
ここでは iPhone 5を例として説明します. しかし、事前に,このソフトウェアをダウンロード、インストールして起動してください.
ステップ 1: 「+」ビデオ追加ボタンをクリック、動画ファイルを追加します. 一度に複数の動画をロードすることができます.

ステップ 2: あなたのニーズに従って出力フォーマットを選択してください.例えば, iPhone動画へ -> iPhone 6, Plus (MPEG4)

ステップ 3: 「参照」ボタンをクリックして、出力ファイルを保存する出力フォルダを選択してください.

ヒント:
1. 熟練者はWinX iPhone Converter for Macの「ツール」ボタンをクリック、オーディオとビデオのパラメータがカスタマイズできます. 例えば、ビデオコーデック、ビットレート、フレームレート、アスペクト比、解像度、オーディオコーデック、チャンネル、サンプルレートなど.
2. 出力画像効果を向上したい場合、メインインターフェイス上の「高品質のエンジンを使用」を押してください. 元の動画はインターレースされた動画の場合「インターレース解除」を選択してください.先進的なデインターレースアクセラレータにより、オリジナルのビデオをプログレッシブスキャンビデオに変換することができます.良い品質で動画を出力します.
3. ユーザーは自分のPCによって「CPUコア使用数」でCPUの個数を選択でき、より速いスピードでDVDが変換できます. WinX iPhone Converter for Macは最大処理速度を高めるために最大 8 コアのCPU数に対応できます.
ステップ 4: 「RUN」 ボタンをクリック、変換を開始します,変換の進行状況を表示し,随時キャンセルすることもできます.
Mac OS XでマルチトラックHDビデオを変換する
マルチトラックHDビデオとは、複数の音声言語トラックとビデオトラックが含まれているビデオファイルのことです. BDAV, M2TS, MKV, AVCHD, HDTV and MPEG-TSはそのようなファイルです. WinX iPhone Converter for Macは 簡単にこれらのビデオを変換することができます.このユーザーガイドでは, マルチトラックMKVを変換するのを例とします.
ステップ 1: マルチトラックMKVをソフトにロードした後、好きな出力ファイルを選択してください, ファイル一覧ウィンドウにソースビデオについての詳細な情報を見つけることができます.
ステップ 2: ファイル一覧ウィンドウで「オーディオ」ボタンをクリック、 あなたが必要とする音声言語のトラックを選択します. そして、変換を開始してください.

動画に外部字幕を追加する
ソース動画を読み込みした後「編集」タブを選択 -> 「字幕」を押し、「字幕設定起動」ボタンをクリック -> 内蔵された字幕トラックを動画に追加する, 或いは外部字幕 (.ssa, .ass, .srt) を動画に追加します.
PS: まだ字幕ファイルを持っていない場合, opensubtitles.orgから無料でいずれかが検索&ダウンロードできます.

動画セグメントをトリミングする
ソース動画を読み込みした後「編集」タブを選択 -> 「トリミング」を押し、 「トリミング設定起動」ボタンをクリック ->開始時間と終了時間を調整, 或いはビデオプレビューウィンドウの下にあるバーを左右にドラッグしてください.

動画サイズをクロップする
ソース動画を読み込みした後「編集」タブを選択 -> 「クロップ&拡張」を押し、 「クロップ設定起動」ボタンをクリック -> 動画のアスペクト比がフルスクリーン, 16:9. 4:3へを調整する、或いはサイズ変更可能なハンドルとフレームをドラッグして、動画をクロップ -> 設定が終了なら「完了」ボタンをクリックしてください.

動画にウォーターマークを追加する
ソース動画を読み込みした後「編集」タブを選択 -> 「ウォーターマーク」を押し、 「水印プラス」ボタンをクリック ->ご要望に応じて、 「イメージ」や「テキスト」ボタンを押し画像の透かしを入力すること、テキストの透かしを作成することができます.
PS: また、ユーザーはウォーターマーク透明度、垂直および水平位置を調整することができます.

ファイルを合併する
ミックスしたい動画を入力する -> メインインターフェイスで一括合併の「ON」ステータスを選択する -> 「RUN」ボタンをクリックしてミックスする.

写真スライドショーを作成する
スライドショーを作成する前に、全ての写真或いは画像を所望の順番で一つのフォルダに置いてください.後は次のステップを従ってください.
ステップ 1: 「写真追加」ボタンをクリックして写真フォルダを入力する.

ステップ 2: 要望する出力形式を選んでください。例えば:MP4, M4V, MOV, iPhone, iPad, Apple TVなど.

ステップ 3: ファイルリストでの「編集」タブをクリックして「音楽追加」ボタンを選択すると、動画に背景音楽(BGM)を添加する.
(プログラムで複数のオプションを提供している。例えば:出力ファイル名を変更すること、画像を追加或いは削除すること、写真先、作成日付、ファイル名に応じて外観の順序を設定すること.)

ステップ 4: 「RUN」ボタンをクリックして変換を始める
特徴
Q. iPhone, iPad, Apple TVでの適切なビデオファイル名を表示するためにを動画を編集する方法は?
A:動画を入力した後、ファイルリストでの「リネーム」タブをクリックすると、出力ファイル名、表示名称、アーティストなどが編集できます.
Q: 変換した動画をiPhone, iPad, Apple TVに転送&取り込む方法は?
A: 次のステップを従ってください:iTunesを起動する ->メニューファイルに移動する ->ライブラリにファイルを追加して動画をiTunesに入力します;或いは動画をiTunesにドラッグ&ドロップする -> Syncボタンを押して動画をAppleデバイスにロードします.
Q: 動画ファイルからBGMを抽出する方法は?
A: 動画ファイルを入力して、"音楽"出力形式カテゴリを選択する。背景音楽を抽出してAAC, AC3, WMA, AIFF, CAF, DTS, OGG, AU, RA, WAV, FLAC, ALACなどの音楽ファイルとして保存できます.