How to Convert iTunes Movies in DRM-ed M4V to MP4 Quickly
Remove DRM from iTunes Movies and Convert Them to DRM-free MP4 Without Quality Loss on PC/Mac
Have you ever come across a scenario that you're rejected to play movies purchased from iTunes Store on a non-Apple device or an Apple product without the specific account signed in? Quite annoying, right? How could this happen?
Actually, this is because Apple uses M4V to encode movies, TV shows and other videos purchased from iTunes Store and normally embeds Apple's FairPlay DRM copy protection into those M4V files to restrict illegal distribution. Despite that, there's still an easy way to remove DRM from iTunes movies, TV shows, and documentary videos, and convert these M4V files to DRM-free MP4 for playback on any device you like.
How Can I Convert iTunes M4V Movies to DRM-free MP4?
You need - WinX MediaTrans (iTunes movie & music DRM removal tool)!
- Support iTunes DRM removal and video format converting from M4V to MP4 of iTunes movies.
- Clear DRM protection of iTunes music, audio books and convert iTunes music M4A M4P to MP3/FLAC/AAC.
- Transfer movies, videos, music, audiobooks, etc. between iPhone iPad and PC/Mac; safeguard your iPhone photos with password.
This iTunes M4V converter is a Windows-based iOS file manager, bundled with DRM removal feature. You can remove DRM from movies, music, and audio books bought from iTunes Store as simple as ABC by dint of this utility. Furthermore, it can convert iTunes movies from M4V format to MP4 at super fast speed, thanks to its support for GPU hardware acceleration technology.
Note: This tutorial only goes for converting purchased iTunes videos to MP4, but not for the rented. And we does not advocate doing so for any commercial purpose.
Part 1. How to Convert iTunes DRM M4V Movies to MP4 via DRM Removal Tool?
First of all, download  and install WinX MediaTrans or its Mac version. Open it when you get ready. And then you'll see seven function modules in the main interface, among which two are available to remove DRM from iTunes movies, "Video Manager" and "Remove DRM" respectively. The first one is used to remove DRM off iTunes movies on your iPhone or iPad, while the latter is designed to kill DRM in iTunes movies stored in iTunes library.
and install WinX MediaTrans or its Mac version. Open it when you get ready. And then you'll see seven function modules in the main interface, among which two are available to remove DRM from iTunes movies, "Video Manager" and "Remove DRM" respectively. The first one is used to remove DRM off iTunes movies on your iPhone or iPad, while the latter is designed to kill DRM in iTunes movies stored in iTunes library.
- How to convert iTunes movies on iPhone/iPad to MP4
- How to convert iTunes movies in iTunes Library to MP4
1. How to convert iTunes movies on iPhone/iPad to MP4
Step 1. Connect iPhone to PC via a USB cable. Then, click on "Video Manager". It will load video files in your iPhone in no time and meanwhile prompt a popup suggesting you to disable iTunes auto sync to avoid data loss.
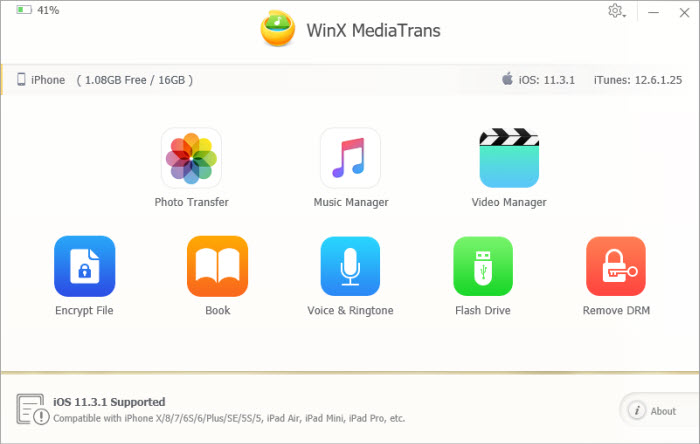
Step 2. Find out and select the iTunes movies you want to convert to MP4 from the file list. A lock-like icon will be attached to a DRM-protected file. And then you should click "Export" in the top bar. It will export a DRM-locked copy to computer and comes back with a pop-up dialog saying that the video file is encrypted and asking whether you want to decode them.
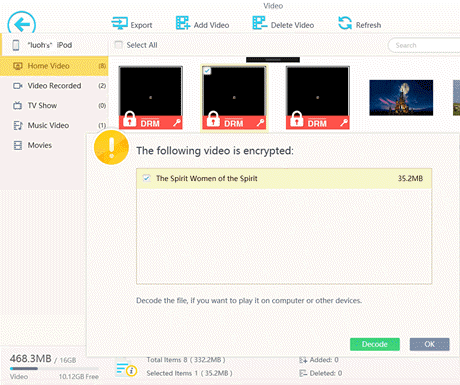
Step 3. Click on "Decode" button. Then iTunes will appear requiring you to enter the Apple ID you used to purchase the iTunes movies. Type in it and then MediaTrans will begin removing DRM from iTunes movies instantly and will convert them to MP4 intelligently. Make sure iTunes is on to the last minute.
People also read: Convert iTunes Music to MP3, Best Free DRM Removal Software
2. How to convert iTunes movies in iTunes Library to MP4
Step 1. Click "Remove DRM" option in the main screen. Open iTunes and login into your Apple ID, go to Edit -> Preferences > Advanced tab, and then tick the box before "Share iTunes Library XML with other applications".
Step 2. Click "Add File" in the top bar and select the iTunes movies you want to convert to MP4.
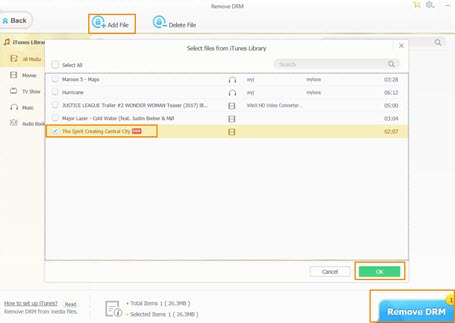
Step 3. Hit "Remove DRM" at the bottom right. If iTunes is launched by yourself and it is still open, a message will pop up asking you to turn off iTunes first. Then this tool will open iTunes and begin converting DRM-ed iTunes movies to MP4.
As a full-fledged iPhone file manager, WinX MediaTrans is not only perfect for you to manage and transfer iTunes movies, music, audio books and podcasts, but also helpful for two-way syncing photos intelligently. Better still, it can act as an USB driver to mount iPhone/iPad as a USB flash drive for taking whatever files along.
Part 2. How to Convert iTunes DRM M4V Movies to MP4 via Recording?
Unlike Windows, Mac places higher restriction on iTunes videos movies conversion. Some iTunes movies or videos cannot get formats converted and be played back on non-Apple devices. For Mac users who is apt to convert iTunes M4V to MP4 on Mac for better compatibility, there is another way to go. That is playing and recording iTunes movies/videos.
A solid screen recorder software is a must have, and we recommend WinX Screen Recorder for Mac which is well-crafted to help you capture what's going on on your Mac screen, including iTunes playing movies, gameplay video, video demo, webcam video with your face, everything on your screen. The screen audio can be recorded and the video framerate/quality is flexible to fine tune, as well. The default format of recording is .mov format, but you can use it to change file extension from mov to mp4 without video codec change.
How to Record iTunes Movies on Mac with Audio Sound
Step 1. Run WinX HD Video Converter for Mac, click "Screen Recorder" button on the top right section, then the Mac Screen Recorder window will show up.
Step 2. Mac screen recording settings.
- Choose Session Preset level/drag the framerate scroll slider to determine the video quality.
- Select "System Sound" in Audio Device to record screen on Mac with audio.
- Target video saving folder/Countdown time is free to define.
- Crop a specific area to record or just check "Keep full screen".
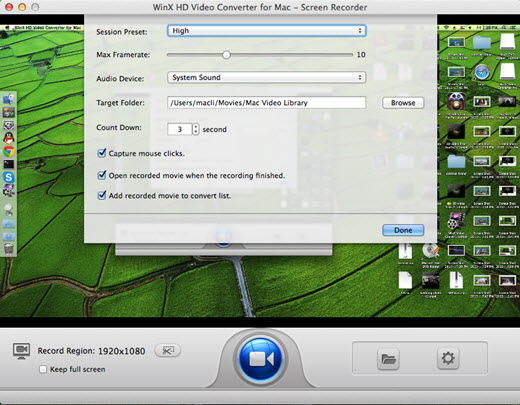
Step 3. Hit "Start Record" blue button, this screen capture software will begin capturing the iTunes movie that is playing on Mac. No time restriction. No noticeable quality loss. Finally, the captured iTunes movie will auto open after recording is done.
Better still, if you insist on MP4 file extension rather than the default mov format, you can just check "Add recorded movie to convert list" option to jump to the profiles window to set the output device/video format to remux the output file from MOV to MP4. Then, you can watch your DRM-free iTunes movies on any device or sync to non-Apple devices/platforms without limitation. Of course, the DRM-free iTunes movies are only for personal fair use. It's not for any commercial use. Abide by your local copyright law.
Part 3. How to Convert iTunes M4V Movies to MP4 via TunesKit M4V Converter?
To convert iTunes DRM protected M4V movies, another 3rd party software named TunesKit M4V Converter, which is able to remove the Digital Rights Management (DRM) protection from iTunes movies and TV shows and convert iTunes M4V movies to MP4 MOV AVI, etc. to make iTunes purchased content playable on a wider range of devices and media players.
It often provides customization options such as selecting specific audio tracks, subtitles, and adjusting video parameters like resolution, bitrate, and more before you conduct M4V to MP4 converting. Here's how to use this solid iTunes M4V to MP4 converter:
Step 1. Download and Install TunesKit M4V Converter on your Windows 10/11 or macOS.
Step 2. Launch TunesKit M4V Converter and click the "Add Files" button to import the DRM-protected M4V movies from your iTunes library.
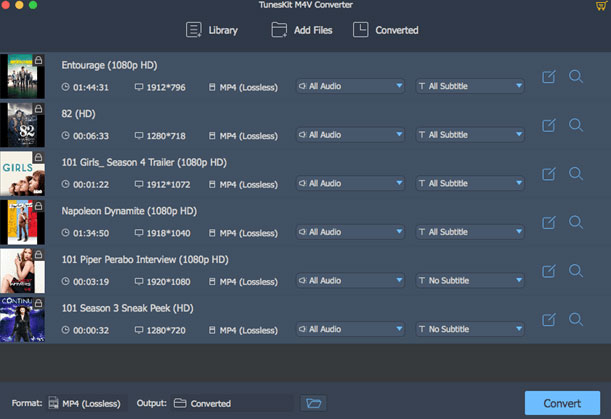
Step 3. Choose "MP4" as the output format for your converted movies.
Step 4. Click the "Convert" button to begin the conversion process. TunesKit will remove the DRM protection and create MP4 copies of your iTunes movies.
Part 4. FAQs about iTunes Movies to MP4 Conversion
1. Why would I convert M4V to MP4? Any difference between M4V and MP4?
M4V: The M4V file format is a video container format developed by Apple and is very similar to the MP4 format. The primary difference is that M4V files may optionally be protected by DRM copy protection...
MP4: MPEG-4 Part 14 or MP4 is a digital multimedia container format most commonly used to store video and audio, but it can also be used to store other data such as subtitles and still images...
2. Can We Convert DRM-laden M4V iTunes Movies Using Handbrake?
When it comes to video conversion, Handbrake may be the first thing to come to mind. Handbrake boasts that it can convert video from nearly any format to MP4 and MKV. So, can it cope with DRM-ed iTunes movies? The answer is no. Handbrake works when you need to convert DRM-free M4V files, but can't load copy-protected M4V files let alone converting. When you add iTunes movies to Handbrake, it will come back with en error message "No Valid Source Found" and shows nothing under the Title column.
3. Can VLC convert M4V iTunes movies to MP4?
Similar to handbrake, it's never a rocket sicence for VLC to convert M4V to MP4. But it's only valid for unprotected iTunes movies. That means DRM-free iTunes movies. As for iTunes movies protected by Apple FairPlay encryption, it can't do anything for M4V to MP4 conversion.
Still have problems about how to easily remove DRM from iTunes movie and change format to MP4? Please feel free to Mail Us >>

















