How to Downgrade iOS 18 to iOS 17 without Computer
iOS 18 is causing problems on iPhone. Main issues with iOS 18 include fast batter drain, download and update errors, camera not working, Wi-fi not connecting, crashing, lagging, to name a few. Many iPhone users are looking for guide on how to downgrade iOS 18 to iOS 17 without computer. Currently, you cannot downgrade iOS without connecting to a computer. iTunes or Finder is needed for the job. Follow the steps below to downgrade iOS 18 to iOS 17 or other version without losing data.
Steps to Downgrade iOS 18
Step 1. Back up iPhone Data Before Downgrading iOS 18 to iOS 17
Before you downgrade iOS 18 to 17, it's important to back up your iPhone data. iCloud is a popular way to back up iPhone data. However, tons of iPhone users complaint about its customization and desktop organization lacking, and hiccups in syncing. Here we use WinX Mediatrans to back up you r iPhone data in case of data loss. You can back up all photos camera roll, live photos, etc. fast speedily, back up and organize videos, music, voice memos, other data easily.
Step 1. Download the iOS data backup tool, follow the setup wizard and install the program on your computer, run it. The software supports the latest iOS 16, Windows, and macOS. Connect your iPhone into your computer via USB cable.
Step 2. Back up iPhone data to Mac in a click. Click "Photo Transfer" button at the menu bar for photo backup. Choose "Select All" box to backup all iPhone photos to your computer or select photos you want to transfer grouped by day, month or year. Click the "Export" button and your photos will be backed up to your computer within a few seconds.
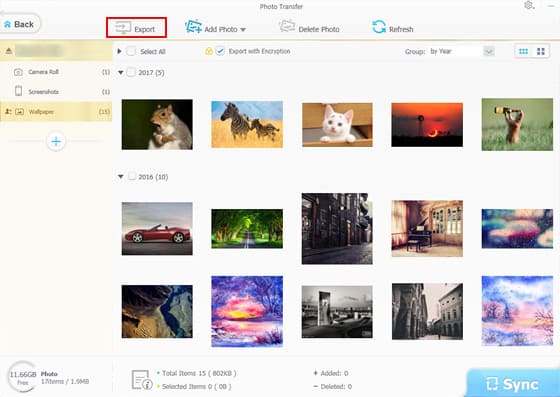
Step 2. Put your iPhone into Recovery Mode
First, get your iPhone to recovery mode to downgrade iOS 18 to iOS 17. The steps vary on different iPhone models. Use the steps below to put your iPhone into recovery mode before you downgrade iOS 18 to 17.
- iPhone 8, iPhone X, and later: hold the side button when connecting your iPhone to your computer. Keep holding the button until there's recovery mode screen popping up on your iPhone.
- iPhone 7 and iPhone 7 Plus: use the Volume down button.
- iPhone SE(1st generation) and iPhone 6s or earlier: hold the Home button.
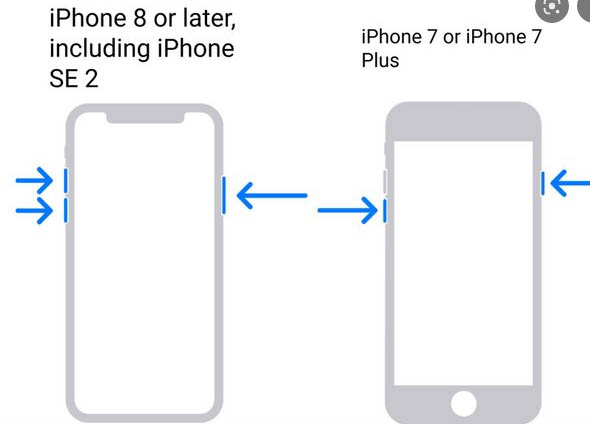
Step 3. Start to Downgrade iOS 18 to iOS 17
After you put your iPhone to recovery mode, locate your device, and use the steps below to downgrade iOS 18 to iOS 17 without losing data. Some users are looking for ways to downgrade iOS 18 to 17 without computer. Currently, you can't downgrade iOS 18 to iOS 17 without connecting your iPhone to a computer. Finder or iTunes is required for the job.
Step 1: Access the ipsw.me website
Navigate to ipsw.me. The IPSW files for iPhone firmware need to be authorized by Apple for installation. Usually, Apple continues granting this authorization for about a week following a new iOS update.
If you're planning to revert from a new iOS version (like iOS 18) to an older one, such as iOS 17, you'll be able to do so within that one-week window.
Step 2: Choose your device category
Once on the site, select your device type—iPhone, iPad, or iPod.
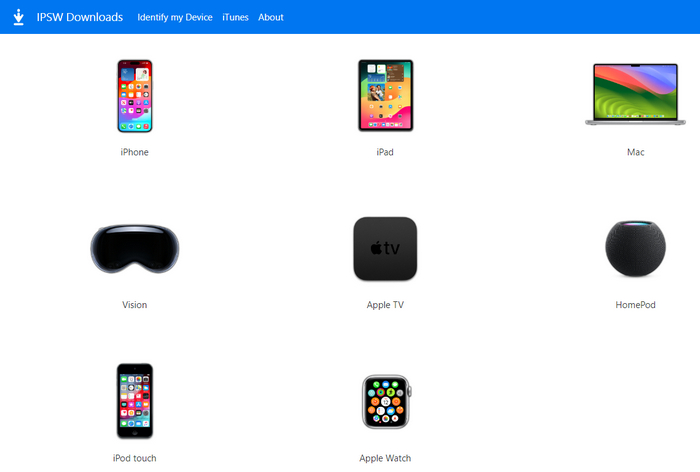
Step 3: Identify your device model
From the list, pick your specific model.
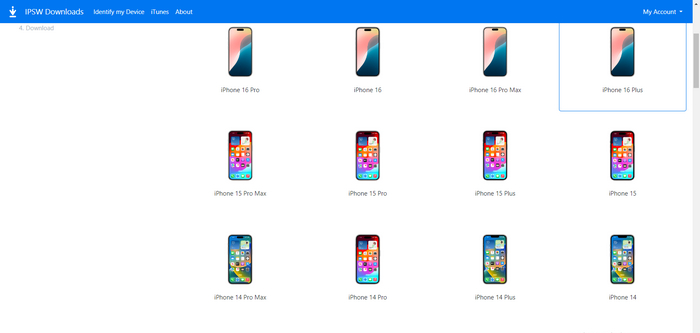
Step 4: Look over the available iOS versions
You'll notice some green links near the top of the page. These typically represent the current iOS version (e.g., iOS 18) and one previous version (e.g., iOS 17.7). To proceed, click on the version you wish to downgrade to.
Any red links indicate versions that are no longer signed by Apple, meaning they cannot be used. Additionally, if you're already running an older iOS version than those displayed, a downgrade is not possible.
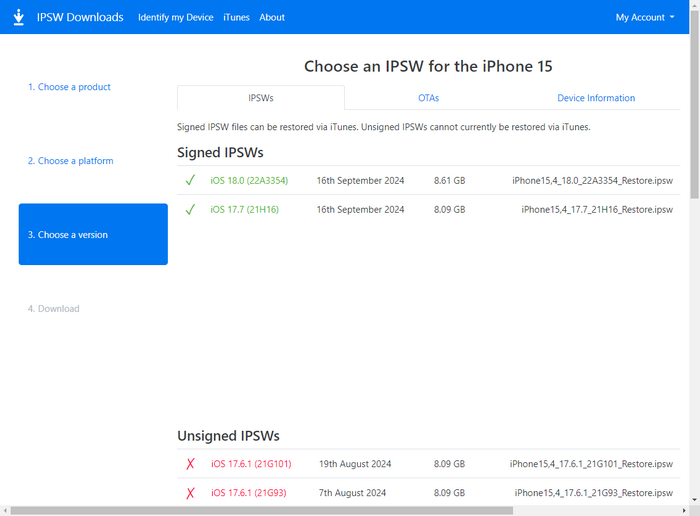
Step 5: Select the older iOS version
Find the older update link and click it. It will generally be listed right below the latest iOS version.
Step 6: Start the download
Hit the Download button at the bottom of the page. Depending on your browser, you might need to choose a save location, like your desktop. The file may take around 30 minutes to finish downloading.
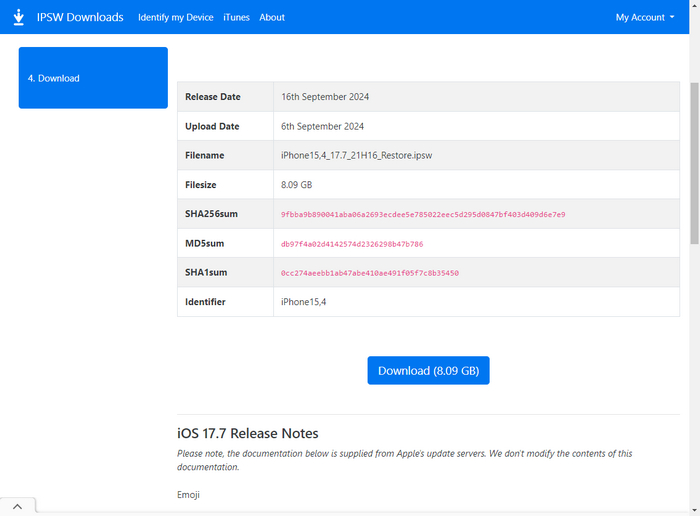
Step 7: Launch iTunes
Open the iTunes app, which features a multicolored musical note on a white background. If iTunes needs to be updated, you'll be prompted to do so. Be sure to update it and restart your computer before moving forward.
Step 8: Connect your iPhone to the computer
Use your charging cable to connect your iPhone to your computer's USB port.
Step 9: Click on the Device icon
In the iTunes window, click on the iPhone-shaped Device icon, located at the top left.
Step 10: Hold Shift (on PC) or Option (on Mac) and select Restore iPhone
Hold down the ⇧ Shift key (for PC) or ⌥ Option key (for Mac), and click Restore iPhone. A new window will appear where you can browse for your IPSW file. If prompted, disable "Find My iPhone."
Step 11: Locate and choose your IPSW file
Find the IPSW file you just downloaded, likely in your "Downloads" folder, and select it. The file will have the iTunes icon.
Step 12: Click Open
Click Open to load the IPSW file into iTunes.
Step 13: Confirm the Restore action
A pop-up will ask you to confirm. Click Restore, and iTunes will erase your device and install the previous iOS version. Once the process is complete, you can restore your data using a backup from an earlier iOS version. Make sure the backup is not from a newer iOS version, as this would prevent the downgrade.
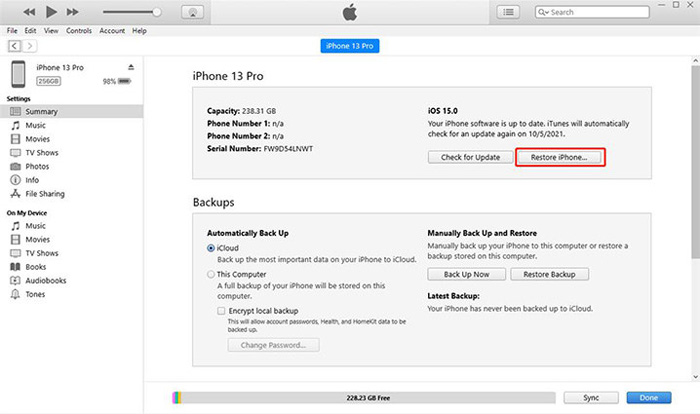
How to Delete and Remove iOS 18 Beta
You can easily remove the iOS 18 beta by deleting the beta profile on iPhone. If the iOS 18 beta is installed with a computer, you have to restore your iDevice to remove the iOS 18 beta version. Here's how to delete and remove iOS 18 beta.
- On your iPhone, tap Settings > General > VPN & Device Management.
- Tap the iOS Beta Software Profile.
- Tap Remove Profile, restart your iPhone. Now the iOS 18 beta file should be deleted from your iPhone.
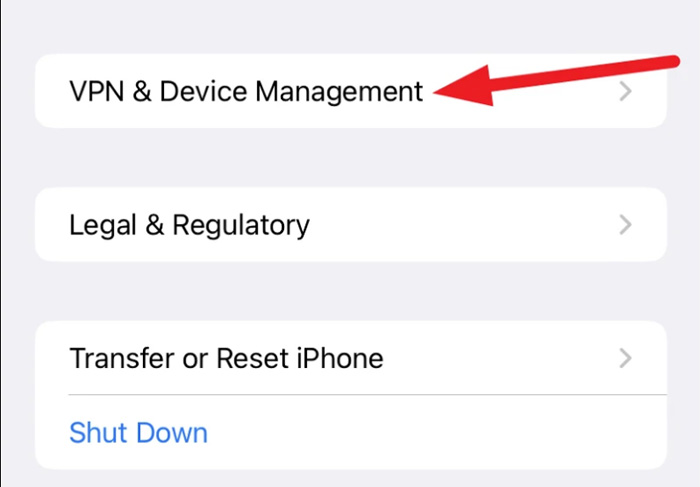
FAQs about Downgrading iOS 18 to iOS 17
1. How to downgrade from iOS 18 without losing data?
First, back up your iDevice data before downgrading from iOS 18. Then put your iPhone into recovery mode. The steps vary on different iPhone models. On your computer, locate your connected iPhone in the Finder or in iTunes. There should be a Restore or Update option. Select Restore.
2. Can I uninstall iOS 18 Beta?
Yes, you can remove iOS 18 Beta from your iPhone by deleting. On your iPhone, tap Settings > General > VPN & Device Management, locate the iOS Beta Software profile under 'Configuration Profiles', tap Remove Profile. Restart your iPhone after deleting. The iOS 18 Beta is removed from your iPhone.3. How to downgrade from iOS 18 without a computer?
You can't restore iOS or downgrade iOS 18 to an older version of iOS without a Mac or PC. iTunes or finder is required to restore and downgrade iOS 18. You can upgrade iOS on your iPhone without a computer. It's also possible to remove and delete iOS 18 Beta from your iPhone without a computer.
















