How to Transfer Videos from PC to iPad without iTunes
Read this start-to-finish tutorial on how to add movie videos from (Windows 10/11) PC to iPad of any models running iOS 18 or lower, including new iPadOS.
Question 1: I'm unable to transfer any movie videos to my iPad. PLEASE HELP!!! I've connected iPad to iTunes with a USB cable, and have imported them into iTunes. But Wi-Fi syncing doesn't seem to work. I have ticked the "manually manage music and videos" box...
Question 2: How to transfer videos from Windows PC to iPad? Can anyone help me with process for transferring video from Window 10 PC to my iPad mini .
Adding (hot movie) videos from PC to iPad is quite easy to handle after you have finished this detailed tutorial.
How to Transfer Videos from PC to iPad without iTunes?
Here's best iTunes alternative - WinX MediaTrans
- Add videos, movies, 4K MP4 from Windows 10/11 to iPad with the original high quality.
- Automatically convert videos (e.g., MKV, AVI, FLV, 3GP, WebM...) to MP4, MOV, M4V, ProRes, H264, HEVC for iPad beforehand.
- Bi-direction iPad file manager tool to transfer photos, music, videos, eBooks, iTunes purchases from iPad to PC and vice versa.
Top 5 Ways to Transfer Videos from Computer PC to iPad without iTunes
- Part 1. How to Transfer Any Video from PC to iPad via WinX MediaTrans?
- Part 2. How to Put Videos Movies from Windows PC to iPad via iCloud?
- Part 3. How to Wirelessly Transfer Videos from Windows to iPad via Google Drive?
- Part 4. How to Copy Videos from Windows to iPad via USB Stick?
- Part 5. How to Download Videos from PC to iPad via Windows File Explorer?
Transferring Videos from PC to iPad Using iTunes? You May not Know...
Transferring videos from computer to iPad with iTunes is a little bit troublesome and time-wasting:
- Firstly, iPad series can only play H.264/MPEG-4/Motion JPEG videos. Other videos transferred must be converted to the iPad compatible formats using video converter tool in advance.
- Secondly, the videos must be added to iTunes library first, and then be synced to iPad with Wi-Fi network.
- Moreover, syncing errors may turn up occasionally.
In view of this, a third-party file transferring tool is quite helpful, especially for those who travels a lot.
Part 1. How to Transfer Videos from PC to iPad Pro/Air/mini with WinX MediaTrans
Watching movie videos on bigger iPad at travels is more enjoyable than on iPhone. But the movie videos must be copied to iPad before you set off.
With WinX MediaTrans, any movie videos, either ripped from DVD disc or downloded from YouTube and other online sites, can be send to iPad via a USB cable regardless of formats limitation, and video format can be changed to iPad readable one by default. This is one thing WinX TransMedia superior to other iPad file transferring tools. Another advantage of WinX MediaTrans is its superfast transferring speed, enabling you to put a full-length 720p HD movie video to iPad within 10 minutes, much faster than any other tools of the same kind.
How to Use MediaTrans to Copy Videos from Windows to iPad
Get preparation in advance:
1. Connect your iPad to Windows PC with the USB cord, trust this computer on your iPad if it's the first time you plugged in.
2. For Windows PC, download WinX MediaTrans, install and launch it on your Windows 10/11/8/7 or XP/Vista. If you also have Mac OS, then WinX MediaTrans for Mac is available for it.
When the preparations have been done, let's apply this powerful tool to transfer videos from PC to iPad now in 3 easy steps.
Step 1: Click Video on the main interface of WinX MediaTrans to come to the video syncing window.
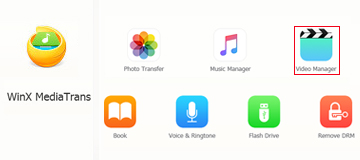
Besides, it will ask you to check "Prevent iPods, iPhones, iPads from syncing automatically" option in iTunes when you first use this tool. Afterwards, this software can detect your iPhone immediately and present your phone information at the software main interface.
Step 2: Click "Add Video" on the top of your video window, and then browse your video files on your computer and choose the target video you want to transfer from compute to iPad, and then click Open.
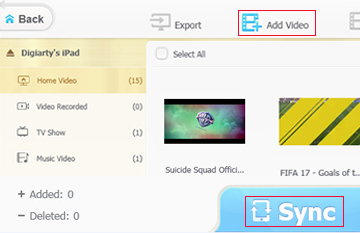
Note: Make sure your current video window is on Home Video, Music Video or TV Show, otherwise the Add Video button is grayed out.
Step 3: When the new video is shown in the video windows, click "Sync" on the right bottom to get your video/movie transferred from computer to iPad within seconds.
Part 2. How to Put Videos Movies from Windows PC to iPad via iCloud
To wirelessly transfer videos (MP4, 4K) from Windows laptop to iPad, iCloud is the one you can count on. Once iCloud service is enabled on your iPad, the content on your iPad can be synced to your Windows or macOS. The same also applies to sync contents from Windows PC/macOS to your iPad once you log in your iCloud service on your desktop. Meanwhile, it can also upload videos from PC to iPad, non-Apple device to Apple device, as well. Check how-to guide if you didn't operate this before:
- Find and turn on "iCloud Photos" on your iOS iPhone via "Settings".
- Go to iCloud.com on your Windows 10/11 or older OS laptop and sign in with the Apple ID you use on your iPad.
- "Photos" is your target among the options.
- Choose upload icon > tick the video files you wanna transfer.
- After videos to iCloud uploading is finished, head to "Photos" app on your iPad to check the video items.
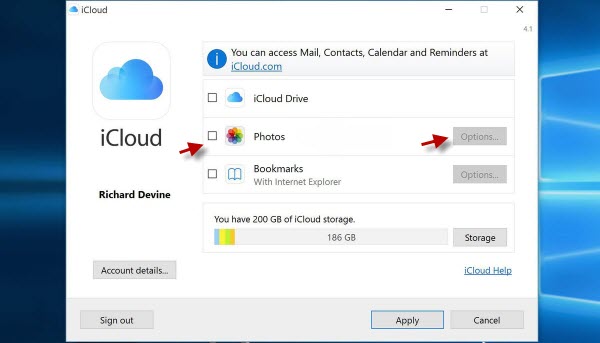
Change to iCloud Drive to download videos from Windows PC to iPad Camera Roll if your video file is large in size. Generally, iCloud Drive accepts videos less than 50GB, but the precondition is that they don't exceed your iCloud photo library storage limit, either.
Part 3. How to Wirelessly Transfer Videos from Windows to iPad via Google Drive?
Similarly to iCloud, the online file data storage service Google Drive also empowers you to wirelessly save files online and sync videos from Windows PC to iPad and more platforms devices. Kindly note that Google Drive users receive only 15 gigabytes of free storage across Gmail, Google Drive and Google Photos. And Google Fiber residential customers on its 1 Gig plans can receive an additional 1 terabyte of storage space. For general users, Google drive is suitable for handling small-sized or medium-sized video files considering the limited free storage. As for 4K 2160p large-size videos syncing to iPad, you're advised to try the method mentioned in Part 4 via USB stick.
Step 1: Sign in to your Google Drive
Open the drive.google.com on your Windows PC and sign in with your Gmail account. Click on the New button and select File Upload. You can also choose Folder Upload.
Step 2: Select file or folder
Search the video files or folders that you are planning to transfer to the iPad from PC. Then, tap Upload.
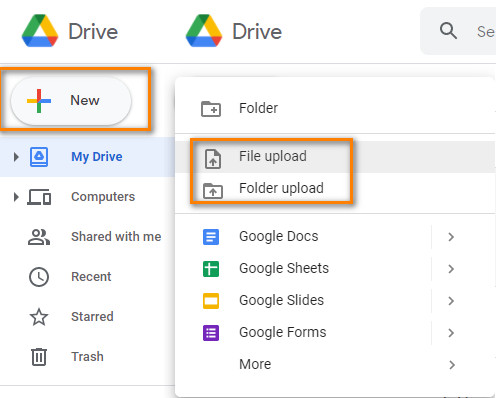
Step 3: Log into Google Drive account on your iPad
Download Google Drive on your iPad from the App Store and wait for a few seconds for the installation. Log into your Google drive account on your iPad and access all the video files that were uploaded from Windows PC. You can download the videos to your iPad easily.
Part 4. How to Copy Videos from Windows to iPad via USB Stick?
Wireless videos syncing to iPad is fast yet user-friendly. Yet, it's not the 1st option for those whose videos are large in size and high in quality. As for large-sized videos like 4K HEVC, 4K ProRes, 4K 60FPS videos, you're suggested to try the more traditional way - USB stick, no limits on video file size. Check its how-to guide:
Step 1. Connect the USB stick to your computer and connect the same USB stick to your iPad. The USB stick will show up in the Files app as shown below. If nothing appears, please check and make sure your iPad has been updated to the latest iPadOS version.
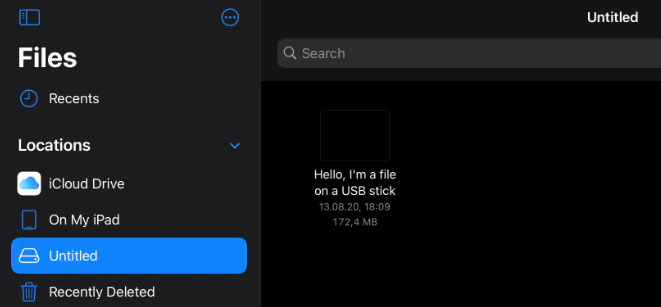
Note: use a simple USB Type-C to USB adapter with a regular USB stick. This way your standard USB stick is able to connect to both your iPad and Windows PC, which both have USB Type-C ports.
Step 2. Select and copy any (4K hi-def) video files from the USB stick to a folder on your iPad.
Part 5. How to Download Videos from PC to iPad via Windows File Explorer?
Windows File Explorer might be one of the most old-fashioned method in iPad video transfer field. As long as you have a USB cable, you can easily take advantage of File Explorer to transfer MP4, MOV, 4K videos from Windows to iPad without iTunes, nor any 3rd party applications. And the sync speed will be much more stable than wireless sync, no freezing or stuck concerns. This function has already been built into your Windows computer and all you have to do is to connect your iPad to Windows via USB cable.
- Connect iPad to PC via USB > choose Trust on the prompt asking "Do you trust this computer?". Then your iPad appears as a new device under This PC on Windows File Explorer 10.
- DCIM folder is your next destination. Locate to DCIM folder and you will see your photos and videos stored in a 100APPLE folder.
- Now drag any of the video file (slow-motion video, time-lapse video, 4K ProRes, 4K 60FPS) you want into the 100APPLE folder within the DCIM folder. Alternatively, you can also add your videos as an entire folder.
- Disconnect your iPad from PC. Now you're supposed to view and play the transferred videos on your iPad Photos app.
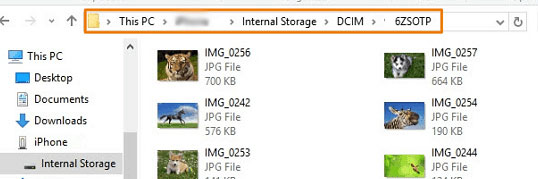
On top of the afore-mentioned ways, there are still other effective methods or software available. You're welcomed to share with us your approachs to export videos from PC to iPad if they're not mentioned here. And feel free to Mail Us if you have something to share or still have any problem in adding videos from Windows to iPad.
















