How to Transfer Music from iPhone to iTunes Library on Windows/Mac
"How can I transfer my iPhone music to my iTunes library? I got a new laptop and I still have my music on my iPhone but since my iTunes library is empty I want my music to sync. But I can't figure it out. HELP ME."
iTunes is available to sync music, movies, photos and more on our iPhone, iPad, and iPod with our computer. When you get a new computer and your iTunes library is still empty, how can you transfer the media files from your Apple handset to iTunes library? iTunes is so complicated that beginners always have no idea of how to work with iTunes and even lose data because of wrong operation. For this reason, we'll demonstrate how to transfer music from iPhone to iTunes library on your computer.
Table of Content
Need to Export Any Music from iPhone to PC? Try WinX MediaTrans
Note: iTunes only allows you to transfer the songs you purchased from its store. Those you download from other platforms or ripped from CDs are not accepted. If you need to move non-purchased music from iPhone to computer, WinX MediaTrans can do you a favor.
- Transfer iTunes purchased and non-purchased music from iPhone to PC.
- Remove DRM from iTunes music and convert to DRM-free MP3.
- Easy to use. Super fast transfer speed. Windows 10 and lower supported.
Part 1. How to Free Transfer Music from iPhone to iTunes Library?
Step 1. Connect your iPhone to your computer via a usable USB cable.
Step 2. Launch iTunes program on your computer. Make sure you're using the latest version.
Step 3. Make sure you have authorized this computer. If you didn't, navigate to "Account", choose "Authorizations", and choose "Authorize This Computer". Then, enter your Apple ID. Next, pick up your iPhone, allow the access, and type the 6-digit verification code you receive into iTunes to finish authorization.
Step 4. Click "File", scroll down to "Devices", and then choose "Transfer Purchases from [your iPhone name]". Then, you just need to wait for the syncing. Clicking "Recently Added" on the left side of iTunes window, you can check which songs have been successfully copied to your iTunes library.
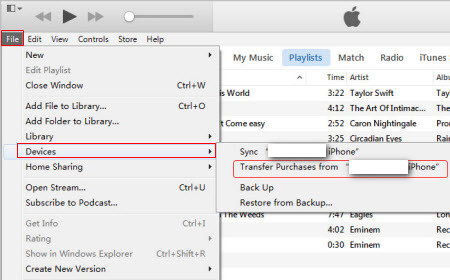
Get Help: Transfer Music from PC to iPhone without Using iTunes
Part 2. Transfer Music from iPhone to iTunes without Cable using Wi-Fi
You can set up iTunes to sync with your iPhone over Wi-Fi automatically. When iTunes is open on your computer, and your iPhone and computer are connected with the same Wi-Fi network, your iPhone shows up in iTunes. A USB cable is required when you set up syncing content with iTunes over Wi-Fi. Here's how to set up iTunes to transfer iPhone music and other files automatically.
- Connect your iPhone to your computer with the iPhone USB cable. Open iTunes on your computer. Choose your iPhone.
- Click Summary on the left pane of the window.
- Select a type of content (Music ) you want to transfer automatically in the sidebar on the left.
- Choose the Sync tickbox, then choose the content you want to transfer, including entire music library, selected playlists, artists, albums, and genres, etc. then click Apply. Now iTunes music auto sync should be set.
If you want iTunes to ask you before the auto sync, you can go to Summary > Automatically sync when this iPhone is connected.
If a song playlist is deleted from the iTunes library, the deleted playlist is also removed from your iPhone.
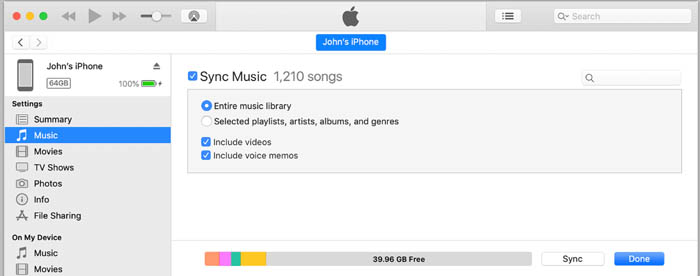
Part 3. How to Free Transfer Non-purchased Music from iPhone to Computer?
If you need to backup those audio files that are from sources outside iTunes Store to your computer, WinX MediaTrans is highly recommended.
To begin with, you should download and install WinX MediaTrans on your computer. It is fully compatible with Windows 11, 10, 8.1, 8, 7 and Vista 32/64 bit. This is a powerful yet simple-to-use iPhone file manager, specially designed as the alternative to iTunes - a complex and bulky program. WinX MediaTrans free trial version allows you to send 30 songs from iPhone to PC per day.
Step 1. Connect your iPhone to your computer. An iPhone powered by iOS 14 - iOS 7 can be recognized without trouble.
Step 2. Double click WinX Mediatrans icon to open it, and choose "Music Manager". Then, this tool will load all music on your iPhone into a new screen.
Step 3. Select the songs or playlists you want to transfer to computer and click "Export" button at the top bar. Then, selected music will be immediately imported to computer. Previous files in computer won't be erased.
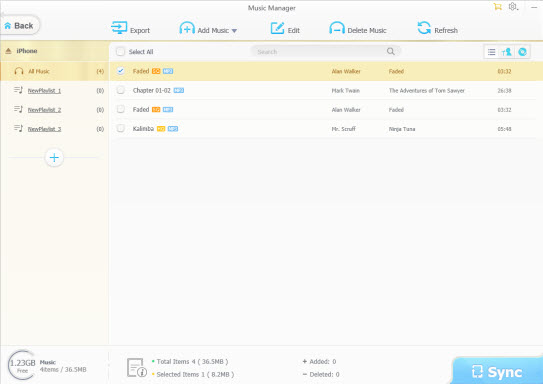
iTunes Gets Stuck? Try A Better iTunes Alternative
iTunes is not the best way to transfer iPhone music or other data. Main iTunes problems include slow transferring speed, stuttering, freezing, and many other error codes. There's an alternative to iTunes, WinX MediaTrans, which works much better.
- In addition to transferring iPhone music to PC, it can also export photos, videos, eBooks, audio books, voice memos, Podcasts and iTunes U files from iOS device to PC.
- Transfer all media files and more from PC to Apple iDevice. Auto convert and auto rotate will be enabled when necessary.
- Remove DRM from iTunes music, movies, & audio books. Encrypt photos & videos with password.
- Set favorite music as iPhone ringtone. Turn iPhone as a flash drive to save all kinds of file types.
















