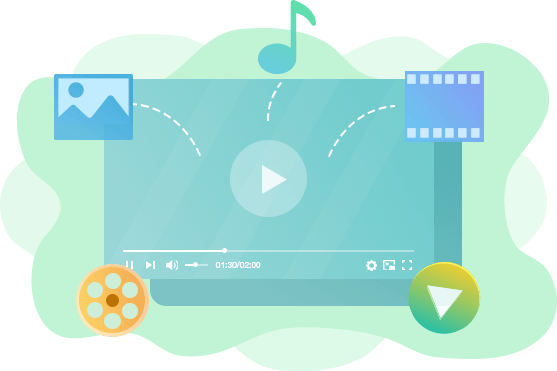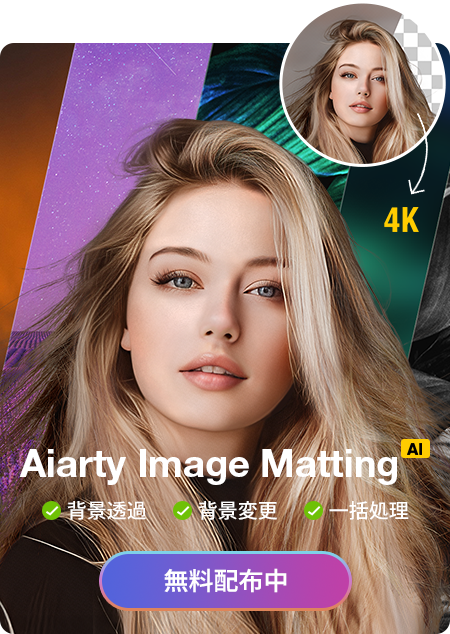�yMPC-BE ffdshow�ݒ�zMPC-BE����ffdshow���g�p���邽�߂̐ݒ���@

���܂��܂ȓ���/�����t�@�C���`���ɑΉ������R�[�f�b�Nffdshow��MPC-BE�ɓ�������ƁA���܂��܂ȓ���t�@�C�����Đ��ł���悤�ɂȂ�A����Đ������t�B���^�����Ȃǂ��ł��܂��B
���̃y�[�W�ł́AMPC-BE��ffdshow�̐ݒ�ɂ��ďڂ��������čs�������Ǝv���܂��BMPC-BE�őS�ẴR�[�f�b�N���Đ��������Ǝv���Ă���l�͂��Ж{�L�����Ō�܂ł��ǂ݂��������B
�ڎ�
MPC-BE��ffdshow���ĉ��H
ffdshow�{�̂̐ݒ�
- �@�Affdshow���C���X�g�[��
- �A�A�uffdshow�v�r�f�I���R�[�_�[�ݒ�
- �B�A�uffdshow�v�I�[�f�B�I�R�[�f�b�N�ݒ�
- �C�A�uffdshow�vDXVA�i�n�[�h�E�F�A�A�N�Z�����[�V�����j�ݒ�
- �D�A�uffdshow�v���掿�̐ݒ�
MPC-BE��ffdshow�̐ݒ�
�Ō�FMPC-BE��ffdshow�̐ݒ肪���G�Ɗ�����ۂ̑�
MPC-BE��ffdshow���ĉ��H
�@�AMPC-BE�Ƃ�
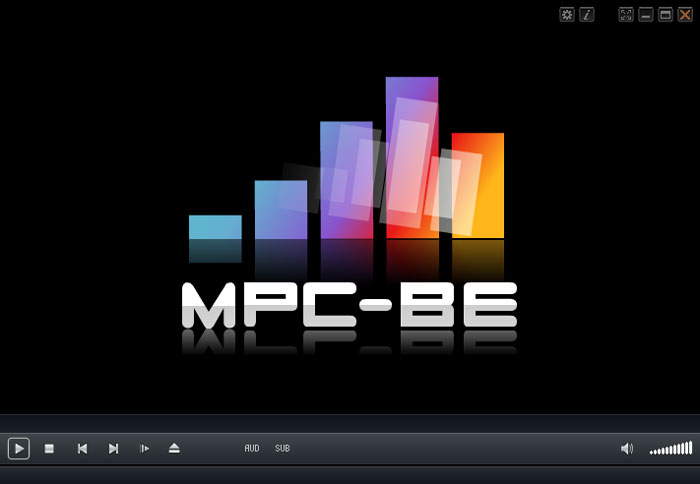
MPC-BE�iMedia Player Classic Black Edition�̗��j�̓I�[�v���\�[�X�̃r�f�I�^�I�[�f�B�I�v���[���[�ł��B�uMedia Player Classic-HC�v���x�[�X�Ƃ��Ă���A�uMPC-HC�v�ɂ������y�ʂ��Ȃǂ̂悢�����͂��̂܂܂ɁA�@�\�̉��ǂ�lj����s���Ă��܂��B
�y�ʊ����@�\�̓����ŁA���ɑ����̓��您��щ��y�t�@�C���`�����Đ��ł��邾���łȂ��ACD��DVD�ABlu-ray�Ȃǂ��Ή����Ă��܂��B���ߍׂ��Ȑݒ�ɂ��J�X�^�}�C�Y���ł������ŁA�ݒ荀�ڂ��������ĉ�����ݒ肵�Ă悢���킩��Ȃ��A�Ƃ������Ƃ�����܂��B
���݂��X�V�������Ă��āA�Ή�OS��Windows XP/Vista/7/8/8.1/10�ƂȂ��Ă��܂��B
MPC-BE�̓����͈ȉ��̒ʂ�ł��B
- �E �����̃R�[�f�b�N�ɑΉ��A�����Ă��̓���t�@�C���͍Đ��\�G
- �E �n�[�h�E�F�A�f�R�[�h�ƃC���^�[���[�X�����̃T�|�[�g�G
- �E ISO�C���[�W�������I�Ƀ}�E���g�ł���G
- �E ����\���G���A��͂�ŃE�B���h�E�ړ��G
- �E ����𑜓x�ɍ��킹���E�B���h�E�T�C�Y�ŋN���G
- �E ���͂Ȏ����\����`���v�^�[�@�\�G
- �E �L���������B
- �E �N���Ȃǂ̊�{���삪�y���B
- �E �f�U�C�����V���v���A�g���Ղ��B
�A�Affdshow�Ƃ�
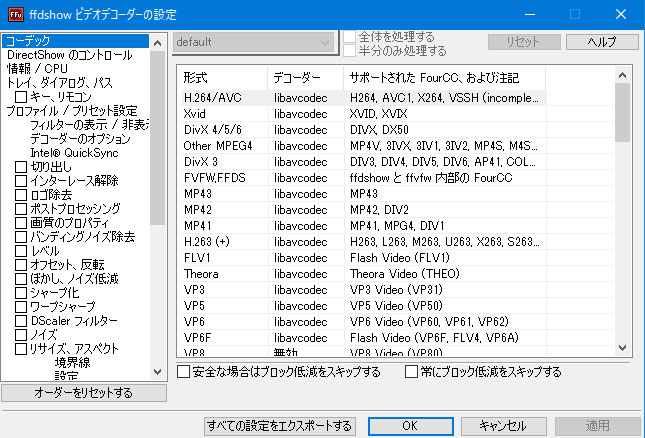
ffdshow�iDirectshow�t�B���^�[�E�R�[�f�b�N�p�b�N�̗��j�͂��܂��܂ȓ���/�����t�@�C���`���ɑΉ������R�[�f�b�N�ł��B
ffdshow���C���X�g�[�����邱�ƂŁAMPC-BE�EMPC-HC�AWindows Media Player�AGOM Player�Ȃǂ̃��f�B�A�v���[���[��DivX�� Xvid�AH.264�`������ȂǁA���܂��܂ȓ���/�����t�@�C�����Đ��ł���悤�ɂȂ�܂��B
- ffdshow�Ή������ȃt�@�C���`��
- ����F H.264/AVC�AXvid�ADivX 3/4/5/6�AMPEG4�AH.263�AFLV1�AVP3/5/6�AVP6F�iFlash Video�j�AMPEG1/2�AWMV7/8/9�AMotion JPEG�iMJPEG�j�AReal Video�ȂǁG
- �����F MP3�AMP1/2�AAC3�ADTS�AAAC�AWMA 7/8/9�AVorbis�AATRAC3�ȂǁB
ffdshow�̓����͈ȉ��̒ʂ�ł��B
- �E ���ɑ����̃t�H�[�}�b�g�ɑΉ����Ă���G
- �E VFW �R�[�f�b�N�Ƃ��Ă��g�����Ƃ��ł���G
- �E ����ɉ掿��t�B���^���������肷��@�\�������Ă���G
ffdshow�{�̂̐ݒ�
ffdshow���C���X�g�[�����邱�ƂŁA���܂��܂ȓ���/�����t�@�C�����Đ����邱�Ƃ��ł���悤�ɂȂ�܂��B�����Ċe���f�B�A�v���[���[�\�t�g�Ŏg����ݒ������K�v������܂��B���揉�S�҂̐l�ɂ͉���������������Ȃ��Ǝv���܂��B���́Affdshow�̐ݒ�ɂ��ďڂ����Љ�Ă����܂��B
�@�Affdshow���C���X�g�[��
- 1�A�uhttps://ja.osdn.net/projects/ffdshow-tryout/�v����ŐV�o�[�W�����́uffdshow�v���_�E�����[�h���܂��B
- 2.�u.exe�v�̃t�@�C�����N���b�N���ăC���X�g�[���[���N�����܂��B
- 3.��ʏ�̎w���ɏ]���āA�uffdshow�v���C���X�g�[�����܂��B�Ō�ɂ́u�����v���N���b�N����ƁA�uffdshow�v�̃C���X�g�[���������ł��B
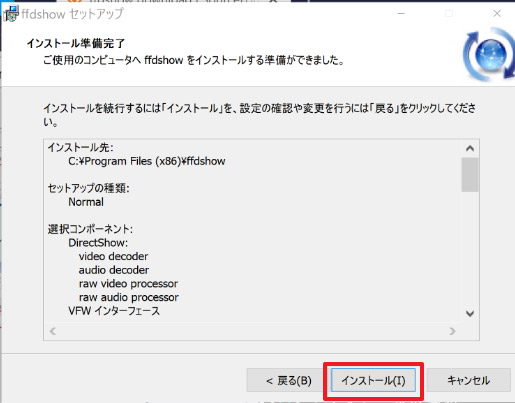
�A�A�uffdshow�v�r�f�I���R�[�_�[�ݒ�
- 1�A�p�\�R���ŁA�u�X�^�[�g�v�{�^�����N���b�N���A�uffdshow�v �� �u�r�f�I���R�[�_�[�̐ݒ�v��I�����܂��B
- 2.�uffdshow �r�f�I�f�R�[�_�[�̐ݒ�v��ʂŁA�u�R�[�f�b�N�v��I�����A�f�R�[�h�������R�[�f�b�N�́u�f�R�[�_�[�v���N���b�N���A�ulibavcodec�v��I�����܂��B
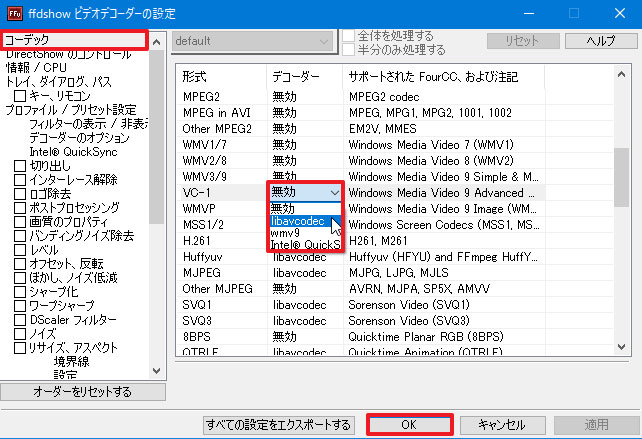
�B�A�uffdshow�v�I�[�f�B�I�R�[�f�b�N�ݒ�
- 1�A�p�\�R���ŁA�u�X�^�[�g�v�{�^�����N���b�N���A�uffdshow�v �� �u�I�[�f�B�I���R�[�_�[�̐ݒ�v��I�����܂��B
- 2.�uffdshow �I�[�f�B�I�f�R�[�_�[�̐ݒ�v��ʂŁA�u�R�[�f�b�N�v��I�����A�Đ��������`���́u�f�R�[�_�[�v�������ulibavcodec�v�ɕύX���܂��B

�C�A�uffdshow�vDXVA�i�n�[�h�E�F�A�A�N�Z�����[�V�����j�ݒ�
- 1�A�p�\�R���ŁA�u�X�^�[�g�v�{�^�����N���b�N���A�uffdshow�v �� �uDXVA �r�f�I�f�R�[�_�[�̐ݒ�v��I�����܂��B
- 2.�uDXVA�̐ݒ�v��ʂŁA�u�n�[�h�E�F�A�A�N�Z�����[�V�����v��I�����A�uDXVA��L���ɂ���v�̉��ɂ���uH264�v���邢�́uVC1�v�Ƀ`�F�b�N�����܂��B
- 3.�uDirectShow�̃R���g���[���v���N���b�N���A�uffdshow���g�p����v���́u�ҏW�v�{�^�����N���b�N���܂��B�uMPC-BE�v�̃t�@�C�������L�ڂ���Ă��邩�m�F���܂��BMPC-BE�̃t�@�C�������Ȃ������ꍇ�A�u�lj��v�{�^�����N���b�N���AMPC-BE��I�����܂��B
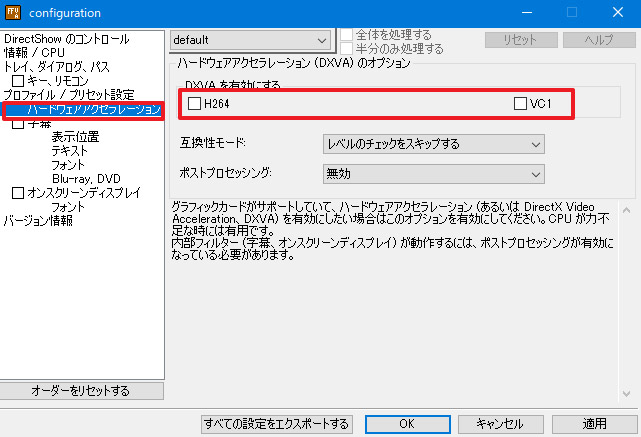
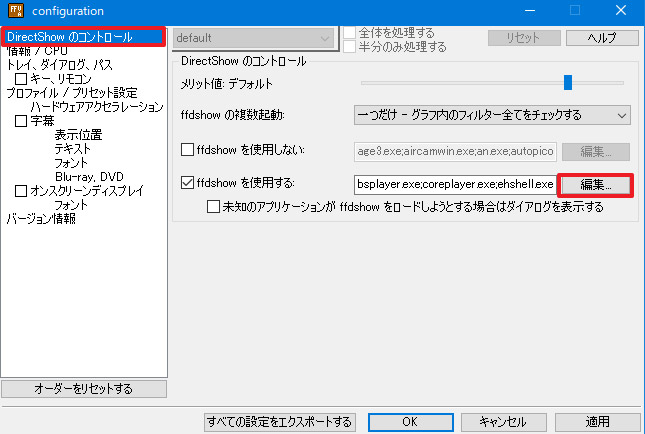
�D�A�uffdshow�v���掿�̐ݒ�
�t�B���^�[�g���ē�������掿�ɍĐ����邱�Ƃ��ł��܂��B
- 1�A�p�\�R���ŁA�u�X�^�[�g�v�{�^�����N���b�N���A�uffdshow�v �� �u�r�f�I�f�R�[�_�[�̐ݒ�v���N���b�N���܂��B
- 2.�u�C���^�[���X�����v��I�����A�u�t���[�����[�g��{�ɂ���v��I�����A�u�K���v���N���b�N���܂��B
- 3.�u�|�X�g�v���Z�b�V���O�v�u�掿�̃v���p�e�B�v�ȂǂɃ`�F�b�N�����A�K�X�������������ڂ�ݒ肵�܂��B
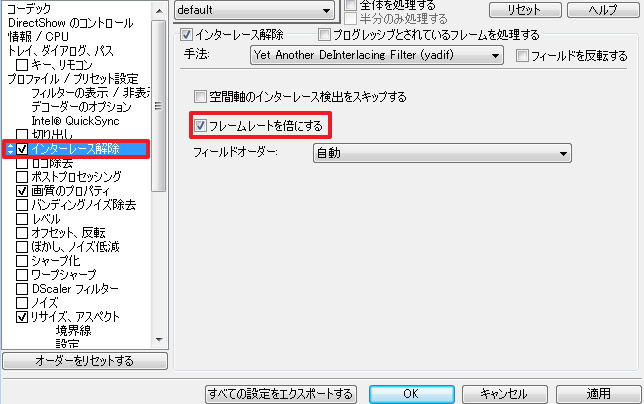
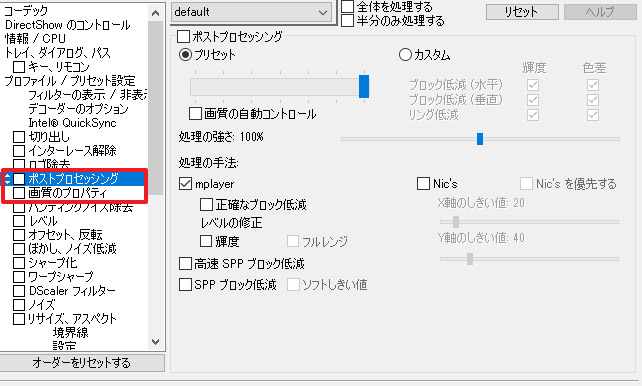
MPC-BE��ffdshow�̐ݒ�
ffdshow���C���X�g�[��������AMPC-BE��ffdshow���g����悤�ɂ��邽�߂̐ݒ���s��Ȃ���Ȃ�܂���B���́AMPC-BE�ł́A�u�O���t�B���^�[�v��u�����t�B���^�[�v����ffdshow��ݒ肷��菇���Љ�Ă����܂��B
�@�A�O���t�B���^�[�ݒ�
- 1�AMPC-BE���N�����A���j���[�́u�\���v���u�I�v�V�����v���N���b�N���܂��B
- 2.�\�����ꂽ�I�v�V������ʂŁA�u�O���t�B���^�v���N���b�N���A�u�t�B���^��lj��v��I�����܂��B
- 3.�t�B���^��I�������ʂŁA�uffdshow Audio Decoder�v�Ɓuffdshow Video Decoder�v�����ꂼ��I��������A�uOK�v���N���b�N����ƒlj��ł��܂��B
�E�����t�B���^��I�������ʂŌ�����Ȃ��ꍇ�́A�u�Q�Ɓv���N���b�N����ffdshow���C���X�g�[�������t�H���_���Q�Ƃ��A�uffdshow.ax�v�Ƃ����t�@�C����I�����u�J���v���N���b�N���܂��B - 4.�lj�������A�uffdshow Audio Decoder�v�Ɓuffdshow Video Decoder�v�̍��ڂ�I�����āu�D�悷��v�ɕύX���܂��B����ƁAffdshow�������f�R�[�_���D�悵�Ďg�p�����悤�ɂȂ�܂��B
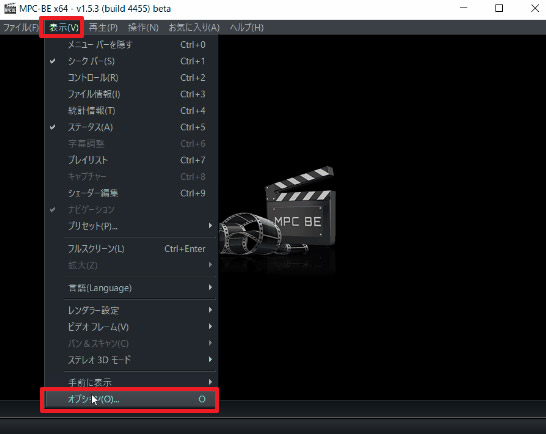
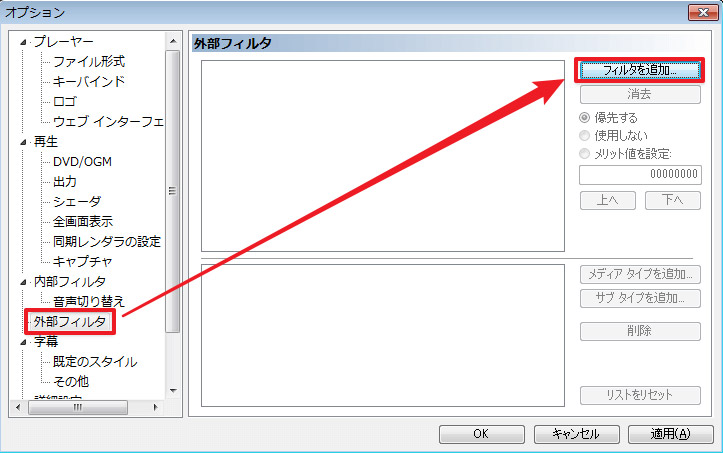
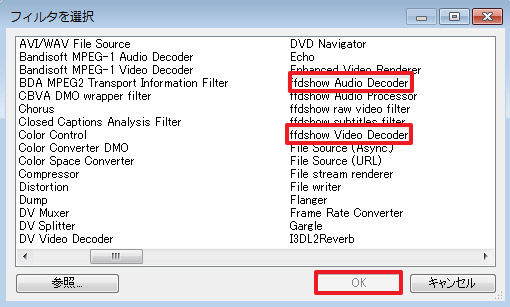
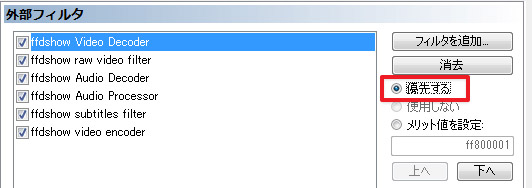
�A�A�����t�B���^�[�ݒ�
- 1�AMPC-BE���N�����A���j���[�́u�\���v���u�I�v�V�����v���N���b�N���܂��B
- 2.�\�����ꂽ�I�v�V������ʂŁA�u�����t�B���^�[�v���u�u�r�f�I�f�R�[�_�[�v�̏��ɃN���b�N���܂��B
- 3.�ꗗ�ʼnE�N���b�N���āu���ׂẴt�B���^�[���ɂ���v���N���b�N���A�uOK�v���N���b�N���܂��B
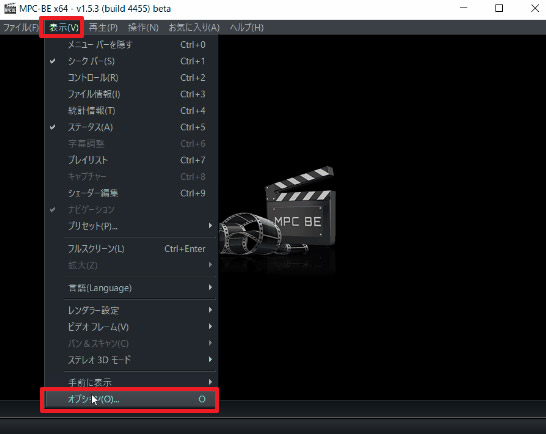
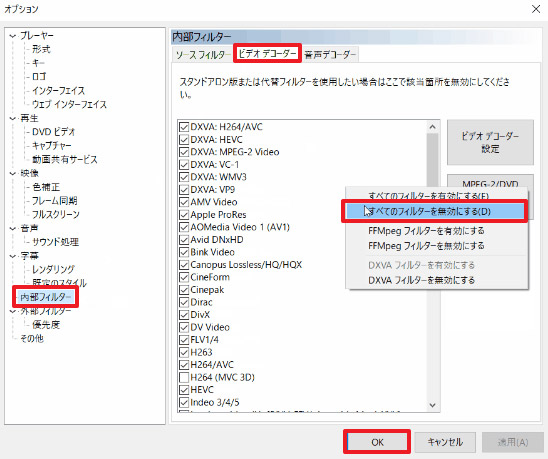
�Ō�FMPC-BE��ffdshow�̐ݒ肪���G�Ɗ�����ۂ̑�
MPC-BE��ffdshow�̐ݒ肪���S�҂̕��ɂƂ��ĕ��G���Ǝv���܂��B����͂��̑�փ\�t�g�Ƃ��āu5KPlayer�v���g���ē�����Đ�������@�����Љ�܂��B�u5KPlayer�v�́Affdshow�����Ȃ��Ă����܂��܂ȓ�������܂��Đ��ł��܂��B

5KPlayer - �p�\�R�������̓���Đ��t���[�\�t�g
�Ή��`���FDVD, CD, mov, mp4, webm, flv, avi, wmv, mkv, mt, m2ts, mxf, swf, vob, mpg, rm, 3gp, mp3, aac, ac3, ogg, flac, alac, wav, m4a, m3u8 ...
5KPlayer�́A���S�����Ŏg���鑽�@�\�̃��f�B�A�v���C���[�ł��B
�قڂ��ׂĂ̓���t�@�C�����T�|�[�g���Ă���̂ŁA�O���̃R�[�f�b�N�������ɁA1�N���b�N�Ŋe�퓮��t�@�C�����Đ����邱�Ƃ��ł��܂��B�����掿�ł���4K�A8K�ɂ��Ή����Ă���̂ŁA4K�E8K�̓���������ׂŔ������Č����邱�Ƃ��ł��܂��B
- 5KPlayer�œ�����Đ�������@�F
- 1�A�u5KPlayer�v���N�����܂��B
- 2�A�Đ�����������t�@�C�����u5KPlayer�v�̃��C����ʂɃh���b�O���邾���ōĐ����n�܂�܂��B
- 3�A�Đ���ʏ�ʼnE�N���b�N���ĕ\������郁�j���[����u�X�s�[�h�v��I������ƁA�Đ��X�s�[�h�̒l���\������A�I���ł��܂��B
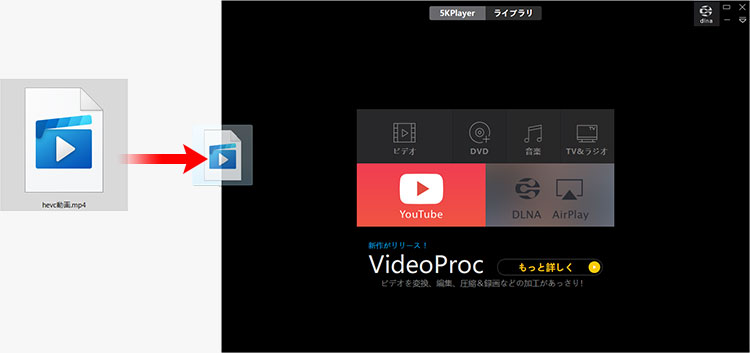
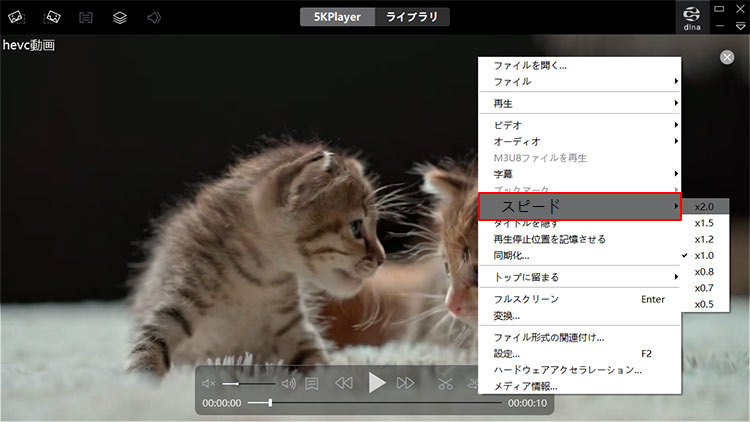


















 �L�����y�[��
�L�����y�[��