How to Rip Blu-ray to PC and Mac: 3 Free Blu-ray Rippers to Choose
Ripping Blu-ray discs is a common practice among movie enthusiasts who want to convert their collection into digital format for easy access and long-term preservation. While Blu-ray discs offer high-quality audio and video, they are also vulnerable to damage over time. By ripping a Blu-ray, you can create a digital copy of the movie that can be played on different devices and kept safe for future use.
However, the process of ripping a Blu-ray requires specialized software and can be complicated. So in this article, we'll introduce a few Blu-ray rippers and provide tutorials and some tips to help you get started.

Table of Contents
Part 1. Preparing to Rip Blu-ray
Part 2. Best 3 Free Blu-ray Rippers and How to Free Rip Blu-ray
Part 1. Preparing to Rip Blu-ray
To rip a Blu-ray disc, you will need a few things.
Firstly, you'll need a Blu-ray drive that is capable of reading the disc. Some computers come with a built-in Blu-ray drive, but if yours doesn't have one, you'll need to purchase an external drive. If you're looking to rip 4K Blu-rays, you may need a regular Blu-ray drive that is considered "4K friendly" instead of a 4K Blu-ray drive. This is because most 4K Blu-ray drives cannot rip 4K Blu-rays due to their improved copy protection.
Secondly, you need to make sure you have enough space to store the files ripped from Blu-rays. The amount of storage you will need to store files ripped from a Blu-ray disc depends on a few factors including the file format, the video audio quality, and the length of the movie you specify. On average, a 1080p Blu-ray movie with a runtime of 2 hours in an MKV or MP4 format with good video and audio quality will take up around 10-15 GB of storage. However, this can vary widely depending on the factors mentioned above. If you choose to rip to an ISO format or a higher quality video and audio, the file size will be larger.
Finally, you will also need specialized software to rip Blu-ray discs. There are many options available, including free and paid software. Some popular free Blu-ray rippers include MakeMKV, Handbrake, and VLC.
Once you have all these things ready, you can start setting up your computer for ripping.
In this article, we'll review the 3 free Blu-ray converters (MakeMKV, HandBrake, and VLC) and show you how to rip a Blu-ray with MakeMKV, HandBrake, and VLC.
Part 2. Best 3 Free Blu-ray Rippers and How to Free Rip Blu-ray
Method 1. Free Rip a Blu-ray with MakeMKV
Compatible OS: Windows ( Windows XP or later, x86 or x64), Mac (x64 or ARM64 Mac OS X 10.7 or later), and Linux
What can it do for you: Rip Blu-ray to MKV
Pros:
- MakeMKV is easy to use.
- MakeMKV rips Blu-rays with lossless quality.
- Fast Blu-ray ripping speed.
- MakeMKV can rip copy-protected Blu-rays.
- MakeMKV is compatible with multiple system platforms
- Decrypting and ripping Blu-rays are free during BETA.
- It can rip 4K Blu-rays.
Cons:
- MakeMKV only creates MKV files, so you may need to further convert the results to meet your needs.
- The resulting files can be quite large because MakeMKV creates lossless digital copies of Blu-rays.
- MakeMKV lacks options for customizing output.
In addition to ripping DVDs, MakeMKV can also rip Blu-rays protected with latest versions of AACS and BD+. This is a very important feature.
Hollywood wants you to buy its movies on Blu-ray disc, but then it wants to control what you do with them once you get home. And the most frequently used method is so-called Blu-ray protections.
Take BD+ as an example. BD+ is a component of the Blu-ray Disc Digital Rights Management system. It was developed by Cryptography Research Inc. and is based on their Self-Protecting Digital Content concept. Its intent was to prevent unauthorized copies of Blu-ray discs and the playback of Blu-ray media using unauthorized devices. If you just want personal use of Blu-ray backup, then it is not involved in Copy-right stuff. The first step of ripping a Blu-ray is to rip off all Blu-ray restrictions.
However, you need to know that Blu-ray discs are protected by copyright law, and it is illegal to distribute or share copyrighted material without permission.
With MakeMKV, you can rip those encrypted Blu-rays to MKV format on Windows, Mac, and Linux, with all video and audio tracks, chapters information, and all meta-information preserved. And, you can use the Blu-ray decrypting and ripping feature for free during BETA. Now, let's get started.
Step 1. Download and install MakeMKV from the official website.
Step 2. Insert the Blu-ray disc you want to rip into your computer's built-in Blu-ray drive or an external drive.
Step 3. Open MakeMKV and you should be able to find the Blu-ray disc under "Source". Select the disc and click the "Open Blu-ray disc" button to open it.
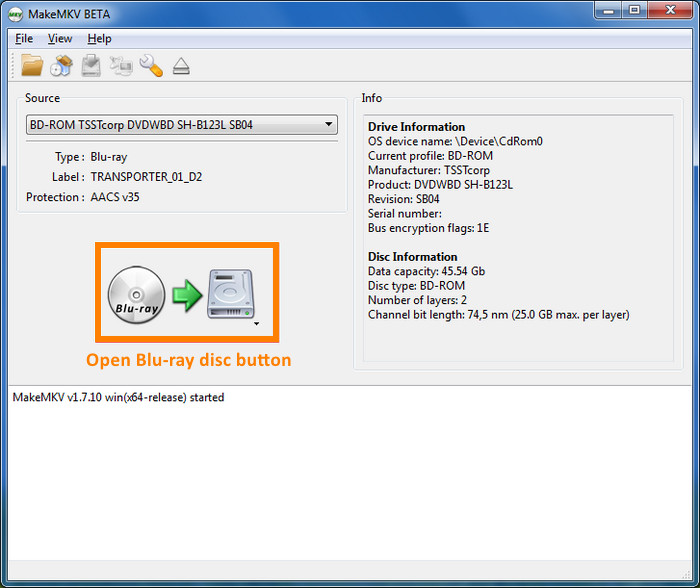
Step 4. When MakeMKV displays a list of the titles on the disc, you need to check the boxes next to the titles you want to rip as well as the audio and subtitle tracks you want to keep. Look for the longest title with the highest number of chapters, as this is usually the main feature.
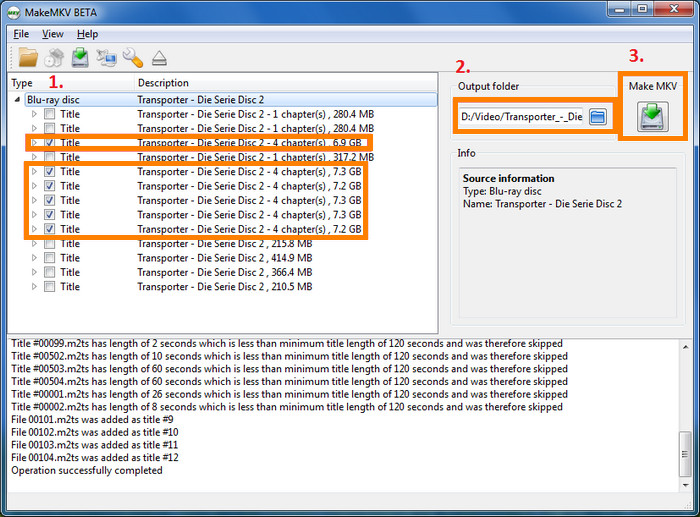
Step 5. Select the "Set output folder" button to choose the destination folder where you want to save the ripped files.
Step 6. Click the "Make MKV" button to start the Blu-ray ripping process. The time this Blu-ray ripper takes to rip the disc will depend on the speed of your Blu-ray drive and the size of the files you're ripping.
Once the ripping process is complete, you'll have a folder with the ripped files in the destination folder you selected earlier. The files will be in MKV format, which can be played back on most media players.
That's it! You should now have a digital copy of your Blu-ray disc that you can play on your computer or transfer to other devices.
Method 2. Free Rip a Blu-ray with HandBrake
Compatible OS: Windows (Windows 10 and later), Mac (macOS 10.13 and later), and Linux
What can it do for you: Rip Blu-ray to MP4, MKV, and WebM
Pros:
- Free and open source.
- Compared to MakeMKV, HandBrake offers more output formats.
- HandBrake offers a lot of customization options.
Cons:
- HandBrake can take longer to rip Blu-rays than MakeMKV.
- There is quality loss in the output file.
- It cannot rip encrypted Blu-rays.
With Handbrake, users can rip Blu-ray discs and convert them into popular digital video formats, including MP4, MKV, and WebM. What makes HandBrake inferior to MakeMKV is that it does not support encrypted Blu-rays, but HandBrake also has its advantages. Handbrake offers a range of advanced settings for video, audio, and subtitle, which allows users to customize the output file to their specific needs. These settings include options to adjust the video codec, bitrate, resolution, add subtitles, etc.
To rip a Blu-ray with Handbrake, you can follow these steps:
Step 1. Download and install Handbrake from the official website. This free Blu-ray ripper can be used on Windows 10/11, Mac, and Linux.
Step 2. Insert the Blu-ray disc you want to rip into your Blu-ray drive.
Step 3. Open Handbrake and select your Blu-ray drive under Source Selection.
Step 4. After Handbrake finishes disc scanning, you need to select the title you want to rip.
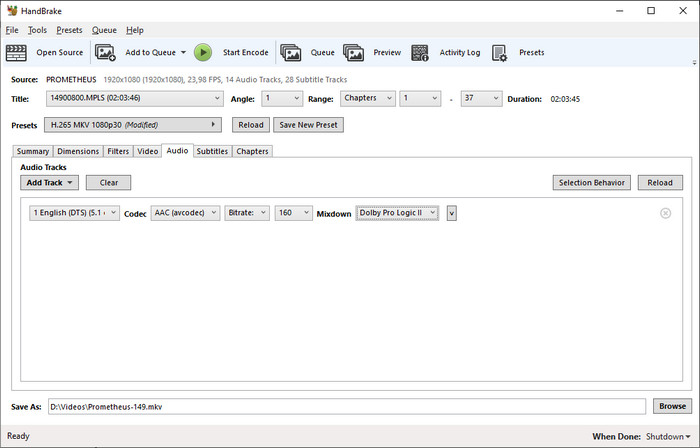
Step 5. Choose a preset from the "Preset" menu. Adjust any other settings you want to change, such as the video codec, bitrate, or audio tracks.
Step 6. Click on the "Browse" button to choose a destination folder for your ripped files.
Step 7. Click on the "Start Encode" button to begin the ripping process.
When Handbrake has finished ripping the disc, it will save the files to your chosen destination folder.
Method 3. Free Rip a Blu-ray with VLC
Compatible OS: Windows (from Windows XP SP3 to Windows 11), Mac OS X 10.7.5 or later, and Linux.
What can it do for you: Rip Blu-ray to MP4, MKV, AVI, FLV, MP3, FLAC, etc.
Pros:
- Like Handbrake, VLC is a free, open-source software program.
- VLC offers more output formats than MakeMKV and HandBrake.
- VLC offers some basic customization options
Cons:
- VLC takes quite long time to rip content from Blu-rays.
- VLC exports files with quality loss.
- VLC cannot rip Blu-rays with copy protection.
VLC media player can not only play Blu-ray discs but also rip Blu-rays. However, in order to rip or copy a commercial Blu-ray disc using VLC, you need to install additional library or plugin that provides the necessary decryption capabilities. One such library is called libaacs, which is used to decrypt AACS-protected Blu-ray discs. To use libaacs with VLC, you need to download the library file and place it in the appropriate folder on your computer. Once you have installed the library, you can use VLC to rip or copy your Blu-ray discs.
To rip a Blu-ray disc with VLC, you will need to follow these steps:
Step 1. Download and install the latest version of VLC media player from the official website.
Step 2. Add keys database files
Download a supported Java JRE (JDK is NOT needed) and extract it manually into a folder named 'java' within the VLC directory.
Following this, download the libaacs libraries and copy them to the root folder of the VLC directory (not any subdirectory). Please note that the 'aacs_info.exe' file is unnecessary.
Download keys databse file manually and unzip the keydb.cfg file, which is essential for Blu-ray playback. After extracting the file, there's a 'FindVUK - Synchronize.bat' that can be used for a simple synchronization of the keydb.cfg file.
Place this file in the appropriate folder based on your operating system:
- For Windows users, place it in C:\ProgramData\aacs\
- For Mac OS X users, place it in ~/Library/Preferences/aacs/ (create a new folder if it doesn't exist).
- For Linux users, put it in ~/.config/aacs/
- For Linux SNAP users, place it in ~/snap/vlc/current/.config/aacs/
Step 3. Add AACS dynamic library.
- Download AACS dynamic library for Windows 32-bit, and then save it to your VLC directory root folder.
- Download AACS dynamic library for Windows 64-bit, and then save it to your VLC directory root folder.
- Download AACS dynamic library for Mac OS X, and then save the file to the /usr/local/lib/ directory, creating it if necessary.
- As for Linux users, please install the libaacs package through your distribution package manager.
Step 4. Insert the Blu-ray you want to rip into your Blu-ray drive.
Step 5. Launch VLC media player and go to "Media" in the top menu bar. Select "Convert / Save" from the dropdown menu.
Step 6. In the "Open Media" window, select the "Disc" tab. Check the "Blu-ray" checkbox and make sure that the correct disc device is selected. Then click "Convert / Save".
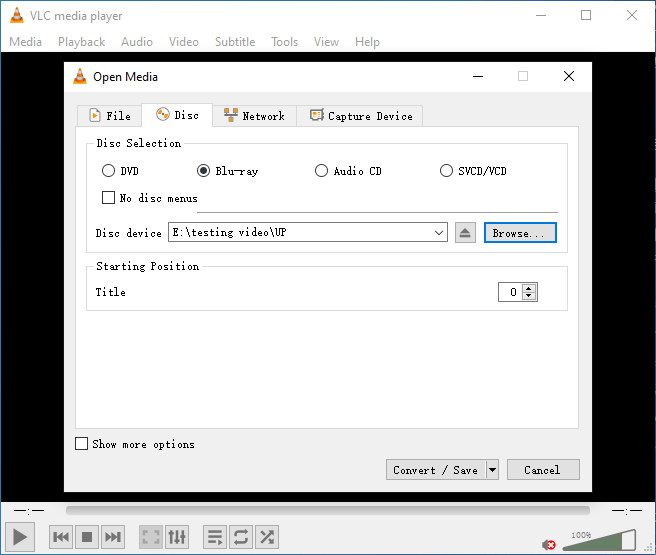
Step 7. In the "Convert" window, choose the format you want to save the file as, such as MP4 or MKV, and select the destination file name and location for the ripped Blu-ray file. Then click "Start" to begin the ripping process.
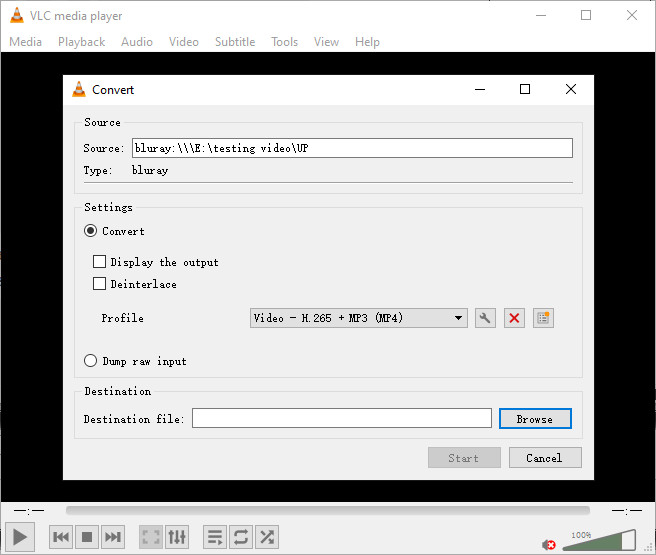
Part 3. FAQs about Ripping Blu-ray
1. Where can I get WinX Blu-ray Ripper?
Sorry, WinX Blu-ray Ripper is discontinued.
2. Does WinX DVD Ripper (Platinum) rip Blu-ray?
No. WinX DVD Ripper (Platinum) isn't a Blu-ray ripper. It is a piece of DVD ripping software that is designed to convert DVD discs including all copy-protected DVDs, ISO images, or DVD folders to various digital formats. It does not support Blu-ray ripping.
If you are looking for a reliable and efficient DVD ripping software, WinX DVD Ripper is a great option because it supports DVDs with copy protection and region coding, a wide range of output formats, fast ripping speed, high-quality output, and straightforward design.
Please DO Not use WinX DVD Ripper to rip rental DVDs.
For Windows and Mac only. If you are a mobile user, please click here.
3. Can I rip a Blu-ray with a DVD drive?
No, you need a Blu-ray drive to rip a Blu-ray disc. A regular DVD drive does not have the capacity to read the higher-density data on a Blu-ray disc.
4. Is it legal to rip a Blu-ray disc?
In most countries, it is illegal to rip a Blu-ray disc if it is protected by Digital Rights Management (DRM) technology. However, in some countries, it may be legal to make a backup copy of a disc for personal use.
5. How many Blu-ray movies can be stored on a 1TB hard drive?
The number of Blu-ray movies that can be stored on a 1TB hard drive depends on several factors such as the length of the movie, the quality of the video, the audio format, and the amount of compression used.
On average, a Blu-ray movie with a 1080p resolution and a high-quality audio track can range from 25 GB to 50 GB in size. Assuming an average size of 35 GB per movie, a 1TB hard drive can store approximately 28 to 29 full-length Blu-ray movies. However, if the movies are compressed or have a lower video or audio quality, then more movies could potentially fit on the hard drive.
6. How do I rip 4K Blu-rays?
To rip 4K Blu-rays, you will need a compatible 4K UHD Blu-ray drive. These drives are different from standard Blu-ray drives and are designed specifically for reading 4K Blu-ray discs.
Additionally, you will need to use software that is capable of ripping 4K Blu-rays, such as MakeMKV.
Once you have 4K UHD Blu-ray drive and MakeMKV, you can follow the steps above to rip a 4K Blu-ray.
Final Words
In conclusion, ripping Blu-ray discs to a digital format can be a great way to preserve your collection and make it more accessible on different devices. While the process can be complicated, there are several free Blu-ray rippers available, including MakeMKV, Handbrake, and VLC, which we have discussed in this article. By following the tutorials and tips provided, you should be able to rip your Blu-ray discs quickly and easily. However, please remember that Blu-ray discs are protected by copyright law, and it is illegal to distribute or share copyrighted material without permission. So, use the ripped copies for personal use only. Happy ripping!
Disclaimer: Digiarty Software does not advocate ripping copy-protected Blu-rays and DVDs for any commercial purpose and suggests referring to the copyright laws in your countries before doing so.


















