How to Rip DVD to MP4 with Handbrake on Windows and Mac
- "How to use Handbrake to rip DVD to MP4 with normal high quality? I've used it to convert several DVDs, all the output MP4 videos are blurry or blocked, and can't be watched at all."
- "How to convert DVD to MP4 using Handbrake? I'm a novice user and have no idea of the setting stuff. Any suggestions?"
- "Handbrake can't rip copy-protected DVD. Is there an easy-to-use free Handbrake alternative to perfectly convert any copy-protected DVD to MP4 with best quality at fast speed?"
All answers are here. This post includes every step with pictures to use Handbrake to rip a DVD to MP4 on Windows and Mac.
Rip DVDs to MP4 Easier and Faster with Best Free Handbrake Alternative
WinX DVD Ripper - Best Handbrake alternative freeware to rip DVDs to MP4 (H.264, H.265, MPEG4, etc.), ISO, WMV, MOV, FLV, MP3, iPhone, TVs, and 420+ profiles. Remove DVDs protected by region codes, RCE, UOPs, Sony ArccOS, Disney X-Project DRM, and other encryptions without using 3rd-party tools. Rip DVD to MP4 5x faster than Handbrake, with better quality & smaller size.
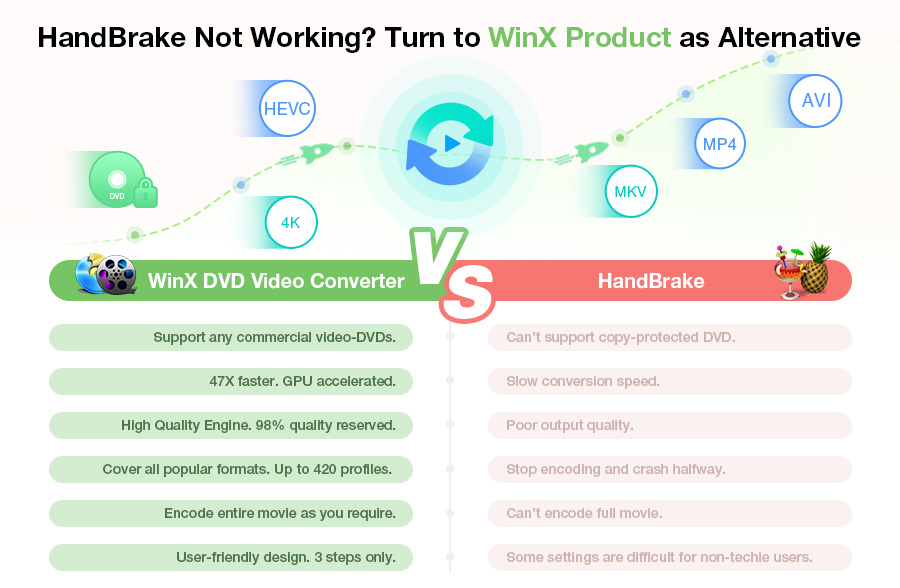
Table of Contents
- Part 1. How to Rip DVD to MP4 with Handbrake on Windows [Steps with Pictures]
- Part 2. How to Rip DVD to MP4 with Handbrake on Mac [Steps with Pictures]
- Part 3. Handbrake DVD to MP4 Ripping Performance
- Part 4. Handbrake DVD to MP4 Ripping Errors
- Part 5. How to Rip DVD to MP4 with Handbrake Alternative
Part 1. How to Rip DVD to MP4 with Handbrake on Windows?
Step 1. Download Handbrake. Free download and install HandBrake on your computer. Note that the latest Handbrake 1.6.1 is compatible with Windows 10 and later.
Step 2. Download and install libdvdcss.
Handbrake itself can handle non-protected discs only. If you need to convert a protected DVD to MP4 using HandBrake, you need to free download and install libdvdcss to help HandBrake decrypt DVDs. Here is how to get libdvdcss on Windows.
- Free download libdvdcsss from the VideoLan website.
- You don't need to rename the downloaded file "libdvdcss-2.dll" to "libdvdcss.dll"
- Copy and move the "libdvdcss-2.dll" file to the Handbrake program folder.
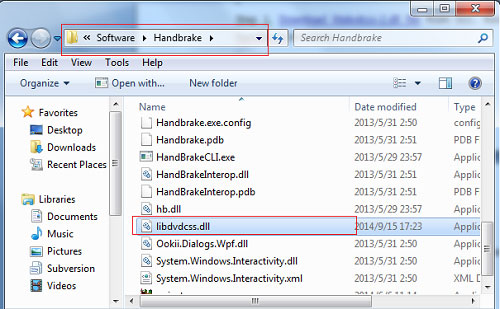
If you still don't know how to do this, check our detailed guide on how to install libdvdcss for HandBrake >>
Step 3. Import your DVD to HandBrake.
Open HandBrake, insert your DVD disc into the DVD-ROM, and select your DVD under "Source Selection". Then HandBrake will start scanning the DVD movie titles.
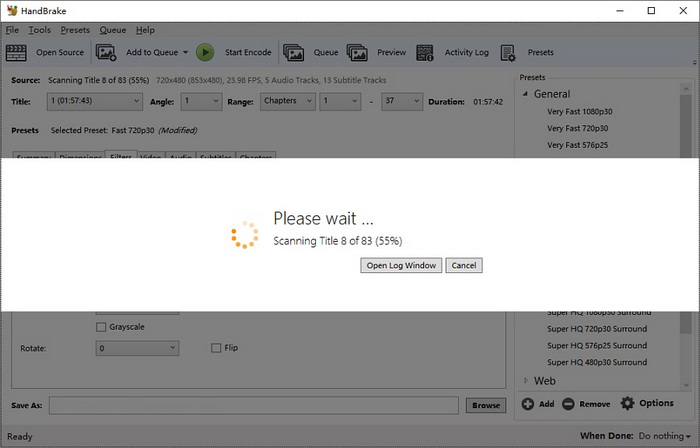
Step 4. Choose the DVD title you want to rip to MP4.
Handbrake will scan DVD titles one by one and usually select the longest title. However, Handbrake may select the wrong title when there are multiple titles of smiliar length. It always happens when you insert a 99-title DVD. In this case, you need to manually set the title. If you are not sure which is the correct one to choose, you can play your DVD in a DVD player, remember the main movie title number, and check the title number when the movie part begins.
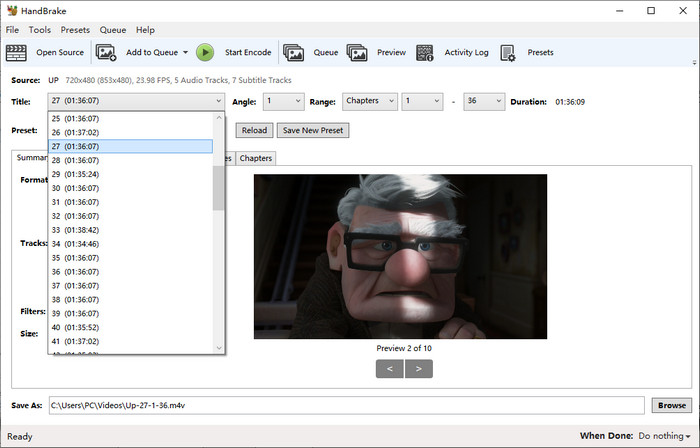
Step 5. Choose a desired preset.
Handbrake offers a slew of presets classified into General, Web, Devices, Matroska, and Production. You're not suggested to choose a resolution higher than your DVD resolution. It won't improve your DVD quality but increases your file size.
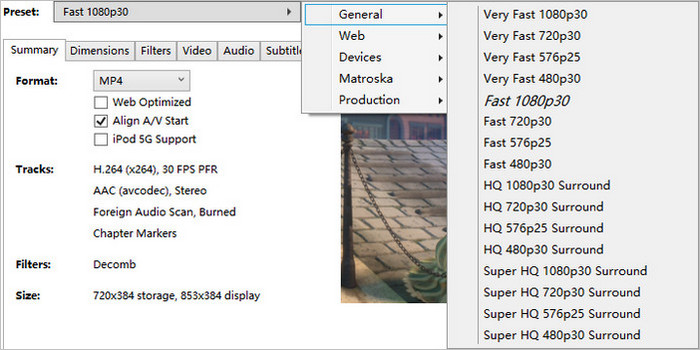
Step 6. Choose MP4 as the output format.
To let HandBrake convert DVD to MP4, click the Summary tab, click the dropdown menu of Format, and select MP4 as the output video format.
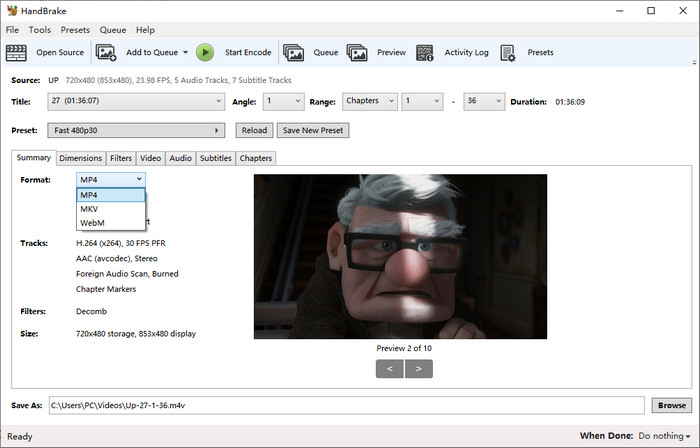
Step 7. Adjust the settings of MP4 video, audio, subtitle, etc.
Under Summary, you can see the parameters of the MP4 output file. You can adjust the ripped MP4 settings if necessary. For example, you can click the Video tab and change the MP4 video codec. Available video codecs include H.264, H.265, MPEG4, MPEG2, VP9/8 and Theora. H.264 has the best compatibility while H.265 can well balance the quality and file size. If the processor of your PC/Mac supports hardware acceleration, Handbrake will automatically display the GPU-accelerated DVD to MP4 options (like H.264 Intel QSV, H.264 Nvidia NVEnc, H.265 Nvidia NVEnc, H.264 VCE). Don't forget to select one of them. It's faster.
Our recommended settings for Quality, bitrate, and framerate are as follows.
- Quality: As the source is DVD discs, set the RF 18-22 for 480p/576p SD videos.
- Bit rate: If you want Handbrake to rip DVD to MP4 faster, select 1-PASS; 2-pass is slower but will generate better quality.
- Framerate: Leave the Framerate Per Second (FPS) as default.
This is a little complicated for novice users. Different settings will output different video quality and size. You may want to check the best HandBrake settings for DVD to MP4.
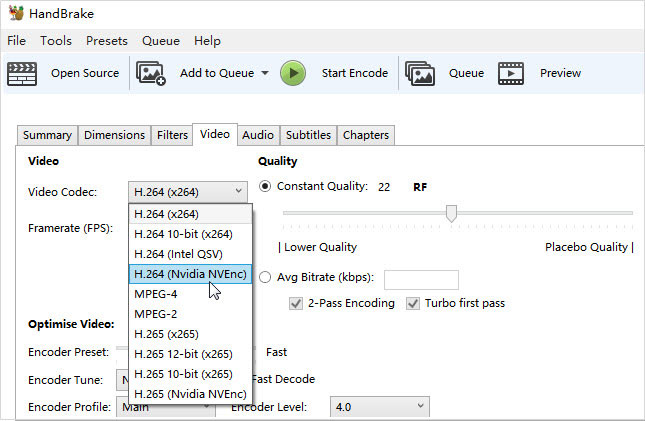
Step 8. Specify where to save the MP4 file.
Click the "Browse" button to set a target folder on your PC/Mac to store the ripped MP4 DVD video. Make sure the destination folder has enough free space.
Step 9. Start ripping DVD to MP4 with HandBrake.
When everything is settled, you can click the "Preview" button to select a part of the DVD movie to preview the output effect. Then hit the "Start Encode" button on the top to begin converting DVD to MP4 video file with Handbrake. You can view the status of the DVD to MP4 conversion process at the bottom of the program including Avg. FPS, time remaining, etc.
Part 2. How to Rip DVD to MP4 with HandBrake on Mac?
The steps to rip DVDs to MP4 using Handbrake on Mac are similar to these on Windows, but there might be some slight differences in the user interface or menu options.
Step 1. Download Handbrake. Download Handbrake on your Mac. Note that the latest Handbrake 1.6.1 is compatible with macOS 10.13 and later.
Step 2. Download libdvdcss on Mac.
HandBrake indeed grants users an admirable easy way to convert unprotected DVDs to MP4 on Mac. But to rip a protected DVD to MP4 with Handbrake on your Mac, you will need to install libdvdcss. The easiest way to install libdvdcss on Mac is using Homebrew:
- Open Terminal on your Mac.
- Run the command /bin/bash -c "$(curl -fsSL https://raw.githubusercontent.com/Homebrew/install/HEAD/install.sh)" to install Homebrew on your Mac.
- Then open Homebrew and run the following command: brew install libdvdcss
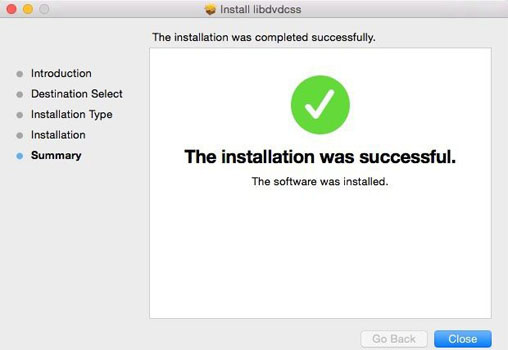
Step 3. Load DVD Movie to Handbrake .
Launch HandBrake on your Mac and click on "Open Source" to select the DVD that you have inserted. HandBrake will then automatically scan the DVD, which may take some time depending on your DVD drive and the content of the DVD.
Note:
1. HandBrake will NOT be able to convert individual video files saved on a DVD-ROM.
2. By default, HandBrake selects the longest title in the list when converting DVD movies. This is because the main features of DVD movies often have long titles. However, if the selected title is not what you want to convert, you can easily change the selection in HandBrake's interface.
Step 4. Select MP4 as Output Video Format
Select the DVD to MP4 ripping quality from the Preset option. It covers the speed, resolution and frame rate you care with categories like General, Web, Devices, Matroska, Production and Legacy. In general, you're suggested to choose General > Fast576p25 or Fast480p25.
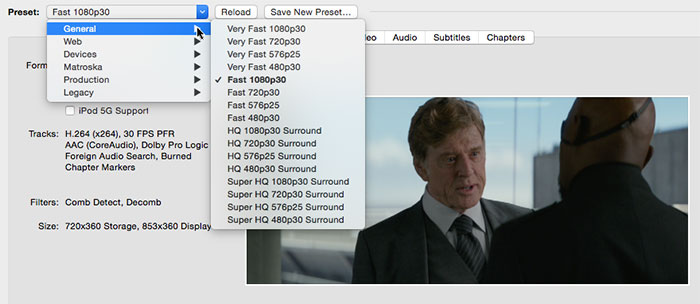
Next, click the Summary tab, open the Format drop-down menu, and select MP4 files as output format to let Handbrake rip DVD to MP4 on Mac. Generally, the default output format will also go to MP4 in H264 codec.
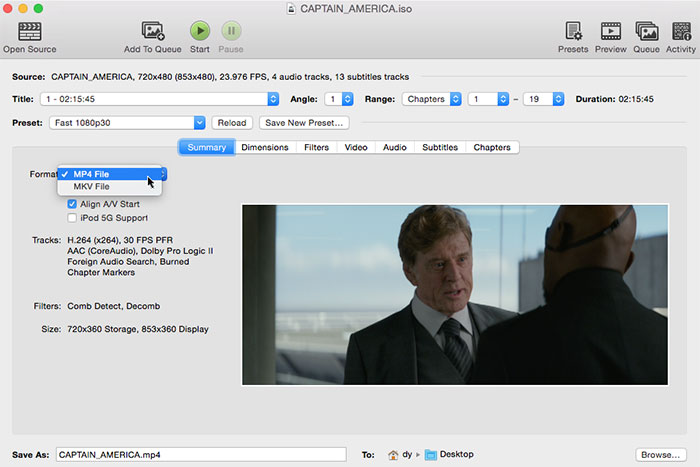
Under the Video tab, you can adjust the customization options. First, if your Mac includes GPU hardware, you can select a hardware encoder in Handbrake, such as rip DVD to MP4 H.264 (Intel QSV) to speed up the process. Another commonly used one is the Quality. Constant Quality regards your output MP4 file quality as priority while Average Bitrate consides more about MP4 file size. Generally, we recommend you Constant Quality if output MP4 file size is acceptable to you.
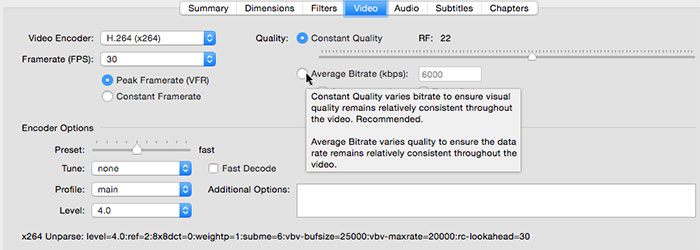
Step 5. Set Output Folder and File Name
Click Browse to specify the destination storage folder for the ripped DVD MP4 video. Make sure that the location has enough disk space to accommodate the ripped file, as the average size for full-length movies is 1GB.
Step 6. Free Rip DVD to MP4 with Handbrake on Mac
After all the settings, simply click the Start button on the top menu bar and Handbrake will start to rip the DVD to MP4 as you set. You can use the Pause button to control the process of ripping DVD to MP4 for Mac OS.

Part 3. Handbrake DVD to MP4 Ripping Performance & Test
To better illustrate the performance of using Handbrake to rip DVD to MP4 on Windows and Mac, below we have tested the loading time, ripping time, speed, output quality and size, etc.
Test Computer: Windows 10 Pro; Intel(R) Core(TM) i5-3470 CPU; 8GB RAM; 64-bit OS. No other program is running on the computer when testing Handbrake ripping DVD to MP4.
Test 1- Rip DVD ISO to MP4 with Handbrake
Original DVD ISO File Time: 1:42:12, Size: 7.27GB. DVD ISO Loading Time: Fast
1-pass/2-pass/CRF |
1-pass/ABR |
2-pass/high profile |
CRF/high profile |
Handware Acceleration |
Intel QSV (Avg bitrate 22) |
No. x264 encoding |
No. x264 encoding |
Avg. FPS |
410 |
110 |
121 |
CPU Usage |
99% |
99% |
99% |
Ripping Time |
6min |
22min |
22min |
Output Video Quality |
Complete, but the video is blocked. Can't bear to watch |
Complete, clear but not HQ |
Complete, clear but not HQ |
Output Video Size |
486 MB |
1.10 GB |
0.99 GB |
Audio Bit Rate |
543Kbps |
543Kbps |
543Kbps |
Output Resolution |
720x384 |
720x384 |
720x384 |
Output Audio Channels |
Show AC3 5.1, but the actural output channel is 2 |
2 (stereo) |
2 (stereo) |
Verdict:
- If you select Intel QSV, you need to set the Avg bitrate by yourself.
- The interface of Handbrake is complex and is not suitable for beginners.
- The output video quality is not good, especially when you choose Intel QSV encoding, the output video may be distorted.
Test 2 - Rip DVD Disc to MP4 with Handbrake
Original DVD Movie Time: 2:29:48, Size: 7.84GB. DVD Disc Loading Time: 8min
1-pass/2-pass/CRF |
1-pass/ABR |
2-pass/high profile |
CRF/high profile |
Handware Acceleration |
Intel QSV (Avg bitrate 22) |
No. x264 encoding |
No. x264 encoding |
Avg. FPS |
244 |
244 |
95 |
CPU Usage |
70% |
50%-99% |
About 40% |
Ripping Time |
20min |
34min |
23min |
Output Video Quality |
Complete, but the video is blocked. Can't bear to watch |
Complete, clear but not HQ |
Complete, clear but not HQ |
Output Video Size |
335 MB |
1.22 GB |
2.20 GB |
Audio Bit Rate |
160Kbps |
160Kbps |
160Kbps |
Output Resolution |
720x362 |
720x362 |
720x362 |
Output Audio Channels |
2 (stereo) |
2 (stereo) |
2 (stereo) |
Verdict:
- Handbrake takes too long to load the DVD disc.
- Handbrake can only scan the DVD titles one by one.
- The output file is .m4v.
- The output movie video is all pixelated.
- Handbrake can't deal with copy-protected DVDs.
Part 4. Handbrake DVD to MP4 Ripping Errors
According to our tests and users' feedback on various forums, there are some common errors during the DVD to MP4 conversion with Handbrake. Let's see how to fix them.
1. Handbrake stuck scanning the titles.
Similar problems like wrong titles, output only KBs, etc. are mainly caused by the multiple-title protection. Handbrake doesn't support ripping DRM-protected DVDs to MP4, for instance, DVD CSS, region code, RCE, Sony ArccOS, UOPs, Disney X-project DRM DVDs. Even with the libdvdcss installed, it won't support advanced encryptions, like 99 titles. Therefore, problems occur at the first step. To fix, you can play the DVD with VLC first and find the correct title. Then manually set the correct title for it. Or you can rely on a DVD decrypter to remove the protection.
2. Speed, quality, or size? You need to choose carefully
"I can convert my packs of discs with almost no quality loss :-) But the process takes a long time - for example, one lasts about 30 minutes, and another about 100 minutes. Any better settings?" Based on the test results, 1-pass encoding is fast, but the video quality is far from satisfactory. While 2-pass generates better quality, it takes a longer time and the final file size is much bigger. You have to select the settings carefully based on what you care about most. In fact, there is a Handbrake alternative that offers a sweet spot among the speed, quality, and file size.
Other disadvantages:
- The interface and settings of Handbrake are complex and it is not suitable for beginners.
- Handbrake sometimes crashes halfway before finishing the ripping process.
- The output profiles in Handbrake are limited to MP4 and MKV. Worse still, Handbrake always rips DVD to M4V, not MP4.
- Handbrake is not updated often and lacks technical support.
Part 5. Free Handbrake Alternative to Rip DVD to MP4 Fast in High Quality & Small Size
If Handbrake can't convert your DVD to MP4 properly, works slow, exports poor quality, or delivers a big file, you can try a free HandBrake alternative - WinX DVD Ripper.
Why WinX DVD Ripper is the best alternative to HandBrake for DVD to MP4?
- It is a 100% clean and free DVD ripping tool, no malware, no virus.
- It bypasses region codes and DVD copy protections such as CSS, RCE, Sony ArccOS, UOPs protections, and more. It decrypts DVDs without a third-party tool like libdvdcss for Handbrake;
- It can convert DVD to MP4, AVI, MOV, MPEG, ISO image, and VIDEO_TS folder. Over 350 output presets are provided.
- It supports Intel® (QSV), NVIDIA® (CUDA/NVENC) & AMD GPU accelerated DVD ripping, ensuring superfast speed. It runs 5x faster than Handbrake to rip a DVD to MP4, taking 5 minutes only to 120-minute .
- It applies a unique video processing tech, which is able to maintain high output quality in small file size.
Free download and install WinX DVD Ripper on your Windows 11/10/8/7 or Mac computer, and follow our guide to convert DVD to MP4 with this HandBrake alternative.
Step 1: Launch WinX DVD Ripper and insert the DVD disc to the DVD-ROM. Click " DVD Disc" button to load the DVD movie. This smart free DVD to MP4 ripper can auto select the right DVD main title for you.
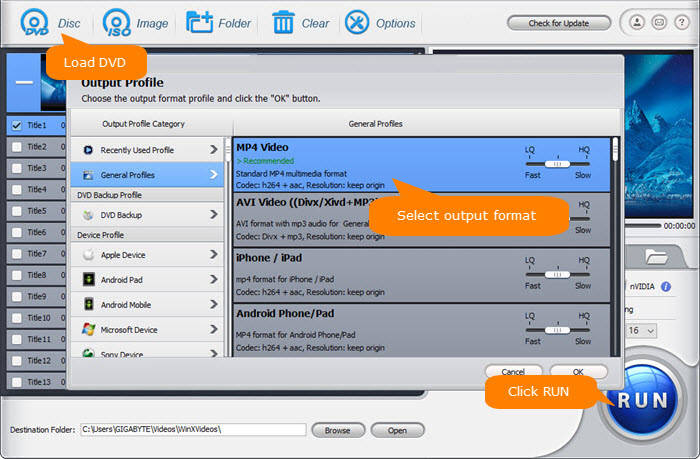
Step 2: Select " MP4 Video" as the output, and customize the video/audio parameters according to your own needs.
Step 3: Click "Browse" to set a output folder to store the video and hit "RUN" button to rip DVD to MP4 with this Handbrake alternative right now.
Watch video tutorial on how to rip DVD to MP4 with HandBrake alternative
Disclaimer: Digiarty Software does not advocate ripping copy-protected DVDs for any commercial purpose and suggests referring to the DVD copyright laws in your countries before doing so.

















