How to Fix Disney Plus Error Code 39 on Xbox, Fire Tablet, Laptop, etc.
"We’re sorry, we cannot play the video requested. Please try again. If the problem persists, contact Disney+ Support (Error Code 39)."
Many Disney+ subscribers have encountered error code 39 while attempting to stream content through the app. This error, which affects various devices including PC, TV, Android, IOS, and more, raises questions about its meaning and how to resolve it.
Error code 39 on Disney Plus typically points to a rights management issue, which hinders Disney+ servers from delivering the requested video. If the problem lies with Disney's ability to stream content in a specific region, there may be limited options for resolution. However, if the issue stems from the Disney+ app itself, the streaming device, HDMI port or cable, or a TV-related HDMI handshake security concern, we will guide you through troubleshooting steps to rectify the Disney Plus error code 39.
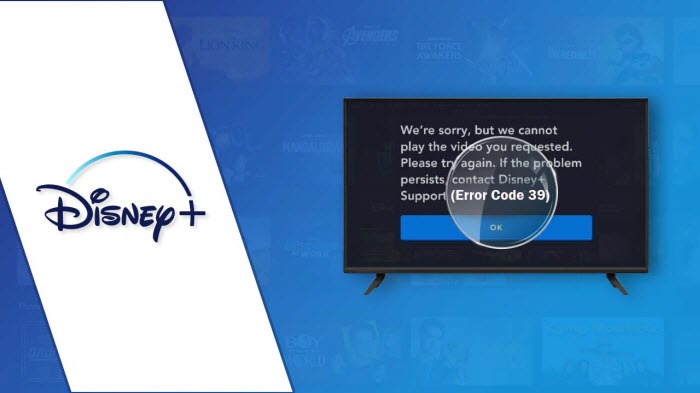
Table of Contents
Part 1. Why Does the Disney Plus Error Code 39 Occur?
There are several cases that are responsible for the Disney Plus error code 39.
1. Failure of copy-protection check.
It is very likely that you run into the error code 39 if Disney Plus is failing a copy-protection check, especially when the app endures a long period of idling. You can restart your streaming device like smart TV to resolve the problem.
2. Corrupted temp data.
There might be a series of corrupted data stored in the temp folder, which stands a chance to produce the error code 39 on Disney Plus. In this circumstance, you can reinstall the Disney+ app to fix the error code.
3. A common glitch with Disney+ app itself.
A common glitch within the Disney+ app itself, particularly on Android TV or Apple TV, can be a cause. Resetting your Smart TV to factory settings and reinstalling the Disney+ app in a clean environment can often rectify the Disney Plus error code 39.
4. Residual temp data on consoles.
On platforms like PS4, PS5, Xbox Series X, or Xbox One, the error code 39 on Disney Plus may arise due to residual temporary data generated by the frequently used Disney app. Power-recycling your console can help clear this data and potentially fix error code 39.
5. The content is streamed with an HDMI splitter.
If an HDMI splitter is used to cast Disney+ content to a projector, it may be the primary cause of error code 39 on Disney Plus. Disney+ incorporates DRM protection into the HDMI signal, which can be disrupted by the use of a splitter. Using the streaming app without a splitter is recommended to resolve this issue.
6. Connected video or in-game recording device.
The presence of a video or in-game recording device connected to your streaming setup can also trigger the error. Disney+ employs robust DRM protection measures to prevent unauthorized content recording. Disabling these recording tools and checking if the error persists during streaming is advised.
7. Geographical restrictions
Geographical restrictions play a significant role in content availability on streaming platforms like Disney+. Licensing agreements and regional copyright laws dictate which shows and movies can be offered in specific locations. Consequently, users in different regions may have access to varying catalogs of content.
While geographical restrictions are more likely to affect what content is available to watch, they can indirectly contribute to streaming issues. For example, attempting to access content that is not licensed for a particular region might lead to an error message. However, this type of situation is less likely to result in the specific error code 39, which typically pertains to technical or device-related issues.
Part 2. How to Solve Disney Plus Error Code 39 on Xbox or Smart TV?
Follow the troubleshooting steps and wait for Disney Plus working normally and eradicating the error code 39 from Disney Plus.
1. Load the video again.
Occasionally, encountering an error code like 39 on Disney Plus can be a random occurrence, and it may not necessarily signify a persistent issue. In many cases, a simple and effective initial step is to refresh or reload the video content.
To do this, navigate to the video in question and look for options to refresh or restart it within the Disney Plus app. This action essentially resets the playback, allowing for a fresh attempt at streaming. More often than not, this straightforward approach can swiftly resolve various types of errors, including the Disney Plus error code 39.
2. Restart your TV or other Device.
If the Disney+ app has been idled for a long time, the app will end up with a copy protection check failure and therefore lead to error code 39 on Disney +. Some users reported that restart your affected devices in order to clear the temp files from the Disney+ app helps to resolve the issue. Here are the respective instruction for devices to restart.
- Apple TV: Go to Settings > System > Restart.
- Android TV: Press the Home button > go to Settings > About and use Restart option from the Power menu.
- Android: Hold the power button until you see a list of options including Power off, Restart, Emergency mode > choose Restart.
- iOS: Press and hold the volume button or the side button until you see the power off slider. Drag the slider to the right and wait for the iPhone to turn off.
- Winodws: Click on the Start button > power > press Restart from the list of power options.
If restarting device doesn’t help, you can follow the troubleshooting steps below to resolve the error code 39 with Disney +.
3. Uninstall the Disney Plus App.
The error code 39 can be caused by Disney Plus itself that may produce potentially corrupted data. Consequently, you can shut it down, unplug and plug it back again to check if the error is solved. Or you can delete the Disney+ app, reinstall it and clear up all the temporary files to check if the Disney+ error code is solved. It has been proven to be feasible to fix the error code by a lot of users.
• To reinstall Disney+ on Apple TV, highlight the Disney+ app on the home screen of your Apple TV > press and hold the Touch surface until the icon starts to jiggle > press Play / Pause > select Delete from the context menu. When you’ve uninstalled the app, go to App Store on your Apple TV, search for Disney+ and redownload it again. Then you can restart your Apple TV and check if the Disney Plus error code 39 is fixed.
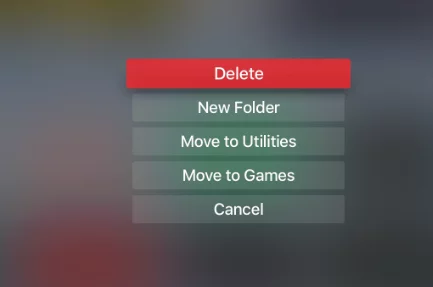
• To reinstall Disney+ on Android TV, bring up the main dashboard by pressing the home button on your remote control > select Google Play Store in the Apps category from the list of available options or expand the Apps menu to see every entry > select My Apps from the left-hand side menu > navigate to the entry associated with the Disney+ > select it and click Uninstall to remove the app. Restart your Android TV > access the Google Play Store from the Home menu > search for Disney+ and reinstall it.
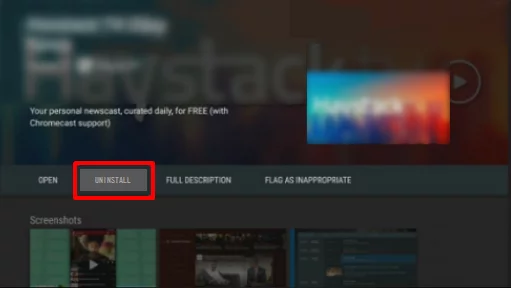
• To reinstall Disney+ on Android, access the Google Play Store on your Android device, select My apps & games > Library > Installed > scroll down and find the Disney+ app > click Uninstall to begin the uninstallation > return to the Google Play Store and reinstall the app again. Now you can check if the error code 39 is fixed.
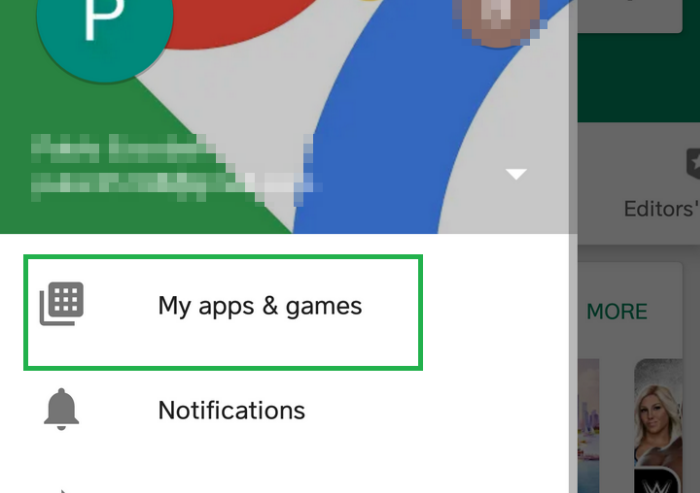
• To reinstall Disney+ on iOS, tap and hold the Disney+ icon on the home screen of your iDevice until it starts jiggling > press the small X button to remove it. Then open up the App Store again, search for Disney+, reinstall it. Then you can open the app and check if the problem is resolved.
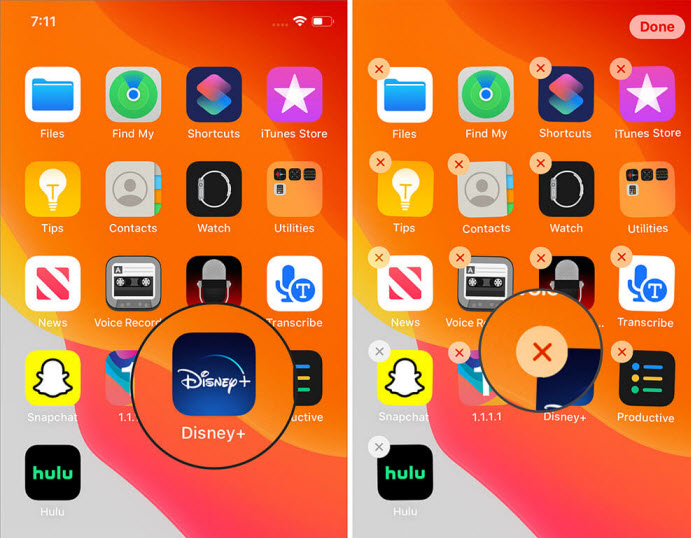
4. Remove any video capture device.
Some video capture tools used to record videos or games on Xbox One or PS4 can trigger the Disney+ error code 39 and prevent the app from connecting normally. This is because Disney + and many other online streaming services include DRM protection code into the HDRM signal to prevent the contents from being pirated. So if you are using a video or game capture device, please disconnect it from the console and restart your gaming system.
5. Factory reset your Xbox One, Apple TV or Android TV.
If you have trouble streaming from Xbox One, you can perform a factory reset on your gaming system. Please choose Reset and keep my games & apps option to avoid losing data. After the reset finishes, you must delete and reinstall Disney plus app. Please make sure the Disney Plus app is working with the same TV and HDMI cable when connected to another streaming device like a Roku or Fire TV.
If the Disney plus error code 39 happens on an Apple TV or Android TV, and reinstalling the Disney+ app doesn’t help to fix the error, you can try to reset your smart TV to factory settings. Here are the detailed steps.
• To reset Apple TV to factory settings, navigate to Settings from the main menu of your Apple TV > System > scroll down to the Maintenance screen and press Reset > press Reset and Update button to confirm the operation, then you can reinstall firmware updates, install Disney+ again, and see if the error code disappears.
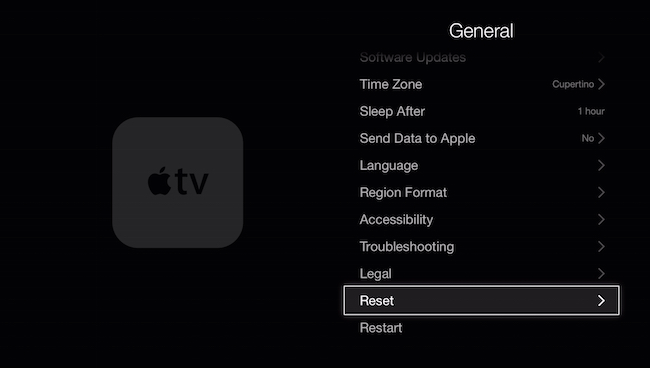
• To reset Android TV to factory settings, press Settings from the Home menu of Android TV > go to Device settings and press Storage & Reset menu > press Factory data & reset from the next menu and initiate the process > select Erasing everything at the confirmation screen to enforce the factory state. Reinstall Disney+ app and check if the error 39 is fixed.
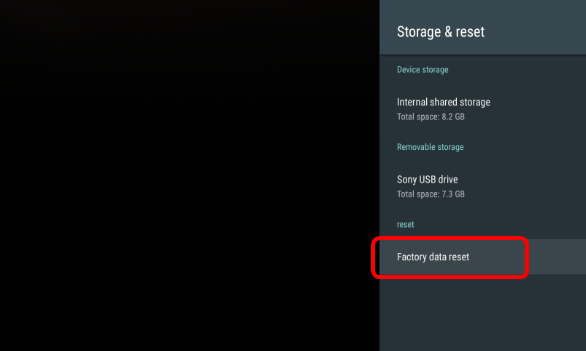
6. Power-cycle your console.
Because of some temporary files that is positively generated by the Disney+ app itself, you may end up errors such as Disney Plus error code 39, buffering issue, and even storage full problem if you are working with an Xbox One or PS4. To resolve the issue, you can remove any temp files by switching off your gaming system, wait for a half minute and restart it again. Here are the guides.
• To power-recycle PS4: Ensure the PS4 is turned on rather than in hibernation mode, Press and hold the power button until the device switches completely off and make sure the fan shuts off thoroughly. Plug out the power cord from the outlet and wait for at least 30 seconds before plugging it back in to ensure the power capacitors are drained completely. Start your console gain and wait for the startup to complete. Then you can launch the Disney+ app and check if the error code 39 is fixed.

• To power-recycle Xbox One: Press and hold the Xbox power button for 10 seconds or more until the front LEG is flashing intermittently, remove the power cord from the connected outlet after the console is shut down, wait for a few minutes to ensure the power capacitors are drained. Start the console again, open the Disney+ app again and check if the error code is resolved.
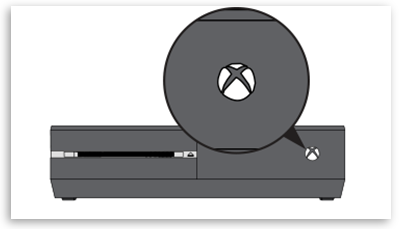
7. Shut down your PC Xbox streaming app.
First, start by closing the Xbox streaming app on your PC. This will effectively terminate the current streaming session. Next, restart both the Disney Plus app and your Xbox One console. This step ensures that both applications and devices start afresh, potentially rectifying any temporary glitches or conflicts that may have led to the error.
Once you've completed these actions, attempt to access Disney Plus again and check if the Disney Plus error code 39 persists. By following these steps, you're effectively refreshing the connection and giving the system a chance to establish a stable streaming environment. This troubleshooting approach aims to address any transient issues that may have arisen during the streaming process, ultimately providing a smoother and uninterrupted viewing experience.
8. Try another streaming device.
The occurrence of the Disney Plus error code 39 is often associated with specific platforms, particularly when streaming from an Xbox One or directly from a smart TV. While these devices are generally compatible with Disney Plus, occasional technical hiccups may lead to this error.
To address this issue, it's advisable to consider trying an alternative streaming device. This could involve using a different gaming console, set-top box, or even a dedicated streaming stick or dongle. By switching to a different device, you can determine if the error code 39 persists or if it is specific to the initial platform.
9. Try a different HDMI Port.
Each HDMI port on your TV may have distinct characteristics or capabilities, and sometimes, certain ports may have better compatibility with specific devices or apps. Begin by identifying all available HDMI ports on your television. They are usually labeled numerically or descriptively (e.g., HDMI 1, HDMI 2, ARC, etc.). Then, disconnect the HDMI cable from the current port and plug it into a different one. Once you've made the switch, attempt to use Disney Plus again and observe if the error code persists.
Repeat this process, trying out each HDMI port in turn, until the error code no longer appears. It's possible that one of the ports may provide a more stable connection, alleviating the issue. This troubleshooting step can help ensure that you're using the most suitable HDMI port for your specific setup, potentially resolving the error code 39 on Disney Plus.
10. Try another standard HDMI cable.
If the HDMI cable is damaged or doesn’t support HDMI 2.1 or higher, it may give result to the Disney Plus error code 39 issue. In the circumstance, you can try using a high-quality cable that supports HDMI 2.1 or above. In the meantime, please avoid using an HDMI converter cable, such as an HDMI to VGA cable, which may be the root cause of the Disney Plus error code 39. Make sure to use a standard HDMI cable that has HDMI connectors on both ends and plug it into an HDMI port on your TV, monitor, projector or so.
11. Try another TV.
If you're using an older television, it's possible that it may not support the newer HDMI standards required for a secure connection. This can potentially lead to the occurrence of error code 39 while using Disney Plus.
In such a scenario, one viable troubleshooting step is to attempt using a different TV, preferably one that is equipped with HDMI ports compatible with the secure connection protocols. By connecting your streaming device to an alternate television, you can determine whether the issue persists or if it is specific to the older TV's compatibility limitations.
Final words
Disney Plus Error Code 39 is majorly associated with Xbox one or other gaming consoles. You can also ensure the same error when streaming Disney Plus on your Smart TV or even a projector. But all the possible errors can be fixed through our in-depth fixes mentioned above. If you still have any questions, please try these solutions and feel free to let us know.

















