How to Cast Amazon Prime Video from Android iPhone Laptop to TV
Want to keep track of which teams reached the last 8, the last 4, or even the winner of the FIFA World Cup Qatar on Amazon Prime Video on even bigger screen? Or gathering together to watch a Christmas movie with Amazon Prime Video on bigger TV screen for better iewing experience? Just cast Amazon Prime Video onto TV!.
Now let me show you how to cast Amazon Prime Video onto TV from your Android mobile, iPhone, and Windows or Mac based laptop.
Cast the World Cup Matches on Amazon Prime Video from iPhone to Bigger Screens
5KPlayer is an all-in-one media player and airplay tool, allowing you to stream the iPhone iPad screen contents to bigger screens for a better viewing experience. Thus, you can enjoy the intense World Cup matches on 4K Mac, PC, TV & projector with crisper and sharper image.
Table of Contents
Part 1. How to Cast Amazon Prime Video from Android iPhone to TV
With Amazon Prime Video app adding the support for Chromecast in 2019, now we can use a standalone Google Chromecast streaming stick or a built-in Chromecast to help cast Prime Video from Android iOS device to smart TV. Now, let's start.
Step 1. If you're using a standalone Chromecast stick, connect it to your TV. Or, turn on your TV with Chromecast built-in.
Step 2. Open the Prime Video app on your Android mobile or iOS device. Note: Your mobile must be connected to the same Wi-Fi network as your Chromecast and TV.
Step 3. Tap on the Cast icon (square with 3 curved lines) at the bottom right corner of the mobile's screen.
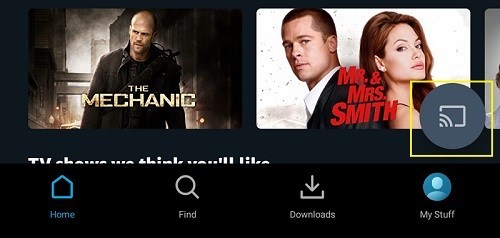
Step 4. Select the Chromecast device that is connected to your TV.
Step 5. Browse the Prime Video on your Android/iPhone app and find the movie, TV series, or other content you want to watch on big screen TV. Hit the Play button and you will be able to enjoy the Prime video on your TV. If your network is fast enough, you can also stream 4K Amazon Prime Video content from mobile to TV.
What to do when there is no cast icon on your Amazon Prime Video app?
- Make sure your Chromecast and phone are connected to the same Wi-Fi network.
- Check if your Amazon Prime Video app is up to date or not. Your version may be old and is possibly incompatible with Chromecast. If you can't see cast button, download the latest Amazon Prime Video app from Apple App Store (if you're using an iPhone or an iPad) or from up-to-date Google Play Store (if you're an Android user). And, your Android, iOS, and Chromecast device should be up to date as well.
What to do when there's only audio, no video?
You may try the following things: restart Chromecast, restart your phone, change HDMI port, reinstall Amazon Prime Video app, etc.
Part 2. How to Cast Amazon Prime Video from Windows/Mac Laptop Computer to TV
You need Google Chrome browser to help finish this job. If you don't have a Chrome browser, install it now.
Step 1. Open your Chrome browser, visit Amazon Prime Video website and sign in. Note: make sure your computer is connected to the same network as your TV.
Step 2. Find the title you want to watch and click Watch now. Pause the playback.
Step 3. Click on the three vertical dots at the top right corner of the Chrome browser, and from the dropdown menu click on "Cast...". Then, it will start searching for Chromecast-enabled devices. Once your Chromecast-connected TV shows up, select it.
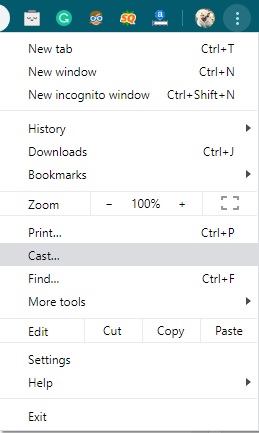
Step 4. Play your title and you will find it playing on your TV. And, don't forget to enable fullscreen on Amazon Prime Video, otherwise the cast will only take up a portion of your TV screen.
Note:
- This method isn't available for 4K content casting. You are limited to mirror up to 1080p resolution video from Windows/Mac device to TV.
- To stop casting, you need to click on the Cast option in the Chrome toolbar and then click the name of your Chromecast device.

















