How to Change Language on Netflix on TV, iPhone, or Android?
Netflix prepares different subtitles for different titles allowing users to switch between languages. Thanks to that, you can easily understand a foreign language film if you are not a native speaker, or enjoy the movie if you are hard of hearing. So, how to enable and change the language on Netflix if the screen displays a language other than your native tongue?
Netflix provides options for users to change display language, and change audio and subtitle language on different devices. Maybe you will need one or two options, this article will list all the ways to help you change the language on Netflix on smart TV, iPhone, Android, and more.
Table of Contents
Part 1. How to Change Language on Netflix on PC, Mac, or Chromebook?
Changing the language settings for Netflix on PC, Mac, and Chromebook has the same process, so you can follow the steps below to change the language on Netflix on the computer, whether it be a PC, Mac, or Chromebook.
1. Change the display language
Step 1. On your computer, go to the Netflix website, and sign in with your account.
Step 2. In the upper right corner of your Home screen, click your "profile" icon.
Step 3. From the dropdown menu, click on "Account".
Step 4. On your "Account" page, scroll down and find the "My Profile" section. Then, click on "Change" in the Language section.
Step 5. On the "Display Language" screen, choose the language you need and then click on "Save" to save the language.
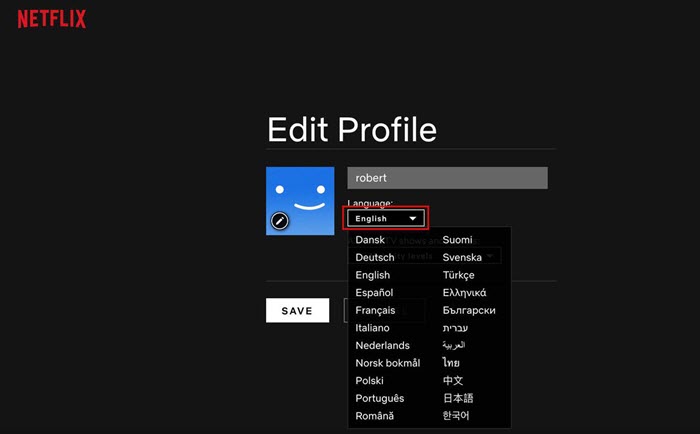
2. Change audio and subtitles language
Step 1. Go to the Netflix website, and log in with your account.
Step 2. On the home screen, choose a show you want to watch, click on it, and play it.
Step 3. When your show is playing, click on the "Pause" button.
Step 4. When paused, hover over the menu bars. At the bottom right of the menu, click on the "subtitles" icon. It is the one shaped like a word balloon.
Step 5. When the language settings window pops up, you will see both audio and subtitles settings.
- Change the Audio language and the speakers in the show will speak in the language you choose.
- Change the Subtitles language and you will see captions displayed in the language you choose. If the language that you want is not shown in the choices provided, you will need to enable it first on the profile page by referring to the instructions above.
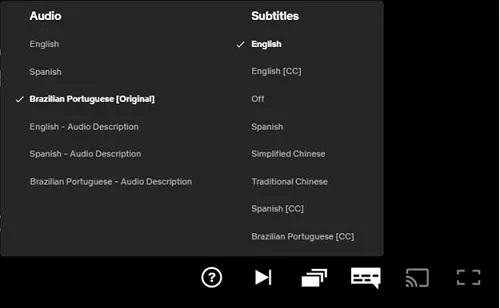
Part 2. How to Change the Language on Netflix on iPhone, iPad, Android, or Tablet?
The steps are quite similar to how you change Netflix language on the computer. Here, you should change the language on the Netflix app.
1. Change the display language
Step 1. From the Netflix app home screen, tap the "profile" icon or "Menu" after signing in.
Step 2. Tap "Manage Profiles".
Step 3. Select the profile you want to edit.
Step 4. Tap "Display Language".
Step 5. Select a language. The new language will automatically save.
Note: If you don't see the language change on the device, you may need to sign out and then sign back in.
2. Change audio and subtitles language
Step 1. From the Netflix app home screen, tap the "profile" icon or "Menu" after signing in.
Step 2. Tap "Manage Profiles".
Step 3. Select the profile you want to edit.
Step 4. Tap "Audio & Subtitle Languages".
Step 5. Select a language. The new language will automatically save.
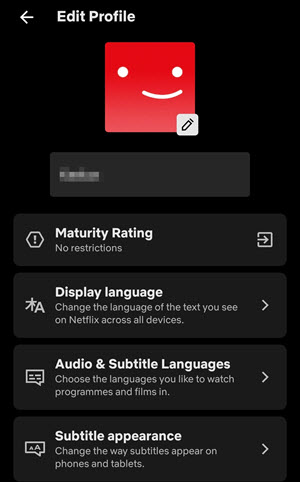
Part 3. How to Change Language on Netflix on TV?
1. Change the language on Netflix on Roku TV:
Step 1. Go to the Roku Home screen by pressing the Home button on your remote.
Step 2. Scroll down the side menu and choose "Settings" from the list.
Step 3. Scroll down the "Settings" menu and choose "Accessibility".
Step 4. In the "Accessibility" menu, choose "Captions preferred language".
Step 5. From the list, choose the language you need.
Step 6. Now, your Roku TV should use the language you choose.
2. Change the language on Netflix on Amazon Firestick:
Step 1. On your TV, open a video and play it.
Step 2. On your Fire TV remote or on your Fire TV app, push "Menu".
Step 3. From the options, choose "Subtitles and Audio", and you will have several choices.
Step 4. Push the "Menu" button again. Then, your video should be playing with the language that you have selected.
3. Change the language on Netflix on Apple TV 2 or Apple TV 3:
Step 1. Press the Center button on your Apple Remote.
Step 2. Press the Up arrow on your Apple Remote to bring up the playback controls.
Step 3. In the playback controls, select "Audio & Subtitles".
Step 4. From the menu, choose your preferred language.
4. Change the language on Netflix on Apple TV 4 or later:
Step 1. Play a TV show or movie on your Apple TV.
Step 2. Tap on the touchpad of your Siri Remote to bring up the playback controls.
Step 3. Swipe up to move the selection onto the "Subtitles" icon on the button right of the screen.
Step 4. Tap to enter the "Subtitles" menu and choose your preferred language.
Part 4. How to Change Language on Netflix on Other Devices?
1. Switch language on Netflix on Xbox One/360:
Step 1. Start playing a TV show or movie.
Step 2. Click Down on your Xbox 360 directional pad to bring up the menu.
Step 3. Select "Audio & Subtitles".
Step 4. From the Subtitles menu, choose your preferred language.
2. Switch language on Netflix on PlayStation 3/4:
Step 1. Start playing a TV show or movie.
Step 2. Click Down on your PlayStation 4 controller to bring up the playback controls.
Step 3. Navigate to "Audio & Subtitles". Then, press "X" to select an option.
Step 4. From the menu, choose your preferred language.
That’s all about how to change Netflix language to English or another language. In addition to that, you can also change the appearance of the subtitles to improve the viewing experience. Even on the smart TV, you can customize the size and style of subtitles and closed captions easily.
















