MP4をWAVに変換するフリーソフト決定版|無料でMP4から音声を抽出して高音質のWAVに保存する方法

簡単にMP4から音声を無劣化・無料・安全で抽出してWAV形式と保存してみたいけれど、MP4 WAV変換フリーソフトは多すぎでどれが良いか分からない…という方は意外と多いのではないでしょうか。
そこでおすすめなのが、初心者でも無劣化・無料・安全に利用できるMP4 WAV変換フリーソフトを活用する方法。うまく活用すれば、有料のソフトを購入しなくても、手軽にMP4から音声を抽出してWAVと保存することが可能です。
以下ではMP4とWAVの違いやおすすめのMP4 WAV変換フリーソフト、MP4からWAV音声を抽出する際の注意点について紹介していきます。MP4 WAV変換のソフト選びにお困りの方は、ぜひこの記事を参考にしてみてください。
MP4とは?WAVとは?MP4とWAVの違いはどこ?
MP4とは
MP4は、Moving Picture Experts Groupの略称で、デジタルマルチメディアコンテナフォーマットで、拡張子は.mp4になっています。最大な特徴は、H.264コーデックとセットで使用され、ほとんどすべての機器(スマホ・家電)、アプリケーション、ブラウザ、OSに対応しているところです。
しかも、圧縮率が高く、ファイルのデータサイズも小さいながらも高画質で視聴でき、最も流行っている動画形式となっています。
WAVとは
WAVは、Waveform Audio File Formatの略称で、マイクロソフトとIBMにより開発された音声データ記述のための音声フォーマットで、拡張子は.wavになっています。最大な特徴は、音源を圧縮せずに、CDに収録されている音源と同じくらい高音質を楽しめるところです。
また、WAVファイルは非常に高いサンプルレートとビット深度を持つため、ほとんどのアーティストやサウンドエンジニアに愛されていて、PCのオーディオの標準となります。
MP4とWAVの違いについて
❶、メディアファイル形式
MP4はデジタルマルチメディアコンテナフォーマットなので、オーディオ、ビデオ、字幕、静止画などが格納できます。
WAVは圧縮されていない音声ファイル形式なので、中身はオリジナルのデータです。
❷、開発者
MP4はISOのムービングピクチャーエキスパートグループから開発される動画形式です。
WAVはマイクロソフトとIBMから開発される音声形式です。
❸、データサイズ
MP4は動画、音声圧縮技術に関する標準フォーマットで、圧縮率が高く、ファイルサイズも小さいです。
WAVは非圧縮ファイルなので、データサイズは重くて大きいです。5分で約50MBです。
MP4 WAV変換フリーソフトおすすめ決定版!初心者でも簡単!
何のMP4 WAV変換フリーソフトを使ったらいいか、どんな音声抽出機能があって、出力されたWAV音声ファイルはスムーズに再生できるのか。気になる方もいるかと思います。ソフトウェアの導入に迷っている方はぜひ、参考にしてください。
無料・多機能でMP4をWAVに変換したい方へ:FFmpeg
- 【動作環境】Windows、macOS、Linux(その他各OS向けにコンパイル可能)
- 【日本語】対応不可
- 【入力できるフォーマット】MP4、AVI、FLV、MOV、WMV、TS、M4V、MKVなど
- 【出力できるオーディオフォーマット】WAV、WMA、MP3、M4A、AAC、AC3、OPUS、FLAC
- 【公式サイト】http://www.ffmpeg.org/
FFmpegは2011年3月にFFmpegチームから開発・提供している動画と音声を記録・変換・再生するためのフリーソフトウェアです。完全無料でダウンロード・インストールして使用可能です。対応するOSも多く、MacやWindowsやLinuxで利用できます。
無料でありながら、音声抽出、動画変換、動画結合、動画切り出し、動画圧縮、動画分割、字幕追加、無音追加など豊富な機能を持っています。MP4から音声を抽出してWAVと保存できるだけではなく、WMA、MP3、M4A、AAC、AC3、OPUS、FLACなどのオーディオ形式に保存可能です。
対応コーデックが多く、多種多様なオプションを使用できるため、コマンドを正しく入力して、作業が始まります。初心者でもある程度直感的に利用することができます。無料のMP4 WAV変換ソフトとしては、定番と呼べるでしょう。
また、MP4動画から音声を抽出してWAVに変換する方法も多種多様です。例えば、エンコードなしでMP4からWAVを無劣化で抽出する方法、ビットレートを指定してMP4からWAV音声を抽出する方法、動画の一部だけをWAV音声ファイルと取り出す方法など。
【MP4から音声を抽出してWAVと保存する方法】
- Step1:お使いのパソコンによって、FFmpegをダウンロード・インストールします。
- Step2:変換したいMP4動画ファイルに保存するフォルダのアドレスバーに「cmd」を入力して、「Enter」キーを押します。
- Step3:MP4をWAVに変換するコマンドをコピペして、「Enter」キーを押します。コマンドの詳細は下記の通りです。
- ffmpeg -i input.mp4 -vn -acodec copy output.wav
- input.mp4:元動画のパス(相対パスも絶対パスもOK)、名前、形式を指定します。
- output.wav:出力音声ファイルのパス(相対パスも絶対パスもOK)、名前、形式を指定します。
- Step4:変換したWAV音声ファイルはMP4と同じな場所に出力します。すぐに確認できます。
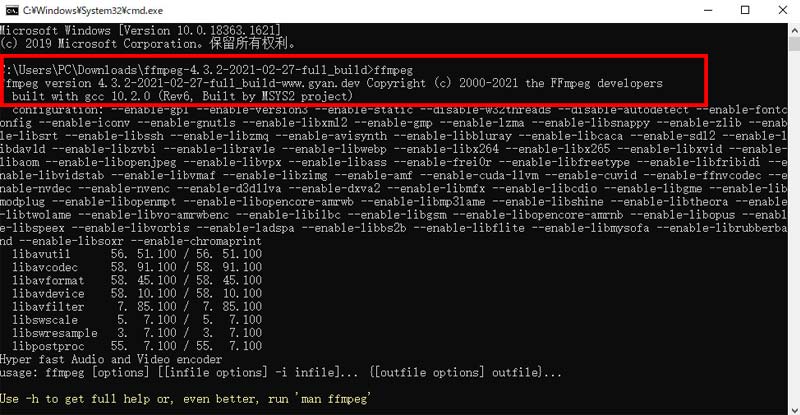
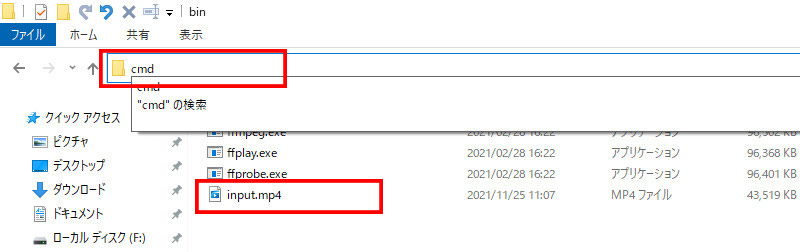
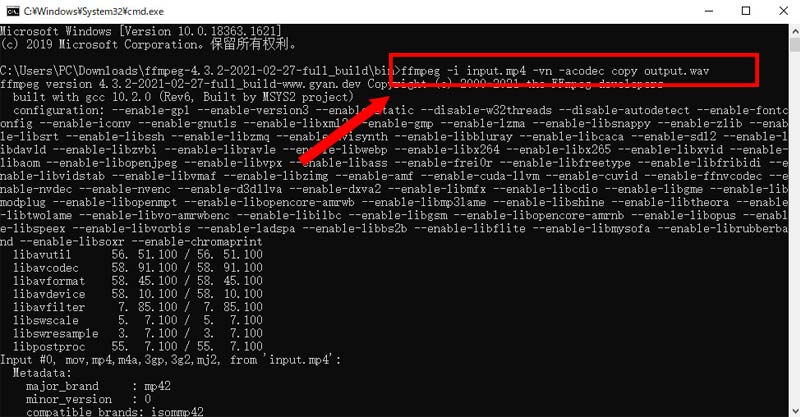
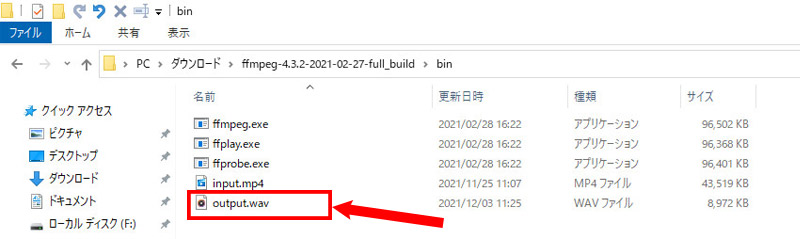
無料・安全でMP4をWAVに変換したい方へ:新しいRealPlayer
- 【動作環境】Windows、iOS8.0以降、Android4.4以上
- 【日本語】対応
- 【入力できるフォーマット】MP4、FLV、MOV、WMV、AVIなど
- 【出力できるオーディオフォーマット】WAV、MP3、AAC(Appleデバイス)、RealAudio 10、RealAudio可逆形式、WMA(Windowsフォン)
- 【公式サイト】https://jp.real.com/
新しいRealPlayerは、2007年から提供されている新しいバージョンです。日本語にもサポートしていて、全世界で展開されています。パソコン(Windows・macOS)上で動作するメディアプレーヤーでありながら、スマホやタブレットのアプリケーション版も提供されています。
新しいRealPlayerの一番の特徴は、プレミアム機能(高度な再生/高度な変換/DVDへの書き込み)を持つところです。有料版も用意されていますが、動画変換・転送、動画再生、動画管理、動画編集(トリミング)、スマホやタブレットと接続、CDへ書き込みを行う場合には、新しいRealPlayerの無料版を使って完成できます。
使い方も非常に簡単で、ソフトウェアを起動してから、自動的にメディアファイルを認識して読み込んで、素人でも簡単にクリックするだけでMP4をWAVに変換することができます。
【MP4から音声を抽出してWAVと保存する方法】
- Step1:お使いのパソコンによって、新しいRealPlayerをダウンロード・インストールします。
- Step2:新しいRealPlayerを起動したら、上部の「ライブラリ」→「動画」タブをクリックして、変換したいMP4動画ファイルを選択します。
- 選択したMP4ファイルを右クリックして、「編集」→「変換」をクリックします。
- Step3:動画変換画面へ切り替えて、「変換後のフォーマット」ではドロップダウンメニューから出力形式を指定します。「オーディオフォーマット」→「WAV」を選択して、「OK」ボタンをクリックします。
- Step4:「保存先」を変更したい場合は、保存先のドロップダウンメニューから「参照」をクリックして自由に指定します。
- Step5:すべてが確認した後、右下部の「スタート」をクリックして、MP4をWAVに変換します。
- Step6:MP4をWAVに変換した後、すぐに新しいRealPlayerを使ってWAVファイルを視聴できます。
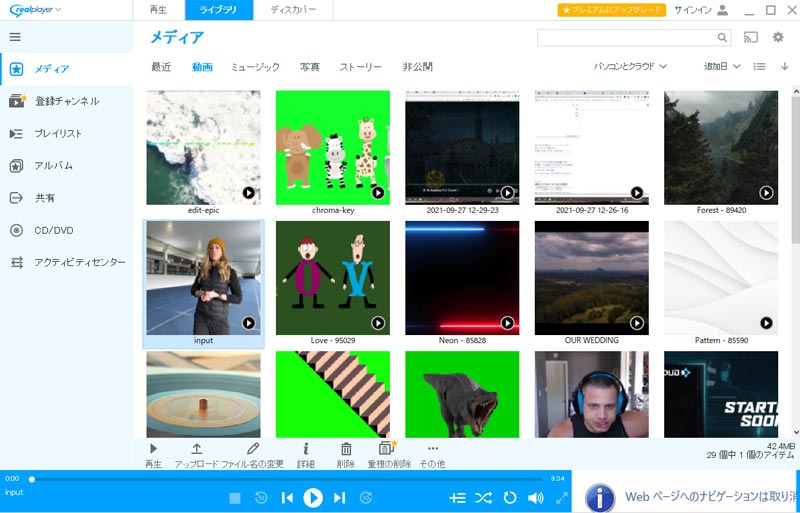
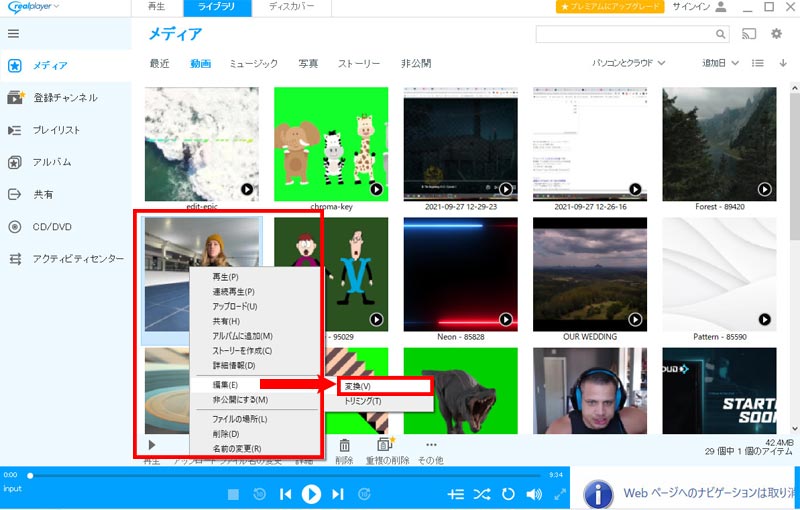
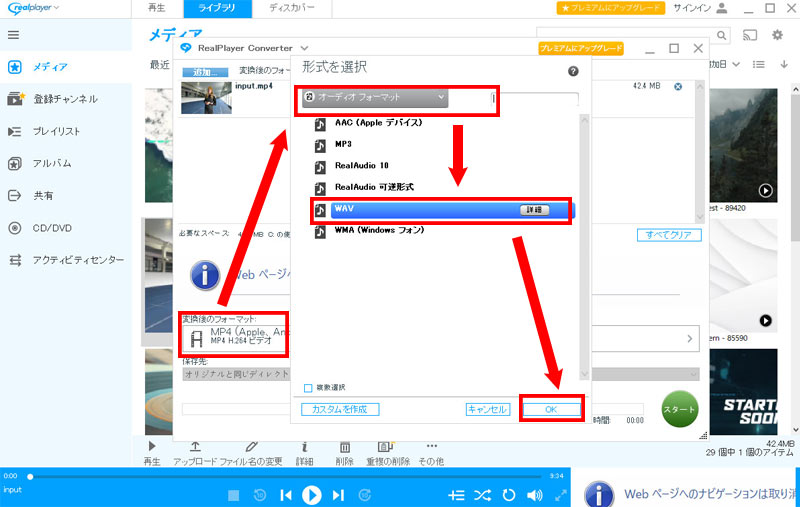
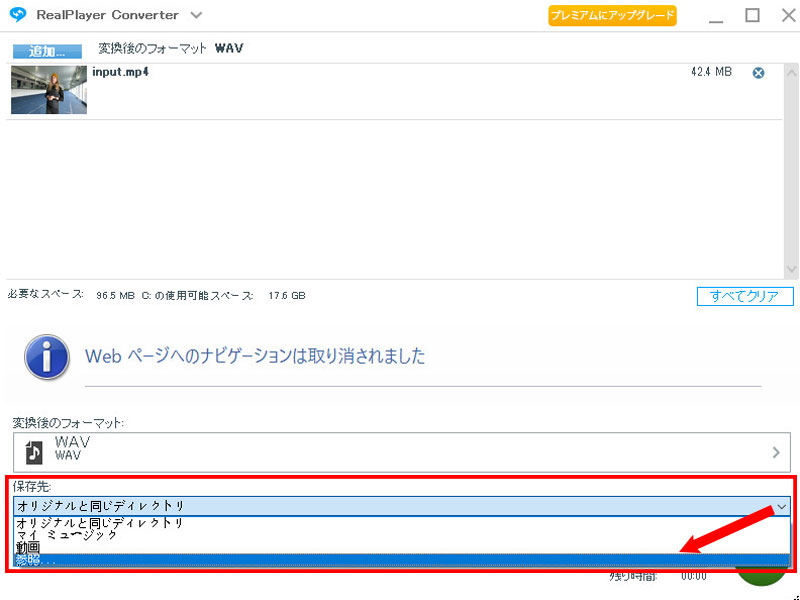
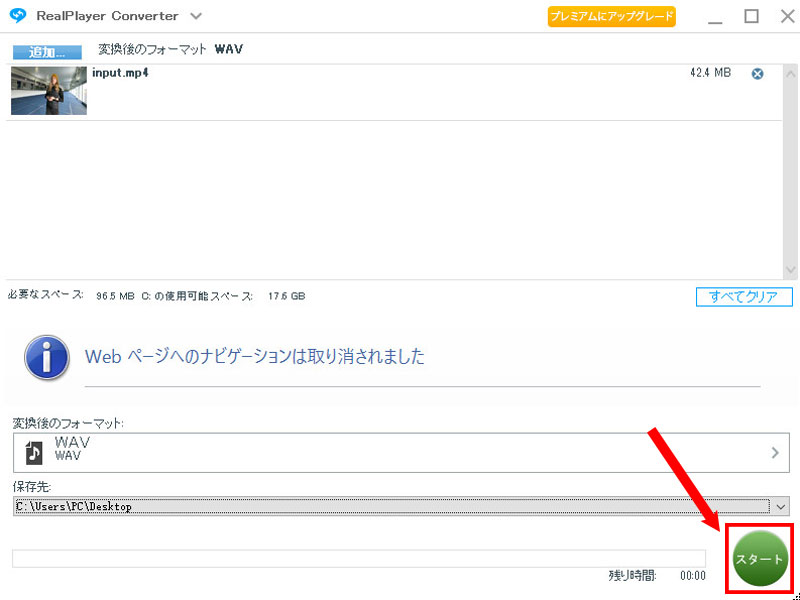

無料・無劣化でMP4動画をWAVに変換したい方へ:Winxvideo AI
- 【動作環境】Windows
- 【日本語】対応
- 【入力できるフォーマット】MP4、FLV、MOV、WMV、AVIなど
- 【出力できるオーディオフォーマット】WAV、MP3、FLAC、AAC、AC3、OGG、AIFF、CAF
- 【公式サイト】https://www.winxdvd.com/winxvideo-ai-ja/
Winxvideo AIはDigiarty社から提供し、動画変換と編集ができるソフトウェアです。Windowsに対応していて、無料でダウンロード・インストールして使えます。現在に至るまでアップデートが行われていて、最新技術を導入し、より高機能で安定化しています。無料体験版はフル機能で使えます。
MP4をWAVに変換することは勿論、動画をトリミング、スライドショー作成、クロップ、字幕合成など豊富な機能を持ち合わせています。
また、デザインが直感的で分かりやすくて、全世界でユーザーも多くて、初心者でも簡単に操作できます。手元のMP4動画の長さは5分以内なら、WAVに無料で変換することが可能です。無料体験版はフル機能で使えますが、出力ファイルの長さは5分以内の制限が付きます。
【MP4から音声を抽出してWAVと保存する方法】
- Step1:お使いのパソコンによって、Winxvideo AIをダウンロード・インストールします。インストールが完了した後、ソフトウェアを起動して、トップ画面の「変換」をクリックして、動画変換画面が表示されます。
- Step2:画面の上部にある「+動画」をクリックして、変換したいMP4動画データを取り込みます。取り込んだMP4動画はWinxvideo AIの画面上に表示されます。
- そして、左下部の「フォーマット」アイコンをクリックして、出力プロファイル画面が出てきて、「音楽」→「WAV(無劣化音質)」→「完了」ボタンをクリックします。
- Step3:右下部の出力フォルダの「参照」ボタンをクリックして、WAV音声ファイルの保存先を指定します。
- Step4:右下部には高度的な機能があり、使用用途に合わせて、オプションにチェックを入れてください。例えば、「ハードウェアエンコーダー」「高品質のエンジンを使用」「インターレース解除」など。確認した後、「RUN」ボタンをクリックして、無劣化でMP4をWAVに変換します。無料体験版の場合は、「RUN」ボタンをクリックしてから、登録画面が表示され、「次へ」をクリックしてください。
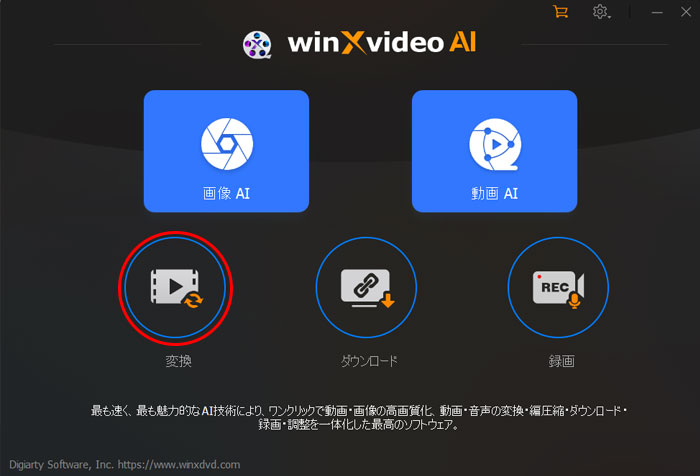
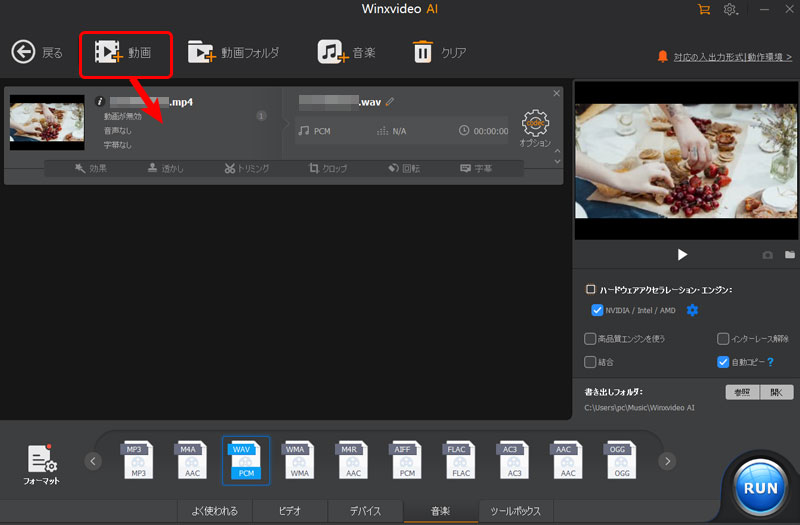
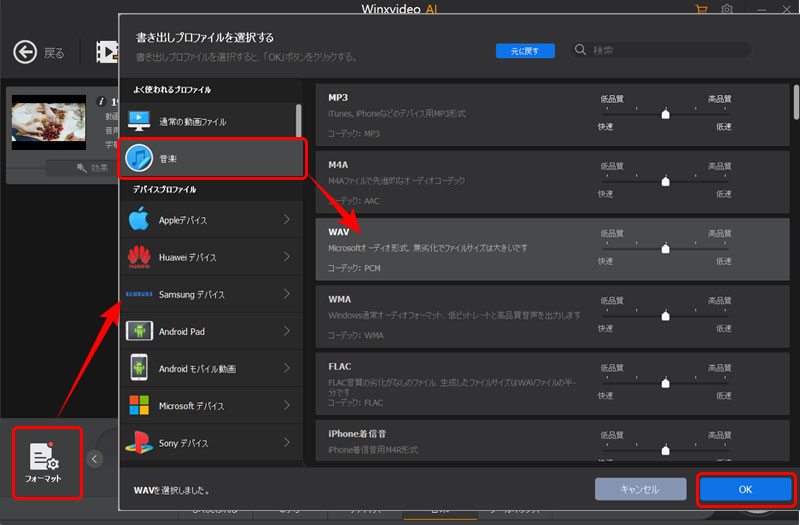
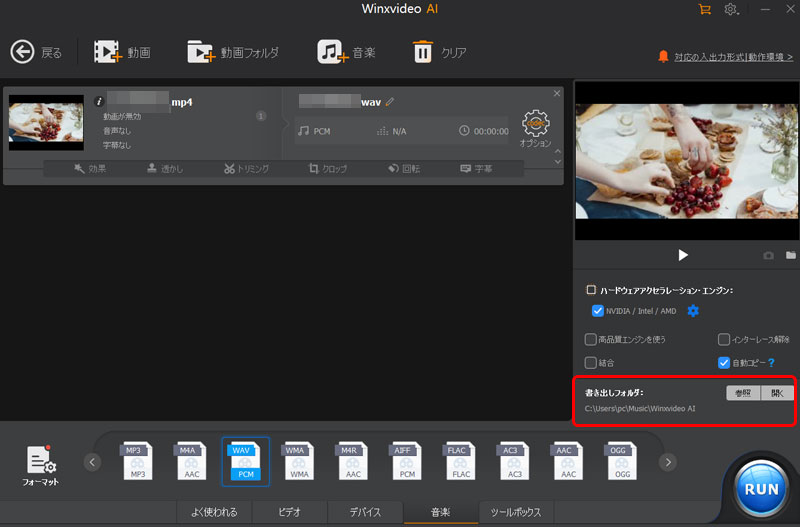
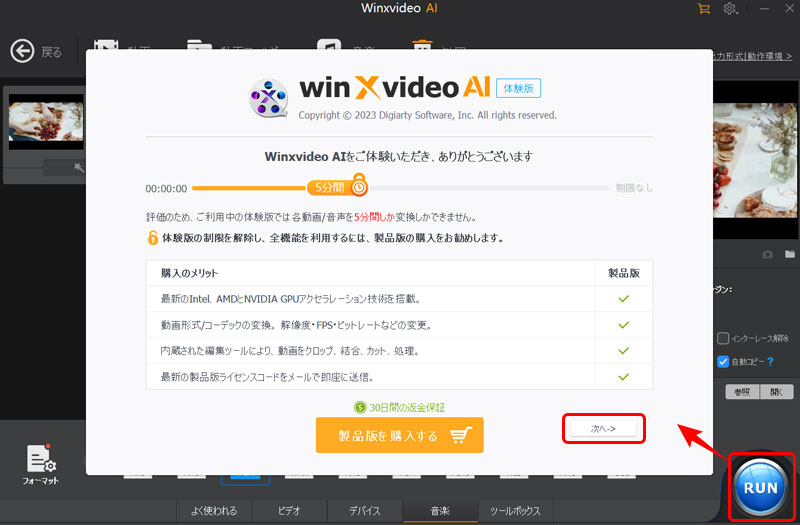
MP4からWAV音声を抽出する際の注意点
以上のように、最近では実用的な機能を持つ優れたフリーソフトが数多く登場していて、手軽にMP4から音声を抽出してWAVと保存することができます。
ただし、完全無料のソフトウェアによっては、抽出したWAV音声ファイルの音質が悪いこともあるため、注意が必要です。音質が非常に悪くなってしまうと、正常に視聴することができず抽出する作業も無駄となります。
そうした事態を避けるためにも、MP4 WAV変換フリーソフトを使って音声を抽出する場合には、あらかじめそのフリーソフトは高品質エンジン技術、ビットレート調整機能を持つのかしっかりと確認しておくべきです。
とりあえずどのソフトでも無料で使えるので、事前に試して出力したWAVファイルの音質を比較してみるとよいでしょう。


















 キャンペーン
キャンペーン
