簡単・無料!おすすめのCDAをMP3に変換する方法を画像付きで解説|CDA MP3変換

音楽CDをパソコンに取り込む際に、.cdaという拡張子のCDAファイルが自動的に生成されます。このCDAファイルは僅か1KBで、実際のオーディオコンテンツが含まれていなく、CD内の音声トラック情報だけが記録されています。
CDAファイルをCDからパソコンまたは他のデバイスに直接にコピーすると、再生することはできません。音楽ファイルとして保存する場合、CDAファイルを汎用性の高い音声ファイル(例えばMP3)に変換するというリッピング作業が必要です。MP3に変換すれば、CDをいちいち挿入しなくても好きな時に好きな音楽を聴けます。
そこで今回は、CDAをMP3に変換する方法を詳しく紹介します。
目次
CDAをMP3に変換する時に必要なもの
CDAをMP3に変換する方法1、Windows Media Playerを使う
CDAをMP3に変換する方法2、iTunesを使う
CDAをMP3に変換する方法3、サードパーティー製の変換フリーソフトを使う
CDAをMP3に変換する時に必要なもの
まず、CDの取り込みに必要なものをそろえましょう。
- 音楽CD
- CDAファイルをMP3に変換するには、元の音楽CDが無いと不可能です。
- 先ほども言ったように、CDAファイルは音声ファイルではなく、オーディオトラックにアクセスする為のショートカットファイルです。それらが表すCDから分離したときにCDAファイルが再生されません。そのため、CDAをMP3変換する際には実際の音声を含むCDが必要になります。
- パソコン
- CDAからMP3の変換はパソコンでしかできない作業です。WindowsでもMacでも行えますが、どちらかを用意しておきましょう。
- CD/DVDドライブ
- お持ちのパソコンにCDを挿入する機能があるかどうかを確認しておきましょう。なければ外付きCD/DVDドライブを用意する必要があります。
- CDA MP3変換に使うツール
- CDAをスムーズにMP3に変換するツールは、Windows用のWindows Media Playerと、Mac用のiTunesを使えば十分です。念のために、サードパーティー製の変換ソフトを使う場合も多いです。例えば、VLCメディアプレイヤーや、MusicBee、Renee Audio Toolsなどがあります。
変換に必要なものが用意したら、CDAをMP3に変換しましょう。
では、パソコン標準搭載のWindows Media PlayerとiTunes、またはおすすめのサードパーティー製変換ソフトを使って、それぞれの変換方法を紹介します。
CDAをMP3に変換する方法1、Windows Media Playerを使う
Windows Media PlayerはMicroSoft社によって、提供されているメディアプレイヤーです。主に音楽・動画ファイルを再生するために用いられますが、音楽CDをパソコンへ取り込んだり、CDAファイルをMP3またはWMA形式に変換することも可能です。
では、Windows Media Playerを使って、CDAをMP3に変換する操作手順を紹介します
Windows Media Playerを使って、CDAをMP3に変換する
- ❶ 「スタート」メニューからWindows Media Playerを選択して起動します。
- ❷ 音楽CDをドライブにセットして、読み込みが完了したら、MP3に変換したい曲にチェックを入れます。そして、上部の「取り込みの設定」から「その他オプション」をクリックします。
- 「音楽の取り込み」タブで形式を「MP3」に指定して、「OK」をクリックしましょう。
- ❸ 上部の「CDの取り込み」をクリックします。
- *下記のようにオプションが出てきた場合は、「取り込んだ音楽にコピー防止を追加しない」を選択し、著作権の確認メッセージにチェックを入れて「OK」をクリックします。
- すると、CDAファイルがMP3に変換する作業が開始されます。
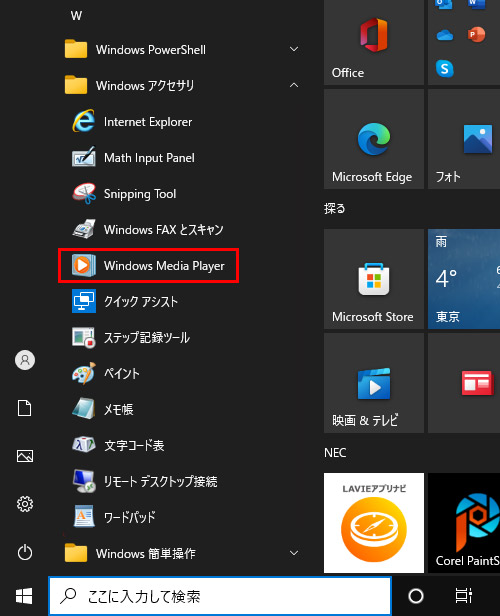
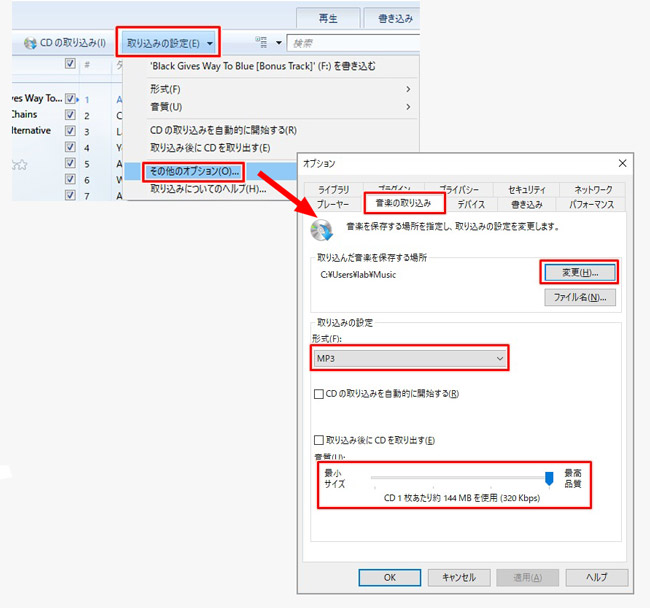
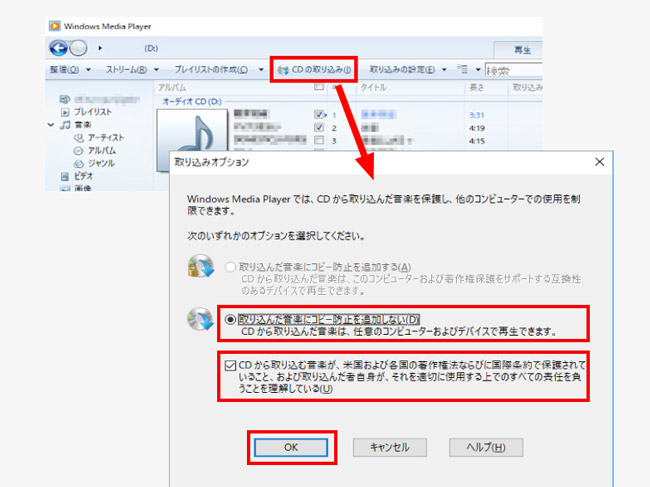
CDAをMP3に変換する方法2、iTunesを使う
Macのパソコン(macOS 10.14.6以前のバージョン)でCDAをMP3に変換するには、iTunesというApple社が提供する音楽管理ソフトがよく使われます。iTunesは音楽や映画を楽しむだけではなく、iOSデバイスバックアップ・復元、CDの取り込み、及びMP3変換までも扱えます。
iTunesを使えば、簡単にCDをパソコンに取り込んだり、MP3に変換しだりすることができます。さらに、MP3に変換されたファイルをiPhoneに転送して再生することができます。
iTunesを使って、CDAをMP3に変換する
- ❶ iTunesをインストールして起動します。「編集」メニューから「環境設定」を選択します。
- ❷ そして、「一般」タブで「読み込み設定」をクリックします。「読み込み方法」を「MP3エンコーダ」に設定します。
- ❸ 音楽CDをドライブにセットすると、CD情報が自動的に表示されます。変換する必要のあるオーディオファイルを選択して、「ファイル」>「変換」の順に選択し、「MP3バージョンを作成」を選択します。
- すると、CDA MP3変換が始まります。
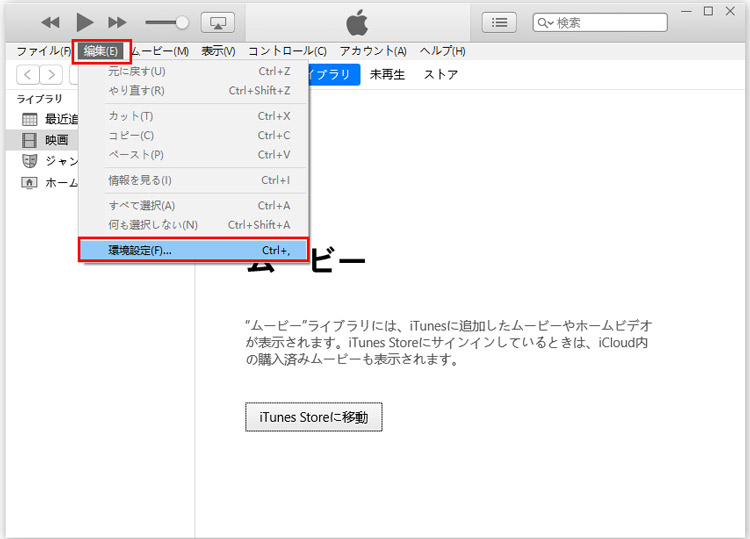
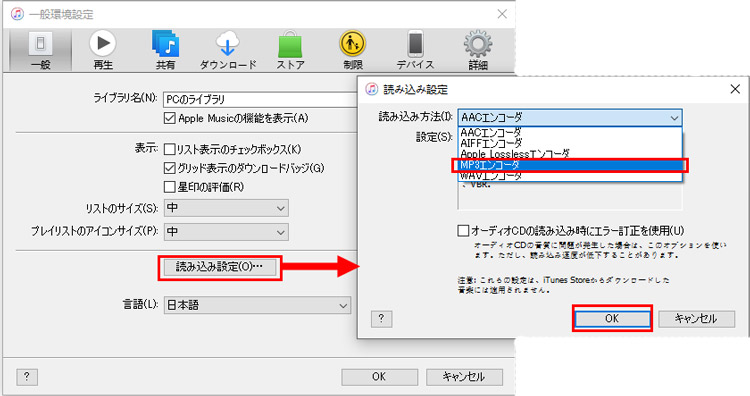
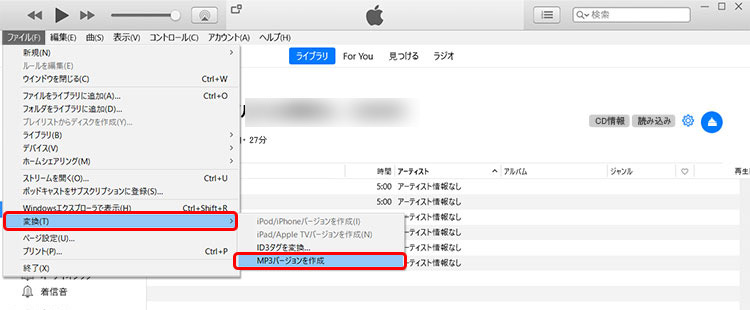
CDAをMP3に変換する方法3、サードパーティー製の変換フリーソフト
Windows Meida PlayerとiTunesを使う以外、サードパーティー製の変換フリーソフトを使って、CDのリッピング作業も可能です。
ここでは、おすすめのCDA MP3変換フリーソフトとその使い方を紹介します。
CDA MP3変換フリーソフト①、VLCメディアプレイヤー
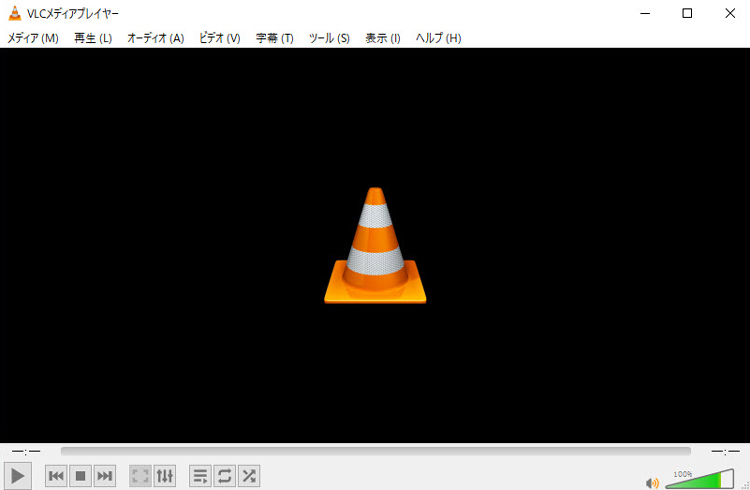
- 動作環境:Windows / Mac / Linux / iOS / Androidなど
- 対応動画形式:flv、mpg、asf、wmv、divx、mtv、ts、dv、f4v、m1v、m2ts、mkv、rm、avi、mov、rmvb、ogg、mp4、rec、webm;VCD、VOB、DVD、SVCDなど
- 対応音声形式:CD、wav、w64、a52、it、wv、wma、rmi、mpa、mpga、mlp、ogg、m4a、m4p、mp3など
VLC Media Player(VLCメディアプレイヤー)とは、オープンソースの多機能マルチメディアプレーヤーで、WindowsやMacなどのさまざまなプラットフォームに対応しています。
Windows Media Playerよりも優れた機能(音楽・動画・DVD・CD再生、エンコード・変換、音声抽出、画面録画、ストリーミング配信再生など)で人気を集まります。
VLC Media PlayerでCDAをMP3に変換する手順
CDA MP3変換フリーソフト②、MusicBee
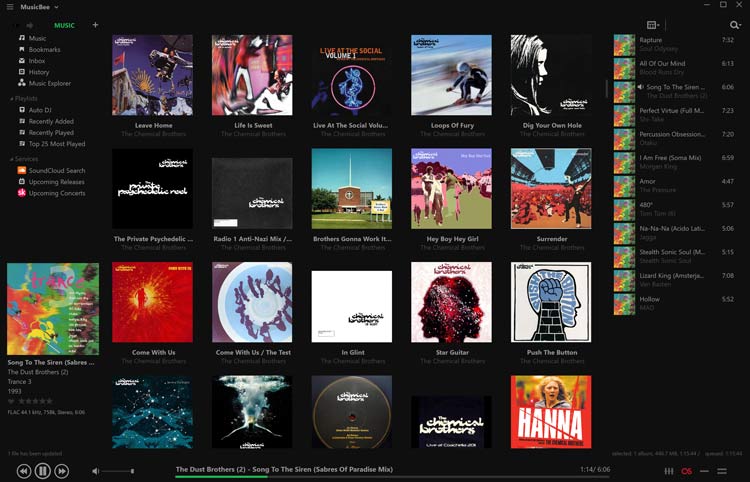
- 動作環境:Windows 7 / 8 / 10 / 11
- 対応音声形式:MP3、MP2、M4A、WMA、ACC、AC3、FLAC、WAV、AMR、OGG、APE、MKAなど
MusicBeeは高機能な音楽管理ソフトで、手持ちのCDをPCに取り込めるだけでなく、音楽プレイヤーとしても使えます。音楽管理ソフトはほかにもたくさんリリースされていますが、これほど多機能で使いやすいソフトは珍しいでしょう。
CDA MP3変換フリーソフト、Renee Audio Tools
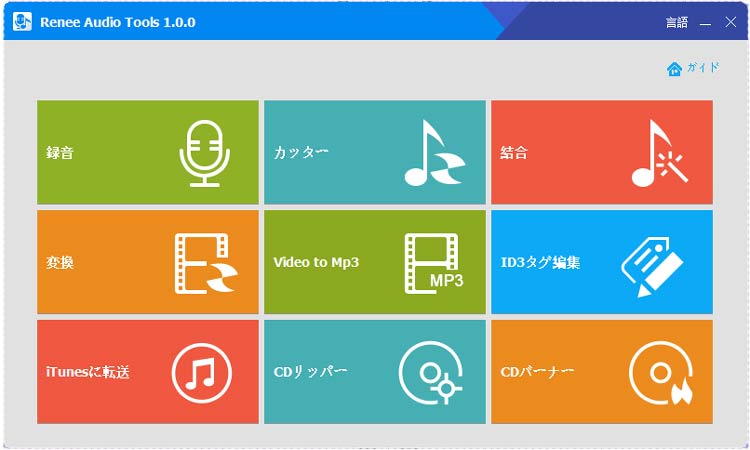
- 動作環境:Windows XP / Vista / 7 / 8 / 8.1 / 10
- 対応音声形式:MP3、AAC、M4A、MPC、OGG、FLAC、APE、ALAC 、Opus、TAK、WV、WMA、WAV、MOD、オーディオCDなど
Renee Audio Toolsは音楽に関する機能をほとんど搭載されている、オールインワン・ユーティリティソフトです。CDの取り込みに加えて、オーディオ形式の変換、録音、結合、ID3タグの編集、iTunes に転送に転送などができます。分かりやすいUIで、誰でも簡単にCDAファイルをMP3に変換できます。


















 キャンペーン
キャンペーン
