����̃t���[�����[�g�̕ύX���@�F60fps����30fps�֕ϊ�����

������쐬����Ƃ��A����̃t���[�����[�g��ύX���������͂���ł��傤�B
���̒��ɁA����̃t���[�����[�g60fps����30fps�֕ϊ��������̂͑����݂����ł��B
�������A60fps��30fps�̈Ⴂ�͉��ł����H60fps��30fps�ɕύX���郁���b�g�͉��ł����H60fps����30fps�֕ϊ�������@�͉��ł����H
����ŁA���̋L���ł�60fps��30fps�̔�r��60fps��30fps�ɕύX������@�ȂǏڂ����Љ�܂��B
fps�Ƃ�
�u�t���[�����[�g�v�́A1�b�Ԃ̓���Ō�����Î~��̖����i�R�}���j�ł��B�P�ʂ́A�uFPS�v�iframes per second�j�ŁA�u�R�}/�b�v��\���܂��B
����͂�������̐Î~��̏W�܂�ɂ���Ăł��Ă���A�������̐Î~���A���Ō����邱�Ƃœ����Ă���悤�Ɍ����Ă��܂��B�p���p������Ɠ����ł��B
������1�b�Ԃ�30��Î~����ւ��Ă����30fps�ł��B1�b�Ԃ�60��Î~����ւ��Ă����60fps�ƌĂт܂��B
�܂��́A�t���[�����[�g�̐��l���傫���قǁA����̓������Ȃ߂炩�ɂȂ�̂ł��B�t�Ƀt���[�����[�g�̐��l���������قǁA����̓����̓J�N�J�N�������̂ɂȂ�܂��B
�܂�t���[�����[�g�͓���̂Ȃ߂炩�������߂�v�f�ƌ�����킯�ł��B
�g�p����邱�Ƃ������t���[�����[�g�ɂ́A24fps�A25fps�A30fps�A50fps�A60fps������܂��B
- 24fps�F�f���PV�Ȃǂ̃V���[�g�t�B�����[�w������ۂ��x���͋C����邱�Ƃ��ł���
- 30fps�FTV�ԑg�Ȃǁi�����ɂ�29.97fps�j�[�w���A���x��`���邱�ƂɍœK
- 60fps�F�X�|�[�c�f���Ȃǁ[�����������̂��ڍׂɓ`���邱�Ƃ��ł���
��
60fps��30fps�̔�r
�t���[�����[�g�̐��l���傫���Ɗ��炩�ȓ���ɂȂ�A�������Ƃ���������������ɂȂ邱�Ƃ��킩��܂��B�����A�t���[�����[�g�����������ꍇ�ɋN�����肪����A����������قǂ����Ƃ������ł͂���܂���B
�����āA��̓I��60fps��30fps�̈Ⴂ�ɂ��ďЉ�܂��B
�@�掿
�����e�ʂ̒��Ńt���[�����[�g���傫���Ȃ�A1�R�}������Ɏg����e�ʂ����Ȃ��Ȃ�܂��B
���Ƃ���30fps��60fps�A2�̈قȂ�t���[�����[�g�̓��悪�������Ƃ��܂��B���̂Ƃ����掩�̗̂e�ʂ͓���20MB���Ƃ���ƁA30fps�̏ꍇ��1�R�}�������70kb�̗e�ʂƂȂ�܂����A60fps�̏ꍇ��1�R�}������̗e�ʂ���35kb�����g���Ȃ��Ȃ��Ă��܂��̂ł��B
�����Ȃ��60fps�̓����30fps�̓���ɔ�ׂĕK�R�I�ɉ掿�����Ă��܂����ƂɂȂ�܂��B
�A�e��
60fps�̓����30fps�̓�����A�e�ʂ��傫���ł��B�e�ʂ��傫���Ȃ�A�^�������Ƃ��ɑ�e�ʂ̃n�[�h�f�B�X�N���K�v�ɂȂ�����A�l�b�g���[�N�ݔ������̔�p�ɉe�����o���肵�Ă��܂��̂ł��B
������Đ���������Đ��@��̃X�y�b�N�ɂ���ẮA����̃f�[�^�]�����Ԃɍ��킸�Đ����̂��ł��Ȃ��Ȃ��Ă��܂����Ƃ�����܂��B
- �ꍇ�ɂ���āA�K�ȃt���[�����[�g��ݒ�
- 30fps�͂悭�V���A�h���}�y�уl�b�g�Ō���鑽���̓��悪�g�p���Ă���t���[�����[�g�ł��B������悭������t���[�����[�g�ł��B�����r�f�I���B���āA�l�b�g�ɃV�F�A�������Ȃ�A30fps�̃t���[�����[�g���g�p��������ł��B
- 60fps�͂����ƂȂ߂炩�A�����ȓ�����ʂ�����ׁA���݂͎��HD�e���r�y�уQ�[���Ɏg�p����Ă��܂��B
60fps����30fps�֕ϊ�������@
����̃t���[�����[�g�������āA�t�@�C�����d�����A�ۑ��ɕs�ւ̎��A�t���[�����[�g�������āA�e�ʂ��k���ł��܂��B����ŁA�����60fps��30fps�ɕύX������@���Љ�܂��B
����̃t���[�����[�g��ύX����ɂ́AWinxvideo AI���g���āA�ȒP�ȑ��삾���Ńt���[�����[�g��ύX�ł��܂��BAI�Z�p���ڂ��Ă���A�t���[����Ԃœ������J�N�J�N���ĕs���R�ȓ�������炩�ɂł��邾���ł͂Ȃ��A�t���[�����[�g�̍��������Ⴂ�t���[�����[�g�ɕϊ����邱�Ƃ��ł��܂��B����ɁA�N���b�v��g���~���O�Ȃǂ̓���̊ȒP�ҏW��Ƃ��ł��܂��B
- ������FWindows 98�ANT�A2000�A2003�AXP�AVista�AWindows 7/8 �AWindows 10
- ���͑Ή��`���FMTS�AM2TS�AMPEG�AAVI�ATS�AMOV�AWMV�AMKV�AAVI�AMPEG�AWMV�AMP4�AM4V�AFLV�AH.264/MPEG-4�ADivX�AXvid�ARM�ARMVB�AVOB�AASF�A3GP�A3G2�AWebM�Ȃ�
- �o�͑Ή��`���FMP3�AAAC�AMP4�AMOV�AMPEG2�AFLV�A RMVB�AWebM...�Ȃ�420��ވȏ�
���́AWinxvideo AI���g���āA60fps��30fps�ɂ��鑀��菇���Љ�܂��B
-

Winxvideo AI�������T�C�g���疳���_�E�����[�h���āA�C���X�g�[�����܂��B�C���X�g�[��������������A�\�t�g�E�F�A���N�����āA�u�ϊ��v���u����v�{�^�����N���b�N���āA30fps�ɕϊ����铮��t�@�C�����\�t�g�ɒlj����܂��B
-

�u�t�H�[�}�b�g�v�A�C�R�����N���b�N������A�u�����o���v���t�@�C����I������v��ʂ��\������܂��B�����Ŕėp������������`����I�����Ă��������B��Ƃ��āA�u�ʏ�̓���t�@�C���v���uMP4����v���uOK�v�Ƃ������őI�����܂��B
-

����̏��ꗗ�̉E�[�ɂ���u�I�v�V�����v�{�^�����N���b�N���āA�u�t�H�[�}�b�g�v��ʂɂȂ�܂��B
�u�t���[�����[�g�iFPS�j�v�Łu30�v��I�����āA�uOK�v���N���b�N���܂��B
-

�Ō�́A�ϊ���̕ۑ��ꏊ���w�肵�āA�E���ɂ���uRUN�v�{�^�����N���b�N���A60fps����30fps�֕ϊ������Ƃ��n�܂�܂��B�����ԑ҂ĂΊ������āA�o�͐�t�H���_�ɕϊ����ꂽ����t�@�C���������Ɋm�F�ł��܂��B
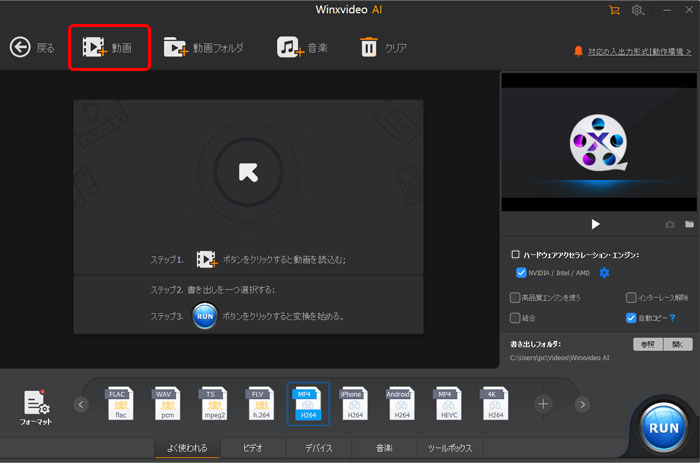
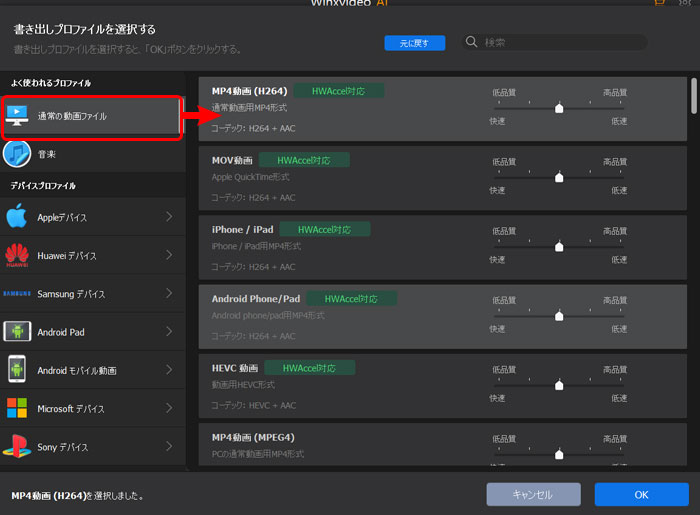
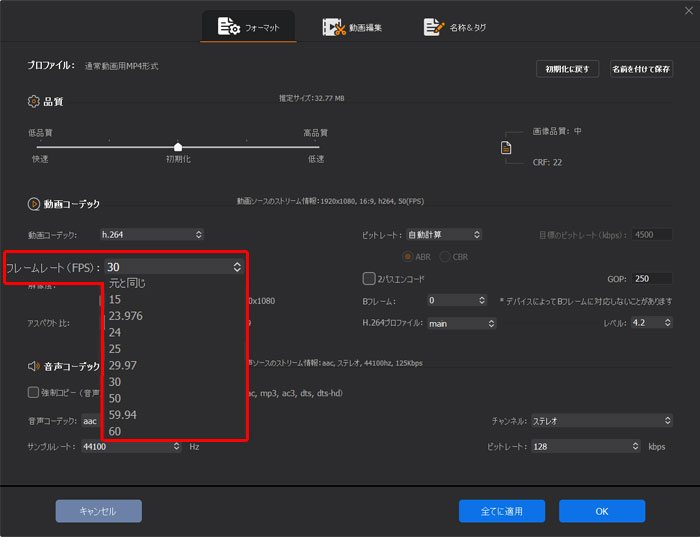
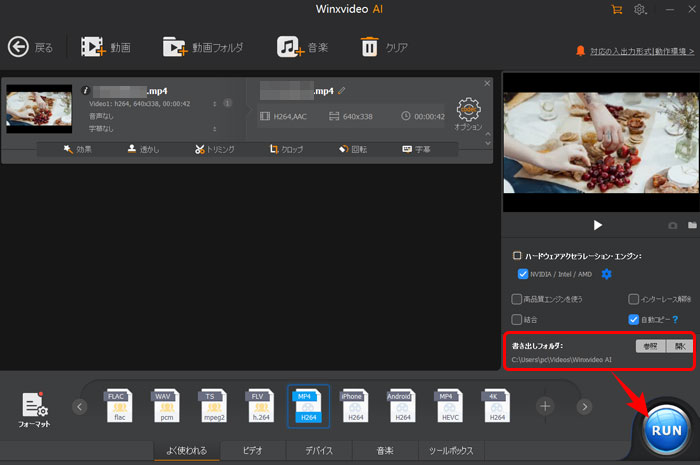


















 �L�����y�[��
�L�����y�[��

