�d���Ή̑�����Mac��MOV�����MP4�ɖ��ϊ�������@�bMOV MP4�ϊ�Mac

-

iPhone�ŎB�e��������t�@�C����MOV�`���ɂȂ��Ă��āA�ꕔ�̃A���h���C�h�f�o�C�X�ł͍Đ��ł��܂���B�莝����Mac��MOV�������Ԕėp���̂���MP4�ɕϊ����邱�Ƃ��ł��܂����B�܂��A�\�[�X��MOV����̉掿�𗎂Ƃ����ɕϊ����邱�Ƃ��ł���ł��傤�B
�{���ł́A�d���Ήȑ����ŁAMac��MOV�����MP4�ɖ��ϊ�������@��������܂��B
�d���Ή̑�����Mac��MOV�����MP4�ɖ��ϊ��\
Mac��MOV��MP4�ɕϊ�����\�t�g�͍����O�ł́A���v���S�������͐�{�ȏ�ł��傤�B�掿�����ɕϊ��ł��邩�ǂ����̓}�X�^�[��MOV����̃R�[�f�b�N�Əo�͂�MP4����̃R�[�f�b�N����ł��B�����AMOV�̃R�[�f�b�N��MP4�̃R�[�f�b�N�������ł���ꍇ�A�ăG���R�[�h�K�v�Ȃ��A�R�[�f�b�N�f�[�^�ڂɃR�s�[���āA�R���e�i������MP4�ɕύX����A�掿�͗��܂���B
- ���m��
- ����́u�f���v�Ɓu�����v2�̃f�[�^����ł��Ă��܂��B
- �f���Ɖ����̃f�[�^���܂Ƃ߂���[�P�[�X���u�R���e�i�v�ƌ����܂��B
- �R���e�i�̎�ނɂ���ē���`���i�t�H�[�}�b�g�j�����܂�܂��B
- * Mac�̈�ʂ̐ݒ�ł́A����̊g���q����������Ȃ����A����2�N���b�N�ŁA����̃R�[�f�b�N���`�F�b�N���邱�Ƃ��ł��܂��B
- �X�e�b�v�@�@�J�[�\�����`�F�b�N����������Ɉړ����A�E�N���b�N���Ă��������B
- �X�e�b�v�A�@�u��������v���N���b�N������A�u�ڍ��v�̉��Ɂu�R�[�f�b�N�v�̂Ƃ���ŁA����̃r�f�I�ƃI�[�f�B�I�̃R�[�f�b�N���\�����܂��B
����̃R�[�f�b�N���`�F�b�N������@
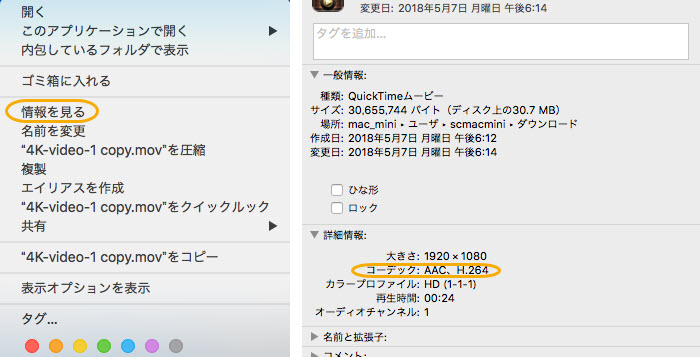
| �R���e�i(����`��) | ����R�[�f�b�N | �����R�[�f�b�N |
|---|---|---|
| MOV | H.263, H.264, HEVC/H.265 �Ȃ� | MP3, AAC, FLAC �Ȃ� |
| MP4 | H.263, H.264, HEVC/H.265, MPEG-4�Ȃ� | MP3, AAC, AC3 �Ȃ� |
��L�̕\���猩��ƁAMP4��MOV�̓���R�[�f�b�N�͓�����H.263, H.264, HEVC/H.265���i�[���邱�Ƃ��ł��܂��B�܂������R�[�f�b�N��MP3, AAC���T�|�[�g���܂��B�����A�o�͂�MP4�̃R�[�f�b�N���\�[�X��MOV�Ɠ����ɐݒ肵����AMac��MOV��MP4�ɖ��ϊ����邱�Ƃ��ł��܂��B
��ʂ�Mac�pMP4����ϊ��\�t�g�́A�}�X�^�[����̃R�[�f�b�N�Əo�͓���̃R�[�f�b�N���������Ƃ��Ă��A�ăG���R�[�h��Ƃ��s���܂��B���ǁA�o�͂���MP4����̉掿�����邵�A�ϊ��ɂ͂��Ȃ�̎��Ԃ�������܂��B�ł́AMOV����MP4�֖��ϊ�����Mac�\�t�g�͂���ł��傤�B
Mac�pMOV��MP4���ϊ��\�t�g�̓���
����͂������܂��B�����ł������߂̃\�t�g��WinX HD Video Converter for Mac�ł��B���[�J�[��Digiarty�Ђ́A���ł�18�N�̗��j�������ADVD�R�s�[����ł͏�Ƀg�b�v�𑖂��Ă��邪�A���揈���ɂ��͂����Ă��܂��B�����\�Ƒ��@�\�ŁA������ϊ��ɂ����Ă͒�]�ł��B
�܂�WinX HD Video Converter for Mac�̖��E���掿�E�����ϊ��ɂ��ĉ�����܂��B
��������WinX HD Video Converter for Mac�ɂ́u�����R�s�[�v�Ƃ����@�\�������āA�o�͓���̃R�[�f�b�N�����͓���̃R�[�f�b�N�������ł��鎞�A���ʂ����܂��B�u�����R�s�[�v�ɂ���āA����̍ăG���R�[�h�̕K�v���Ȃ��A�R�[�f�b�N�ڂɃR�s�y���܂��BMOV����MP4�Ƃ����R���e�i�Ŋi�[���邱�ƂŁA�掿�����Ƃ����ɁA�d���Ή̑�����Mac��MOV��MP4�ɕϊ����邱�Ƃ��ł��܂��B
�M�҂�WinX HD Video Converter for Mac���g���āA�u�����R�s�[�v�@�\��L���ɂ��āA���ۂ�2���Ԃ�MOV����i�T�C�Y2.35GB�j��Mac��MP4�ɖ��ϊ�������A�͂�4��23�b�łł��܂����B
���掿�������o�͌`���̃R�[�f�b�N�̓\�[�X����̃R�[�f�b�N�ƈقȂ�ꍇ�A�ăG���R�[�h���K�v�Ȃ̂ŁA�掿�������ꏭ�Ȃ�����܂��B�������AWinX HD Video Converter for Mac�͍Ő�[�̋Z�p�̃T�|�[�g�ɂ��A�掿�ő���Ɉێ����A�ϊ��X�s�[�h�����コ���܂��B
���@�y���i���G���W���z�𓋍ڂ��Ă���̂ŁA�����Ƃ��ݒ莟��Ō��Ă�������Ȃ����x�̉掿�ɗ}���邱�Ƃ͉\�ł��B
���@�y�C���^�[���[�X�����z�@�\�ɂ��A�C���^�[���[�X�����̓�����v���O���b�V�u�����̓���ɕϊ����A����̃V�}�͗l�̂悤�ȃm�C�Y�������܂��B����̓��������炩�ɂȂ��āA���悪���ꂢ�ɂȂ�܂��B
���@�y�}���`�R�A�i�ō�8�R�A�j�ƃn�C�p�[�X���b�f�B���O�z�ɂ���āA�������ϊ��X�s�[�h���������Ă��܂��B
����ł́AWinX HD Video Converter for Mac���g���āAMac��MOV����MP4�֖��ϊ��̂������摜�t�����Љ�܂��B ���O��WinX HD Video Converter for Mac���_�E�����[�h���ăC���X�g�[�����Ă��������B
Mac��MOV����MP4�֖��ϊ��̂���
-

WinX HD Video Converter for Mac���N�����āA�u�{�r�f�I�v�ɂ���āAMOV����t�@�C�����\�t�g�ɓ��͂��܂��B�܂��AMP4�ɖ��ϊ�������MOV�����UI�̍����Ƀh���b�O&�h���b�v���邱�Ƃɂ���āA������\�t�g�ɓ��͂��邱�Ƃ��ł��܂��B�i���������ɒlj��\�j
-

�����lj�������A�����I�ɏo�̓v���t�@�C���̑I����ʂɑJ�ڂ��܂��BWinX HD Video Converter for Mac���T�|�[�g����MP4�̃R�[�f�b�N��HEVC/H.265�AH.264�AMPEG-4�Ȃǂł��B���͓���̃R�[�f�b�N�`�F�b�N������@����
���@MOV����̃R�[�f�b�N��H.265/HEVC�̏ꍇ�A�u�ʏ�̓���t�@�C���v���uHEVC����v���u�����v�̏��őI�����Ă��������B
���@MOV����̃R�[�f�b�N��H.264�̏ꍇ�A�u�ʏ�̓���t�@�C���v���uMP4����i�����j�v���u�����v�̏��őI�����Ă��������B -

�u�����R�s�[�v�Ƀ`�F�b�N�����āA�uRUN�v�{�^������������AMac��MOV���悩��MP4�֖��ϊ������Ƃ��n�܂�܂��B�킸�������Ŋ������܂��B
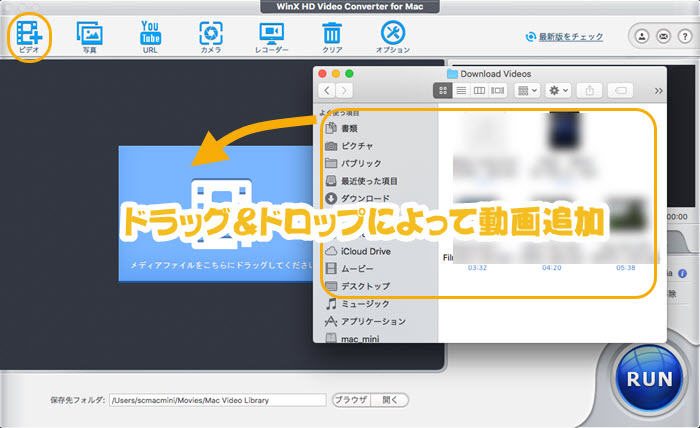
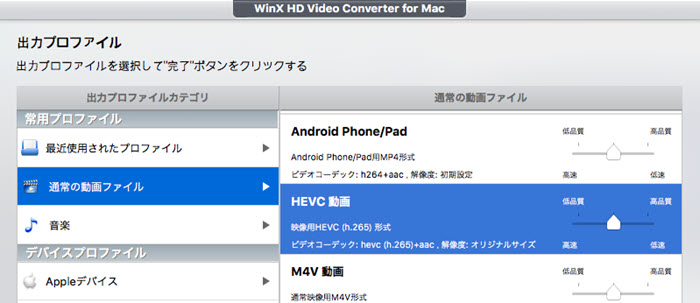
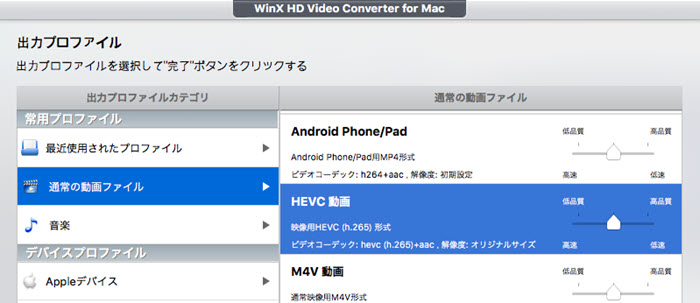
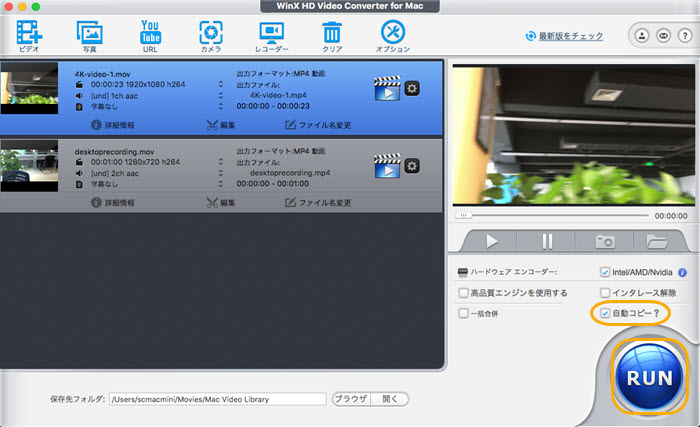
�uRUN�v�{�^���������O�ɁA�u�ݒ�v�{�^���ɂ���āA�r�f�I�ƃI�[�f�B�I�̃p�����[�^�[�����邱�Ƃ��ł��܂��B�܂��A�u�ҏW�v�{�^���ɂ���āA�����̒lj�/�폜�A����g���~���O�i�J�b�g�j�A�N���b�v�A�����]�E���]�A�E�H�[�^�[�}�[�N�lj��A���ʒ����Ȃǂ̂��Ƃ��ł��܂��B�������A�ݒ�ƕҏW��������A�R�[�f�b�N�̃R�s�y���ł��Ȃ��āAMac��MOV MP4���ϊ����ł��Ȃ��Ȃ邩��A�����ł͂������߂��܂���B
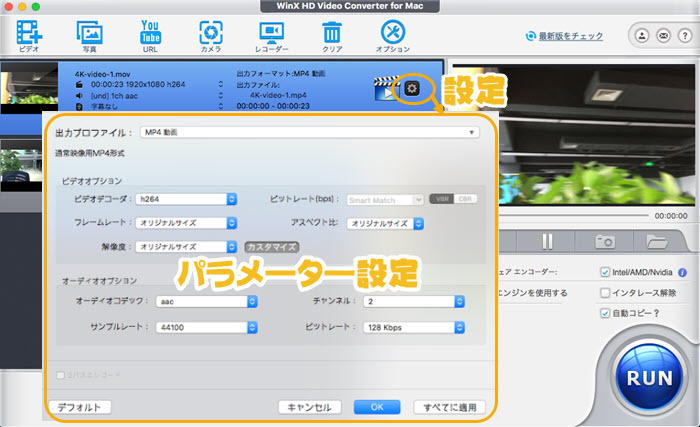
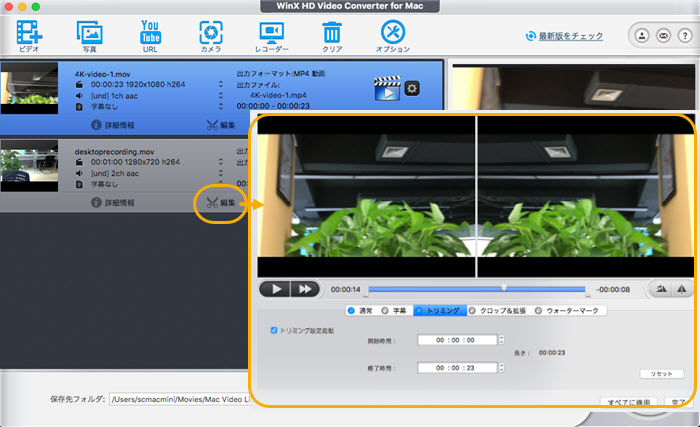
Mac��MOV MP4�ϊ��̔ԊO��
�I�����C������ϊ��T�C�g�ɂ���āAMac��MOV��MP4�ɕϊ����邱�Ƃ��ł��܂��BOS���킸�A�\�t�g�̃C���X�g�[���s�v�ŁA�������֗����Ǝv���ł��傤�B�����ł́A����̕i���ɍS��Ȃ��l�̂��߂ɁA�I�����C����MOV MP4�ϊ��̕��@���Љ�܂��B�l�I�ɂ͂��̕��@�͐��E���܂��A�����͌�ʼn�����܂��B�܂�Mac��MOV����MP4�֕ϊ��̂������Љ�܂��B
-

https://convert-video-online.com/ja/�@�ɃA�N�Z�X���āA�u�t�@�C�����J���v�ɂ���āAMP4�ɕϊ�������MOV����t�@�C�����T�C�g�ɃA�b�v���[�h���܂��B
-

�u����v���uMP4�v�̏��ŃN���b�N���Ă��������B�u�ݒ�v�ɂ���āA�r�f�I�ƃI�[�f�B�I�̃R�[�f�b�N���ύX���邱�Ƃ��ł��܂��B
-

�u�ϊ��v�{�^������������AMac��MOV��MP4�ɕϊ����܂��B
-

�ϊ��v���Z�X���I��������A�u�_�E�����[�h�v���N���b�N������A�ϊ����ꂽMP4�t�@�C����Mac�Ƀ_�E�����[�h���n�߂܂��B
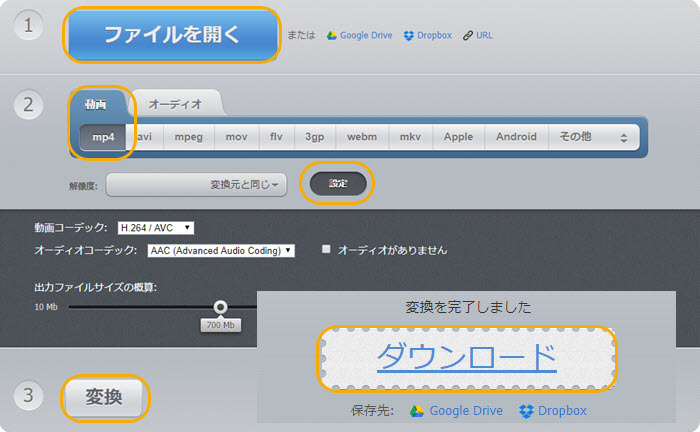
�M�҂�MP4����ϊ��T�C�g�����܂肨�����߂ł��܂���B�Ȃ��ƌ����ƁA�I�����C������ϊ��T�C�g�ɂ͐F�X�s���R�ȓ_������܂��B
- �@�@Mac��MOV��MP4�ɖ��ϊ����ł��܂���B
- �A�@�l�b�g�����K�v�ł��B
- �B�@�ҏW��ׂ����ݒ肪�ł��܂���B
- �C�@MOV����̃A�b�v���[�h��MP4����̃_�E�����[�h�ɂ͎��Ԃ�������܂��B
- �D�@�������A�b�v���[�h�������悪���p�����\���͂���܂��B
- �E�@MP4������_�E�����[�h���鎞�A�E�C���X��}���E�F�A��Mac�Ɋ�������댯��������܂��B

