FFmpegでMP4変換方法!ダウンロードから動画ファイル変換まですべてをご紹介!

完全無料に動画ファイルを変換できるFFmpegは、MP4の変換をフォルダで直接に完成できるところで愛用されています。FFmpegはMP4の変換、結合、また音声抽出などいろいろな作業を無料に完成できます。
しかし、普通のソフトインターフェースがありませんから、使い方はほかのソフトと違って、初心者にとって難しすぎるという文句もあります。初心者でもFFmpegで動画ファイルを変換できるために、これから詳しくご紹介します。
FFmpegとは?
FFmpegは動画変換フリーソフトの一つで、ユーザーインターフェースがありませんから「コマンド」と呼ばれる英字を入力することで操作します。コマンドに関する知識が必要ですが、操作は極めて簡潔されています。
FFmpegは主に、これからの作業が完成できます:
-
動画・音声の変換と抽出
動画サイズまたはコーデックの変更
動画のビットレートとフレームレートの変更
動画から画像の抽出、または画像から動画を作成
ではこれから、コマンドに関する知識に詳しくないお方に向けて、FFmpegのダウンロードとインストールから、FFmpegでMP4の変換方法などを詳しくご紹介します。
FFmpegをダウンロード・インストール・配置する方法
まずはFFmpeg公式サイトにアクセスします。「Get packages&executable files」の下に、お使いのOSに対応するアイコンをクリックすれば下にダウンロードリンクがあります。いずれもいいですが、クリックして、拡張子が「.zip」のファイルをダウンロードします。
ダウンロードしたファイルを解凍します。解凍したファイルに「bin」というフォルダを開けて、FFmpegのソフトが3種類見つけます。ここにフォルダのフルパスをコピーしておきます。
これからの手順で、FFmpegを配置します:
-
「Windows」キーと「Pause Break」キーを同時に押して、システムのプロパティを起動します。「詳細設定」タグに「環境変数」ボタンをクリックします。
「変数」そして「Path」を選択して、「編集」をクリックします。「環境変数名の編集」の画面で「新規」をクリックして、コピーしたフルパスをペーストします。確認して、「OK」ボタンをクリックします。
これでFFmpegのダウンロードとインストール、または配置すべては完成します。FFmpegは使えるようになり、これからの方法でMP4を変換できます。
FFmpegでMP4変換する基本的方法ご紹介
FFmpegはユーザーインターフェースがありませんから、「コマンドプロンプト」というウィンドで操作を行います。なので、FFmpegでMP4を変換する前にはまずこれからの手順でコマンドプロンプトを起動します:
-
「Windows」キーと「R」キーを同時に押して「実行」を起動します。
名前の横に英字の「cmd」を入力して、「OK」ボタンをクリックします。
そうすれば現れた黒のウィンドはコマンドプロンプトです。このウィンドにFFmpeg動画変換コマンドを入力すれば、FFmpegは動画ファイル変換作業を完成してくれます。
変換したい動画ファイルのファイル名を拡張子ごとにコピーして、コマンドプロンプトに下記のコマンドを英字で入力します。
- ffmpeg -i input.mp4 output.avi
意味「input.mp4」という動画ファイルFFmpegに入力してMP4に変換します。その同時に、出力ファイル名を「output.avi」に設定します。
コマンドが確認すれば、「Enter」キーを押して作業を始めます。コマンドプロンプトに文字が増えるのが終わったら、入力動画の「input.mp4」と同じところに出力ファイルが保存されます。
FFmpeg動画変換コマンドご紹介
FFmpegでMP4を変換する方法は基本的にこのように操作します。しかし、高品質に変換したくて、またコーデックを指定して変換したい時もあります。FFmpegに動画変換に関する動画変換コマンドを活用すれば、品質の向上も、パラメーター変更も、実現できる作業が多くあります。
ではこれから、FFmpegでMP4を変換する時に完成できる作業とその対応のコマンドをご紹介します。
コーデックを設定するコマンド
FFmpegで動画ファイルを変換する時に、ビデオコーデックとオーディオコーデックはデフォルト設定がありますが、コマンドの追加でコーデックを変更できます。
コーデックの設定に関するコマンドはご覧のように:
-c copy:ビデオコーデックとオーディオコーデック両方もコピーする
-c:v copy:ビデオコーデックをコピーする
-c:a copy:オーディオコーデックをコピーする
-vcodec:指定のビデオコーデックに変換する
-acodec:指定のオーディオコーデックに変換する
コマンドを入力ファイル名の後に追加します。コマンドとコマンドの間に英字のスペースを追加します。複数のコマンドを追加する場合に、順番は問わないそうです。コーデックを変換する時に、コマンドの後に英字でコーデックを入力します。
これから、実用例でコマンドの使い方をご説明します。
- 実用例その一
- 作業
- 「input.mp4」という動画ファイルFFmpegに入力してAVIに変換します。その同時に、出力ファイル名を「output.avi」に設定します。
- 作業中に、ビデオとオーディオ両方もそのままにコピーして、コンテナだけ変換します。
- コマンド
- ffmpeg -i input.mp4 -c copy output.avi
- 実用例その二
- 作業
- 「input.mp4」という動画ファイルFFmpegに入力してAVIに変換します。その同時に、出力ファイル名を「output.avi」に設定します。
- 作業中に、ビデオコーデックをH.265に変換して、オーディオコーデックはデフォルト設定で変換します。
- コマンド
- ffmpeg -i input.mp4 -vcodec h265 output.avi
パラメーターを設定するコマンド
FFmpegでMP4を変換する時に普通にはパラメーターを変更したりしません。変更したい時に、コマンドの追加で変更後のパラメーターを指定します。
パラメーターの設定に関するコマンドはご覧のように:
-r:フレームレートを設定する
-s:解像度を設定する
-b:v:ビデオビットレートを設定する
-b:a:オーディオビットレートを設定する
設定する値をコマンドの後に英字で入力します。コマンドを入力ファイル名の後に追加します。コマンドとコマンドの間に英字のスペースを追加します。複数のコマンドを追加する場合に、順番は問わないそうです。
これから、実用例でコマンドの使い方をご説明します。
- 実用例その一
- 作業
- 「input.mp4」という動画ファイルFFmpegに入力してAVIに変換します。その同時に、出力ファイル名を「output.avi」に設定します。
- 作業中に、オーディオビットレートを192kbpsに変更します。
- コマンド
- ffmpeg -i input.mp4 -b:a 192k output.avi
- 実用例その二
- 作業
- 「input.mp4」という動画ファイルFFmpegに入力してAVIに変換します。その同時に、出力ファイル名を「output.avi」に設定します。作業中に、動画の解像度を1080Pに変更します
- コマンド
- ffmpeg -i input.mp4 -s 1920x1080 output.avi
コマンド必要ない!簡単・直感的にMP4を変換できる方法はコレ!
FFmpegでMP4を変換すれば、コマンドを入力すれば完成できますから簡単な気がします。しかし、コマンドの勉強は難しくて、専門知識がない素人のお方にとって絶対簡単にできる作業ではありません。
この時に、動画変換コマンドが必要なし、FFmpegよりずっと直感的にMP4を変換できるWinxvideo AIを使えば、作業をずっと簡単に完成できます。高品質変換も、パラメーター変更も、FFmpegができることを見ればわかるほど簡単な方法で完成できます。
ではこれから、Winxvideo AIを使ってMP4を変換する方法をご紹介します。

Winxvideo AI - 初心者向け動画変換ソフト
コマンドも専門知識もわからなくても動画を変換できます。FFmpegよりMP4の変換をずっと簡単でずっと直感的に行います。高品質の動画変換は、自宅でも素早く完成できます。
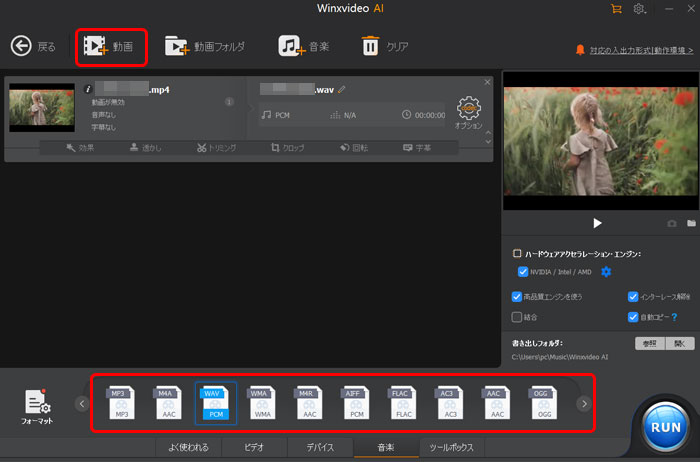
-

動画変換機能を起動します
まずはWinxvideo AIをダウンロードして、インストールします。起動して、ご覧のように見えます。
「変換」ボタンをクリックして、動画変換機能を起動します。
-

元動画を入力します
「動画」ボタンをクリックして、MP4動画を入力します。
-

出力プロファイルを選択します
下に出力プロファイルを選択します。お気に入りのファイルを選択すればいいです。「フォーマット」をクリックすれば利用可能の出力プロファイルがすべてリストしてくれます。
-

作業開始
「RUN」と書かれた大きなボタンをクリックして、作業を始めます。数秒待ったら完成します。


