【無劣化】VOBを結合する方法~Mac / Windows10 / 7 / 8対応
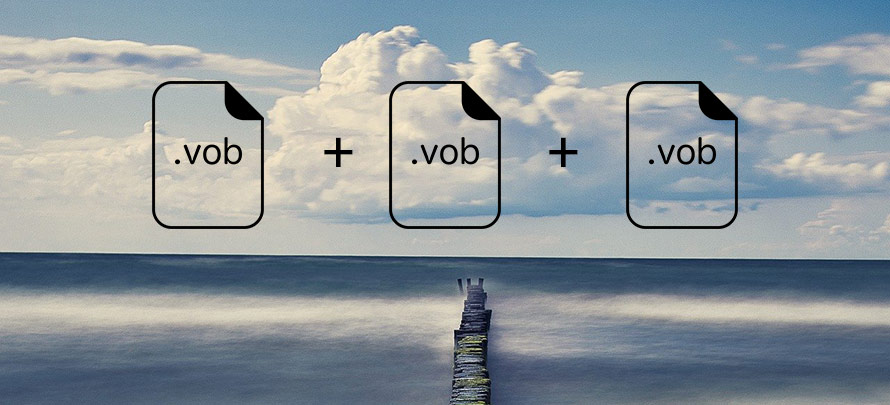
VOBファイルには、DVD-Videoの動画や音声、字幕などデータが記録されています。DVDに含まれているVOBは分割されて保存されています。そのため、複数のVOBを結合して1つのファイルにしたいことがあります。
さて、今回はVOBファイルを簡単に結合し、VOBやMP4,MOV,FLVなど形式で保存する方法を詳しく説明します。
VOBを結合する方法TOP5選
VOBを結合する方法NO.1-Winxvideo AIを使用する
- ⚡概要
- ・対応OS:Windows
- ・公式サイト:https://www.winxdvd.com/winxvideo-ai-ja/
- ⚡VOB結合について
- ・複数のVOBを結合して一つのファイルにすることができます。
- ・結合したファイルをVOB,MP4,MOV,FLV,MKV,MP3,AACなど形式に変換できます。
- ・無料・無劣化且つ超カンタンでVOBを結合できます。
- ⚡他の機能
- ・VOBやMP4など動画をトリミングしたり、拡大したりすることができます。
- ・画像をスライドショーに作られます。
VOB結合無料ソフト「Winxvideo AI」の特徴
Winxvideo AIを使ってVOBを結合する方法↓
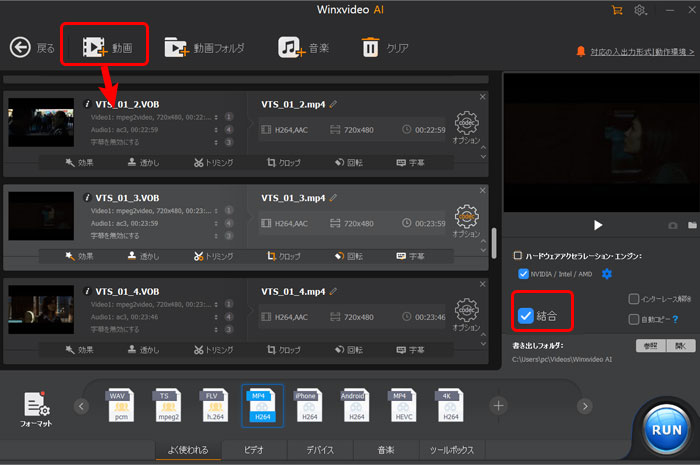
STEP1.Winxvideo AIを起動し、「変換」→「動画」をクリックし、結合したいVOBファイルを選択して追加します。
- <メモ>
- VOB動画を一つ一つ選択して追加してもいいですが、時間がかかりますね。実は、「Shift」キーを押したまま、最初のVOB動画をクリック、最後VOBの動画をクリックすれば、全てのVOB動画を一括でWinxvideo AIに追加できます。
STEP2.画面の右下にある「結合」にチェックを入れます。
- <メモ>
- ・歯車マークをクリックすれば、結合した動画のフレームレートやアスペクト比、解像度を調整できます。
- ・「∨/∧」をクリックすれば、再生順番を調整できます。
STEP3.「参照」をクリックすれば、保存場所を設定できます。最後は右下の「RUN」ボタンをクリックすると、VOBを結合することが超高速で始まります。
VOBを結合する方法NO.2-VideoProc Converterを使用する
- ⚡概要
- ・対応OS:Windows / macOS
- ・公式サイト:https://jp.videoproc.com/video-edit-features.htm
- ⚡VOB結合について
- ・複数のVOBファイルを結合して一つのファイルにすることができます。
- ・結合した動画をVOB,MP4,MOV,MKV,FLV,AAC,MP3,OGGなど形式に変換できます。
- ・無劣化・無料且つ超高速でVOBを結合できます。
- ⚡他の機能
- ・VOBやMP4など動画を編集できます。例えば、トリミングや再生速度変更、クロップ、GIF作成、エフェクト追加など
- ・ライブ配信やWeb動画、音楽などをダウンロードして保存できます。
- ・生配信やWeb動画、ゲームプレ、操作ガイドなどを録画して保存できます。
- ・DVDをMP4やMOV、MP3など様々な形式に変換できます。
VOB結合無料ソフト「VideoProc Converter」の特徴
VideoProc Converterのダウンロード↓(100%安全)
VideoProc Converterを使ってVOBを結合する方法↓
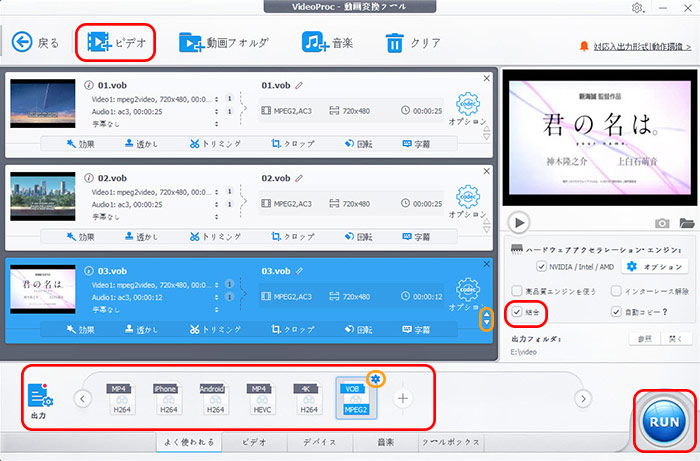
STEP1.VideoProc Converterを起動し、メイン画面にある「ビデオ」をクリックした後、左上の「ビデオ」をクリックし、結合したいVOBファイルを選択して追加します。
- <メモ>
- 一括で全てのVOB動画を選択してVideoProc Converterに追加したい場合、「Shift」キーを押したまま、最初のVOB動画をクリック、最後VOBの動画をクリックしてください。
STEP2.「結合」にチェックを入れます。
STEP3.「出力」をクリックすれば、複数のVOBファイルから結合した動画の形式を選択できます。VOBやMP4、MOVなど。
- <メモ>
- ・形式の歯車マークをクリックすれば、結合した動画の品質、フレームレート、解像度、アスペクト比を調整できます。
- ・「△/▽」をクリックすれば、結合順番を調整できます。
STEP4.右下の「RUN」をクリックすると、VOBの結合が超高速で始まります。
VOBを結合する方法NO.3-VOBMergeを使用する
- ⚡概要
- ・対応OS:Windows
- ・公式サイト:http://www.evilmaster.net/index.php?page=tools
- ⚡VOB結合について
- ・複数のVOBファイルを一つに連結できます。
- ・結合した動画をVOBやMP4など形式で保存できます。
- ・注意:VOBファイルのフレームレート、アスペクト比、音圧縮率等が異なると、一時停止したり、音声ノイズが入ったりすることがあります。
VOB結合無料ソフト「VOBMerge」の特徴
VOBMergeのダウンロード↓(100%安全)
VOBMergeを使ってVOBを結合する方法↓
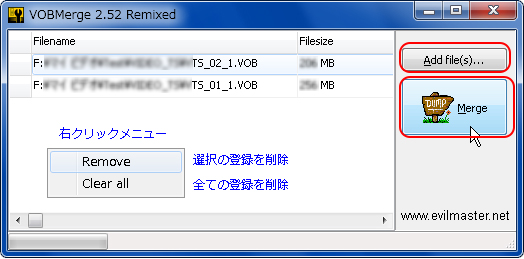
STEP1.VOBMergeを実行し、右上にある「Add file (s)…」ボタンをクリックして結合したいVOBファイルを追加します。
STEP2.VOBファイルの追加が終わったら、「Merge」ボタンをクリックします。
STEP3.すると、保存画面が表示されます。好きな場所へ名前を付けて保存してください。
- <メモ>
- ・結合した動画をVOB 以外のファイル以外で保存したい場合、「ファイル保存」ダイアログ上で「ファイルの種類」を「All files (*.*) 」にし、「ファイル名」欄にファイル名 + 拡張子 を入力するだけでいいです。例えば、mpegやmp4など。
STEP4.「保存」をクリックすると、VOBの結合処理が開始されます。
VOBを結合する方法NO.4-コマンドプロンプトを使用する
コマンドプロンプトとは、キーボードで命令文を用いてWindowsの設定や操作をおこなうためのツールです。
コマンドプロンプトを使ってVOBを結合する方法
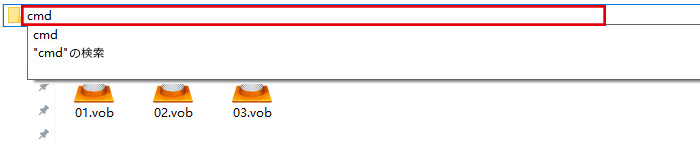
STEP1.結合したいVOBファイルがあるフォルダを開き、アドレスバーに「cmd」と入力して「Enter」キーを押します。
STEP2.すると、コマンドプロンプトを起動します。以下の結合コマンドを入力しましょう。
- copy /b ***01.vob + ***02.vob + ***03.vob ###.vob
***は結合したいVOBファイル名です。
###はは出力したいファイル名です。
例えば、今回は、画像に表示された三つのVOBファイルを結合する場合、コマンドは↓
- copy /b 01.VOB + 02.VOB + 03.VOB output.VOB

- <メモ>
- 出力形式をmp4やmovなど拡張子に設定できます。例えば、
- copy /b 01.VOB + 02.VOB + 03.VOB output.mp4
- そうすると、出力した結合動画の形式はmp4です。
STEP3.「Enter」キーを押すと、VOBファイルの結合が開始されます。
VOBを結合する方法NO.5-ffmpegを使用する
ffmpegも、コマンドプロンプトを利用してVOBを結合します。でも、ffmpegをインストールする必要があります。
もっと読む:ffmpegのインストール方法の詳しくはコチラ>>
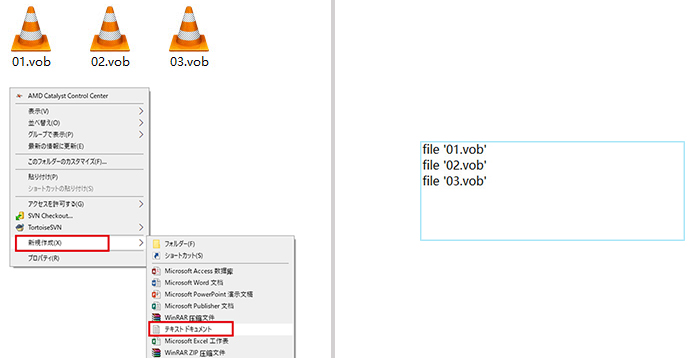
STEP1.VOBファイルがあるフォルダに、右クリックして「新規作成」→「テキスト ドキュメント」を選択し、結合したいVOBファイルの名称を画像のように羅列するテキストドキュメントを作成します。
- file '01.vob'
- file '02.vob'
- file '03.vob'
STEP2.テキストドキュメントの名称を設定します。ここでは「filelist」にします。
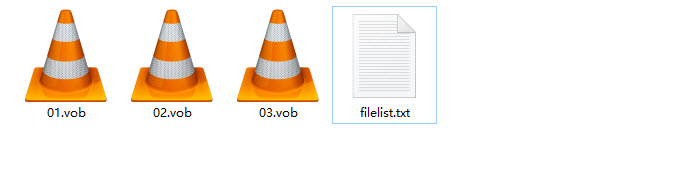
STEP3.VOBファイルがあるフォルダを開き、アドレスバーに「cmd」と入力して「Enter」キーを押します。
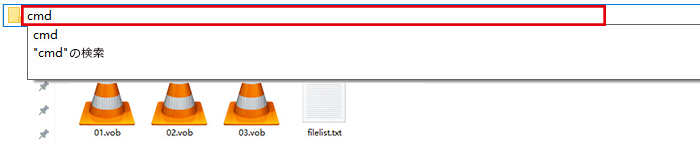
STEP4.下記のコマンドを入力します。
- ffmpeg -f concat -i ***.txt -c copy ###.vob
***はテキストドキュメントの名称です。
###は出力したい動画の名称です。
vobは出力したい動画の形式です。mp4などに変更できます。
今回は、下記のように入力します。
- ffmpeg -f concat -i filelist.txt -c copy output.vob

STEP5.「Enter」キーを押すと、VOBを結合することが開始されます。
VOB結合方法のまとめ・評価
コマンドプロンプトは一番簡単な方法です。ただ、出力したい動画の形式が解像度などが手軽に設定できません。また、多くのVOBファイルを結合する場合、コマンドプロンプトの処理速度が遅いです。
ffmpegを使い、VOBを結合できますが、ffmpegのインストールから動画結合まで、作業ややこしく、初心者におすすめしません。
VOBを手軽に結合したい場合、やはりVOBファイル結合ソフト「WinX HD Video Converter 」や「VideoProc Converter」をおすすめします。


















 キャンペーン
キャンペーン



