H266エンコードする方法ご紹介!爆速エンコード可能のソフトおすすめ

新しいグローバルビデオコーディング規格「H.266/Versatile Video Coding(VVC)」が登場しました。新しいビデオコーディングですが、かなり不便なところがあります。現在では、H.266に対応できるデバイスが極めて少なく、たくさんのネット動画投稿サイトでもその形式を対応していないです。それで、H.266の再生や編集などのことは難しいです。
ですので、ここではH266エンコード方法を紹介します。用途に合わせて、H266を最適な形式に変換しましょう。とても簡単なエンコード作業でH.266を変換できるので、パソコン初心者でも手軽に完成できます。
H.266とは
H.266とは、Apple、Ericsson、Intel、Huawei、Microsoft、Qualcomm、Sonyなどの業界のパートナーとともに数年にわたり研究と標準化のために、開発された新しいコーディング規格です。
このH.266/VVCは、SDからHD、4K、8Kまでのすべてのビデオ解像度を効率的に伝送・保存し、ハイダイナミックレンジビデオや無指向性360度ビデオにも対応しているというです。
または、圧縮が改善され、従来規格であるH.265/高効率ビデオコーディング(HEVC)と比較して、同等の映像品質でビットレートを約50%削減し、より高速な映像伝送が可能になります。例えば90分の4K映像はデータ量がH.265/HEVCで約10GBになるのに対し、H.266/VVCでは約5GBに抑えられるというです。
H.266エンコードする必要はあるのか?
H.266/VVCは素敵なもので、色々なメリットがありますが、現在では、普及していないので、色々不便なところがあります。
・動画再生できない
手に入れたH.266動画をスマホやDVDプレイヤーなどで再生したいですが、対応していないので再生できません。H.266は主流ではないため、対応できるデバイスはとても少ないです。H.266動画をスマホなどのデバイスで再生したいなら、対応できる動画形式にH.266をエンコードするしかないです。
・動画編集できない
H.266動画を編集したい場合、いつも使う動画編集ソフトは使えなくなる可能性があります。一般的な動画編集ソフトはH.266に対応できないです。しかし、H.266動画編集する前に、MP4/AVIなどの常用動画形式にH.266をエンコードすれば、ほとんどの編集ソフトで編集できます。
それで、便利に取り扱うために、H266エンコードしたほうがいいです。次は、H.266 エンコーダー及びH266エンコード方法について詳しく紹介します。
H.266エンコードできるソフト
エンコードするにはエンコーダーが必要です。H266は出たばかりの新しいビデオコーディングですので、対応できるエンコーダーは非常に少ないです。フリーソフトは多くのエンコーダーが配布されているため、いろいろ試してH266に対応する使いやすいエンコーダーを探してみましょう。
そこでは、おすすめのH.266 エンコーダーとH266エンコード方法を紹介しましょう。
Winxvideo AI
|
制作者: Digiarty Software |
対応: Windows 7/8/8.1/10 |
|
バージョン: 5.16.0 |
更新日時: 2023-12-20 |
|
ファイルサイズ: 31.30 MB |
おすすめ度:: ★★★★★ |
Winxvideo AIはH266/H265やVP8などの最新コーデックや、QSVに対応しているエンコーダーです。最先端技術が使えるエンコーダーは珍しく、世界的にも人気の高いフリーエンコードソフトです。
超高速システムに基づいて変換速度を3倍〜5倍に速めることができ、同時に高品質エンジンが採用されています。優れた映像品質や音声品質を楽しむことができ、優れた編集機能を持ち合わせています。オーディオ設定やパラメータ調節、クロップや字幕追加などに対応することが可能です。
Winxvideo AIでH266エンコードする方法
- Step1:Winxvideo AIを起動して、「変換」→「+動画」をクリックして、変換したいH266ファイルを入力します。
- Step2:画面下の「フォーマット」をクリックし、「書き出しプロファイルを選択する」画面が表示されたら、希望の出力形式(MPEG4 / AVI / WMV/ MP4 / MOV / HEVC/ MP3 / AAC / AC3など)は必要によって選択してください。
- Step3:下部の「参照」ボタンをクリックして、出力ファイルの保存先を指定します。
- Step4:確認してから、「RUN」ボタンをクリックして、H.266動画変換作業が始まります。
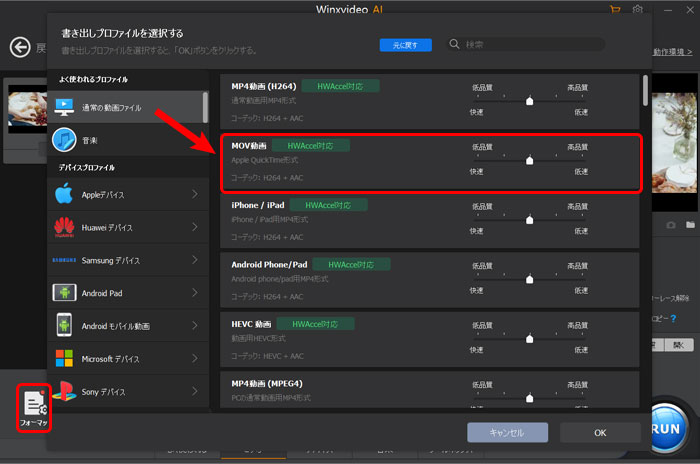
VideoProc Converter
|
制作者: Digiarty Software |
対応: Windows 7/8/8.1/10、MacOS |
|
バージョン: 3.7 |
更新日時: 2020-07-06 |
|
ファイルサイズ: 46.6 MB |
おすすめ度:: ★★★★ |
VideoProc Converterは多機能のH.266 エンコーダーで、動画・音楽エンコード、動画サイズの変更、4K・5K・8K動画までの編集(切り取り・結合・分割・回転・字幕追加・透かし追加)ができるほかに、保護解除機能のある DVD のリッピング , 動画サイトからの動画ダウンロード , デスクトップや Web カメラの映像を録画するキャプチャ機能まで実装しています。それに、業界最速のハードウェアアクセラレーション技術を搭載しているので、爆速でサイズ大きな動画をエンコードできます。
または、日本語をサポートしており、ユーザーインターフェースもシンプルで分かりやすいため、PCビギナーでも問題なく使用できます。
VideoProc ConverterでH.266をエンコードする方法
- Step1:VideoProc Converterを起動して、「+ビデオ」または「+動画フォルダ」をクリックして、変換したいH266動画を追加します。
- Step2:追加された後、一番下のところに、「ビデオ」をクリックして、たくさんの動画ファイル形式が現れます。そして、適当な出力形式を選択します。
- Step3:右側のところで、出力フォルダから、「参照」ボタンをクリックして、保存先を指定できます。
- Step4:最後は、右下の「RUN」ボタンをクリックすればOKです。
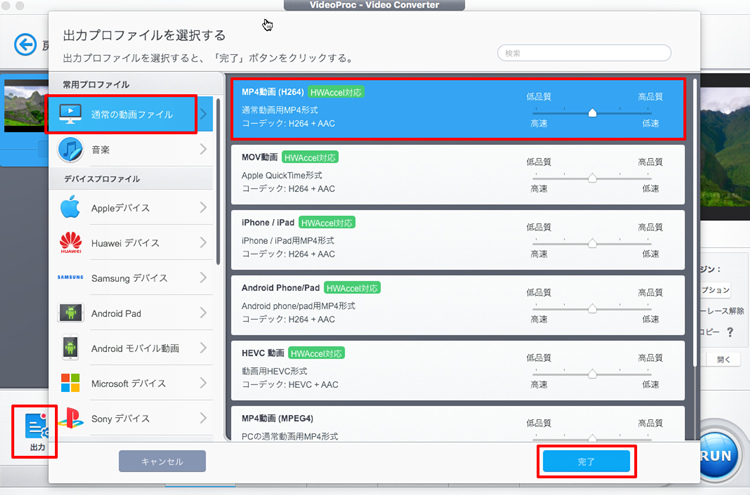
XMedia Recode
|
制作者: Sebastian Dorfler |
対応: Windows 7/8/8.1/10 |
|
バージョン: 3.5.1.0 |
更新日時: 2020-07-05 |
|
ファイルサイズ: 16.3 MB |
おすすめ度:: ★★★☆ |
XMedia Recodeは非常に多くのフォーマットに対応した超高機能でかなり使いやすいエンコードソフトです。用意されている「プリセット」も豊富なので、自分の目的に合ったエンコード設定から選ぶことができます。または、エンコード自体の細かい設定(コーデックの細かい設定・チャプター編集・字幕等々)もできます。ただしWindowsのみの対応となっています。
XMedia RecodeでH.266をエンコードする方法
- Step1:XMedia Recodeを起動して、上部の「ファイルを」をクリックして、変換したいH266ファイルを追加します。
- Step2:H266ファイルが追加された後、画面中段の左側にある「形式」タブで、出力形式を選択します。
- Step3:映像の設定を行う場合は、「映像」タブをクリックして、自由にカスタマイズできます。
- Step4:下部の「参照」ボタンをクリックして、出力ファイルの保存先を指定します。後は、上部の「エンコード(N)」ボタンをクリックして、H266動画変換作業が始まります。
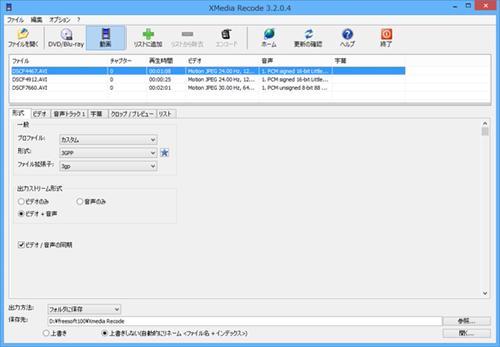
まとめ
上記で紹介するH266エンコーダーはシンプルで使いやすいです。必要がある方はぜひお試してください。
H266エンコードする場合、どんなソフトを使っても、動画の画質が下がる可能性がありますので、ご注意してください。

Winxvideo AIは、高画質動画変換ソフトとして最も有名です。H266/H265などにも対応しているので、簡単にエンコードできます。または100%安全ですし、日本語にもサポートしていて、日本人の初心者でもすぐに使いこなせます。高品質エンジン、インターレース解除、ハードウェアアクセラレーション技術を導入し、高音質・無劣化で動画処理できます。


