動画エンコードをMac環境に高速・高品質・軽く完成できる方法オススメ

Macでビデオエンコードすることで圧縮も変換もできる
動画エンコードはMacでより便利で、より自由で、動画を好きな形にする作業です。Macで動画圧縮や動画ファイル変換や色々な作業は、エンコードで実現できます。パラメーターなどの変更もできます。
- 動画データを定めたルールで変換して、パソコンやプレイヤーに認識できる形にして、コンテナ役の動画ファイルの収める作業。
エンコードとは
というわけで、Macで動画エンコードして軽く保存できる形に変換すれば、Macで動画圧縮できます。また、変換したいコンテナ役の動画ファイルを収めると、動画変換作業が完成できます。
もちろん、Mac動画エンコードフリーソフトが必要です。標準アプリも、第三者の動画エンコードMacフリーアプリも、より專門的なMacビデオエンコードアプリも、ニーズによって自由に選択できます。ではこれから評判のいいソフトをまとめて、オススメの動画エンコードMacアプリをご紹介します。
動画エンコードMac用ツールオススメ
WinX HD Video Converter for Mac
Macで動画エンコードを軽くて高速で完成して、高品質の動画を出力できる專門的なソフトです。Mac環境に動画を370+の動画ファイルと音声ファイルに変換できます。自由にMacで動画圧縮でき、動画パラメーター変更でき、また動画編集もできます。最新的な技術を用いて、低スペックのMacもビデオエンコードできます。
macOS標準機能
macOSを最新バージョンにアップしたら、Macのビデオエンコード標準機能が利用できます。基本的な機能しかありませんが、Mac動画エンコードフリーソフトをダウンロードしなくても済みます。設定によってMacで動画圧縮できます。自由設定はできませんが、Mac標準の動画エンコード機能で動画サイズを大幅に軽くするところは便利です。
iMovie
Mac環境に初心者向けで動画編集ソフトです。Mac動画エンコードフリーソフトではありませんから明らかなエンコード機能が内蔵されません。が、出力プロファイルの選択によって、動画エンコードをMac PCで実現できます。Macで動画圧縮は編集機能で不要な部分を削除することで実現できます。
- 今Macでビデオエンコード・編集・処理など作業を行うソフトは低いスペックの機種に対してだいたい三つの種類があります:
- 一、專門的力を提供して、強いに動作するソフト。Adobe系のソフトをはじめ、多くの專門的動画編集ソフトは低いスペックの機種を無視します。このようなソフトは確かに強力ですが、低いスペックの機種で起動したらすぐフリーズになってしまいます。
- 二、基本的な機能を提供して、作業時間を延長するソフト。Mac動画エンコードフリーソフトはだいたいこの種類です。力不足のパソコンなら時間をかかるのはいい方法ですが、あまりにも遅くならないためによく出力動画の品質を損失します。
- 三、ほかのハードウェアを力を借りて高品質作業を行うソフト。今はWinX HD Video Converter for Macだけで、Mac PCの力を最大限に活用しますからほかのソフトより早くてより優れた品質を出力できます。
合わせて読みます
Mac PCで動画エンコードを軽くて順調に完成できる方法
エンコードは動画データをコンテナとしての動画ファイルから取り出して変更を行う作業ですから、CPUとGPUまたはメモリの力が必要です。Macでビデオエンコードすることはよく、CPU占用などでMac PCが重くなったりして、フリーズする時もあります。
動画エンコードをMac PC、特に古い機種でも完成できる方法で、WinX HD Video Converter for Macを利用するのが一番です。先進的技術のおかげでCPU占用の問題を解決でき、低いスペックでも高速で高品質に出力できます。
ではこれからMacで動画エンコードを軽く行う方法をご紹介します。

WinX HD Video Converter for Mac
動画エンコードMac專門ソフトで、初心者でも気軽に操作できるためにより簡単なMacビデオエンコード方法を提供します。低スペックのMacでも動画エンコードを軽く完成できます。
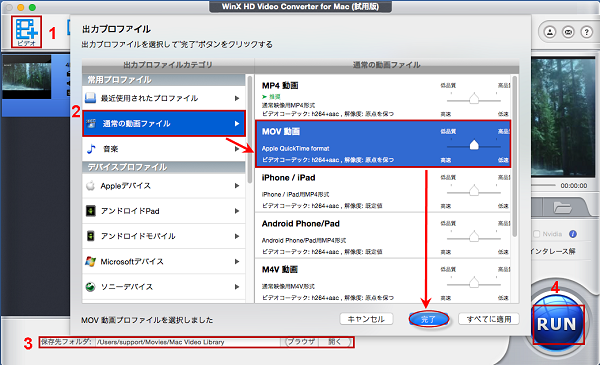
-

元動画を入力します
まずはWinX HD Video Converter for Macをダウンロードして、インストールします。起動して、ご覧のように見えます。
標記されたボタンをクリックして、エンコードしたい元動画を入力します。
-

出力プロファイルを選択します
新たなウィンドウで出力プロファイルを選択します。
出力プロファイルを決めたら「OK」と書かれたボタンをクリックしてください。
-

出力先を指定して、作業開始
標記されたところに出力先フォルダを変更したり確認できます。
「RUN」と書かれた大きなボタンをクリックして、作業を始めます。何分間待ったら完成します。
エンコード作業でMac動画圧縮する方法
Macでビデオエンコードして圧縮することが多いです。が、エンコードとは動画保存のルールを変更して別の動画ファイルに収めるということで、圧縮率の高い動画ファイルに変更したら元よりファイルサイズが小さいですが、それしかありません。Mac動画エンコードで動画を軽くするために、エンコードする時にほかの設定が必要です。
ではこれからMacで動画圧縮する方法をご紹介します。
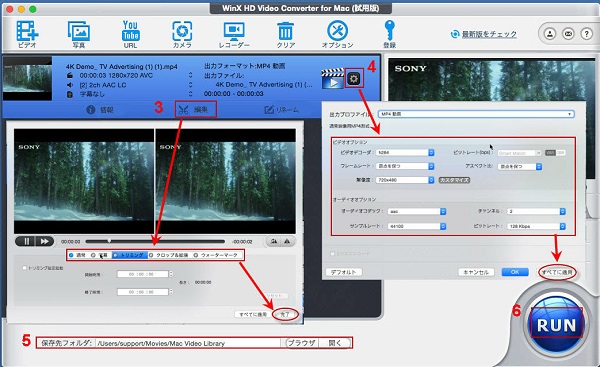
-

動画パラメーターを変更します
まずはMacでビデオエンコードする方法で、元動画を入力して、出力プロファイルを選択します。
標記された歯車のボタンをクリックして、動画パラメーター変更のページを開けます。このページで動画解像度と動画アスペクト比変更できます。それ以外にビットレート変更できますが、画質下がりの可能性があるので高級者のみすすめます。
設定を完成したら「OK」と書かれたボタンをクリックします。
-

クロップ・トリミング
標記された「編集」と書かれたボタンをクリックして、編集機能を起動します。
「クロップ&拡張」と書かれたボタンをクリックして、クロップ設定をします。また、「トリミング」と書かれたボタンをクリックして、トリミング設定をします。
設定を完成したら「完了」ボタンをクリックします。
-

出力先を指定して、作業開始
標記されたところに出力先フォルダを変更したり確認できます。
「RUN」と書かれた大きなボタンをクリックして、作業を始めます。何分間待ったら完成します。


















 キャンペーン
キャンペーン
