iMovie�œ���̃A�X�y�N�g���ύX�ł��Ȃ����͕K���I�������߂̕ύX���@�ȂǏڂ������

�A�X�y�N�g��́A����̌����ڂ��ۂ�傫�����E����d�v�ȗv�f�ł��B�œK�ȃA�X�y�N�g���I�Ԃɂ́A�g�p����f�o�C�X�A�R���e���c�̎�ށA�f�U�C���Ӑ}�A�Z�p�I�Ȑ���Ȃǂ𑍍��I�Ɍ�������K�v������܂��B
- �uiMovie�œ���̃A�X�y�N�g��i�c����j��ύX������@�������Ă��������I�v
- �uTikTok�̂悤�ȏc������i9:16�j�܂���Instagram�̂悤�ȏc������i4:5�j�����ɂ͂ǂ���������ł����H�v
- �uMac�̓���\�t�g�ɂ��Ď���ł��BiMovie�ł̓A�X�y�N�g��̕ύX���ł��Ȃ��ƕ����܂������AMac�Ŏg���閳���̃A�X�y�N�g��ύX�\�t�g��T���Ă��܂��B�����Ă��������܂��ł��傤���B�v
�ȉ��ł́A�����̂悭����^��ɓ����āAiMovie�ł̃A�X�y�N�g��ύX���@�ɂ��ďڂ���������܂��B�A�X�y�N�g��̕ύX�Ɋւ��Ă��Y�݂̕��ɖ𗧂��e�ƂȂ��Ă��܂��̂ŁA���ЍŌ�܂ł������������B
-
 ����̃A�X�y�N�g������R�ɕύX�ł���\�t�g
����̃A�X�y�N�g������R�ɕύX�ł���\�t�gWinxvideo AI�͓���̍��掿���ɓ��������\�t�g�E�F�A�ł����A�A�X�y�N�g��̕ύX�Ȃǂ̊�{�I�ȓ���ҏW�@�\�����ڂ��Ă��܂��B�A�X�y�N�g�����y�ɕύX�������ꍇ�AWinxvideo AI�͍œK�ȃc�[���ł��B16:9��4:3�ȂǁA���l�ȃA�X�y�N�g��ɑΉ����Ă��܂��B
 <���̋L���̖ڎ�>[��\���\��]
<���̋L���̖ڎ�>[��\���\��]
iMovie�ŗ��p�\�ȃA�X�y�N�g��F�e�p�r�Ɠ���
iMovie�ł̓���A�X�y�N�g��i�c����j�ύX���@���Љ�I
- �@�A�v���W�F�N�g�쐬���̐ݒ�iiMovie 10�ȑO�j
- �A�A�g���~���O�@�\�i�N���b�v�@�\�j�ɂ��ύX�iiMovie 10�ȍ~�j
- �B�A�T�[�h�p�[�e�B�[���̓���ҏW�t���[�\�t�g�𗘗p�iiMovie�ŃA�X�y�N�g���ύX�ł��Ȃ����̉�����j
�Ō��
iMovie�ŗ��p�\�ȃA�X�y�N�g��F�e�p�r�Ɠ���
���搧��ɂ����āA�A�X�y�N�g��͋ɂ߂ďd�v�ȗv�f�ł��B����ɂ��A����̈�ۂ��傫���ς��A�����ɓK�����f�o�C�X�����܂�܂��B
�ȉ��ł́AiMovie�Őݒ�\�ȃA�X�y�N�g��Ƃ��̋�̓I�ȗp�r�E���������Љ�܂��B
|
�A�X�y�N�g��iiMovie�j |
�p�r�E���� |
|
16�F9�i���C�h�X�N���[���j |
�y�p�r�z�F�f��A�e���r�ԑg�AYouTube����ȂǁA�ł���ʓI�ȃA�X�y�N�g��B���C�h�X�N���[���ɑΉ����Ă���A���͂̂���f���\���ɓK���Ă��܂��B |
|
9:16�i�c�^�j |
�y�p�r�z�F�X�}�[�g�t�H�������c�^����iInstagram Reels�ATikTok�Ȃǁj�B�X�}�z�ł̎����ɍœK������Ă���A�v�����̍��������̌�����܂��B |
|
4�F3 |
�y�p�r�z�F�Â��e���r�ԑg�A�ʐ^�A�ꕔ�̃X�}�[�g�t�H���ȂǁB�̂Ȃ���̃e���r��ʂɍ��킹���A�X�y�N�g��B |
|
3�F4 |
�y�p�r�z�FSNS�ł̃V���[�g����A���C�u�z�M�A�|�[�g���[�g�ʐ^�A���V�s����ȂǁB�X�}�[�g�t�H���ł̎����ɍœK�ł��B |
|
19.5�F9 |
�y�p�r�z�F�X�}�[�g�t�H���ł̓��掋���A�Q�[���v���C�A�f��ӏ܁A�ʐ^�{���ȂǁA��蔗�͂̂���f�����y���߂܂��B |
|
9�F19.5 |
�y�p�r�z�F�X�}�[�g�t�H���ł̏c�^����ɍœK���BSNS�g�U�p��l���N���[�Y�A�b�v�Ɍ��ʓI�ł��B |
iMovie�ł̓���A�X�y�N�g��i�c����j�ύX���@���Љ�I
iMovie�œ���̃A�X�y�N�g���ύX������@���A�������̃p�^�[���ɕ����Ă��Љ�܂��B
�@�A�v���W�F�N�g�쐬���̐ݒ�iiMovie 10�ȑO�j
iMovie�ŐV�����v���W�F�N�g���쐬����ہA�ŏ�����ړI�̃A�X�y�N�g���ݒ�ł��܂��B����ɂ��A�ォ��̒������s�v�ƂȂ�A����ҏW���������I�ɐi�߂��܂��B
- 1iMovie�A�v�����N�����܂��B
- 2��ʏ㕔�́u�t�@�C���v���j���[����u�V�K�A�v���P�[�V�����v���r���[�v��I�����܂��B
- 3�v���W�F�N�g�ҏW��ʂ́u�V�K�A�v���P�[�V�����v���r���[�v�ŁA16:9�A4:3�A�J�X�^���Ȃǂ̗��p�\�ȃA�X�y�N�g�䂩��ړI�̂��̂�I���ł��܂��B��ʓI�ɂ�16:9��4:3�Ƃ������W���I�ȃA�X�y�N�g�䂪�g�p����Ă��܂��B
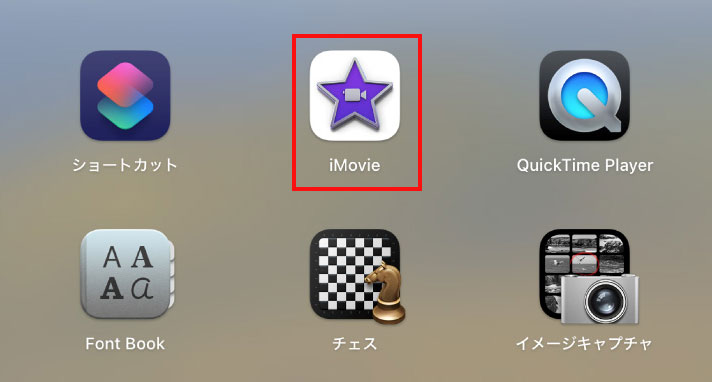
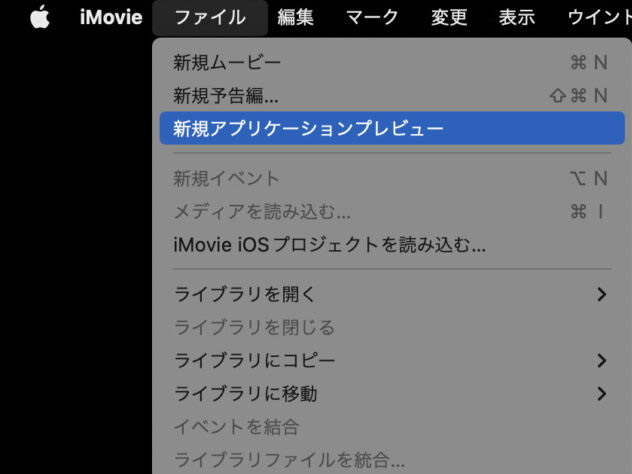
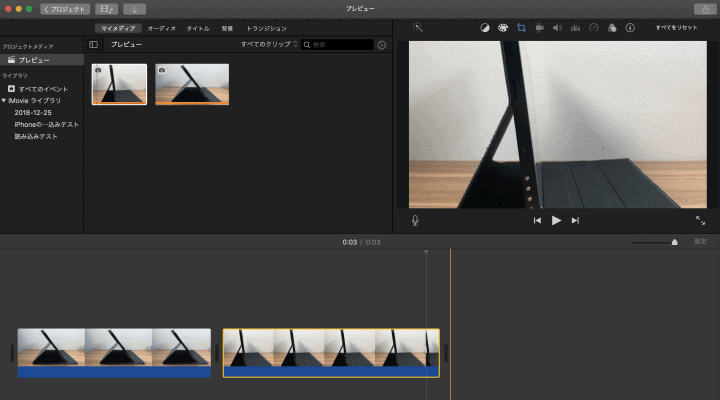
�A�A�g���~���O�@�\�i�N���b�v�@�\�j�ɂ��ύX�iiMovie 10�ȍ~�j
iMovie�̃g���~���O�@�\���g���A�����̓���v���W�F�N�g�̃A�X�y�N�g����ȒP�ɒ����ł��܂��B���̋@�\�ŁA������c���ɂ����艡�������߂��肵�āA�l�X�ȃA�X�y�N�g��ɕύX�ł��܂��B
- 1iMovie���N�����A�ύX�������v���W�F�N�g���J���܂��B
- 2�^�C�����C����ŃA�X�y�N�g���ύX�������N���b�v��I�����܂��B
- 3�N���b�v��I��������ԂŁA�Đ���ʏ㕔�ɂ���u�N���b�v�v�{�^�����N���b�N���܂��B
- 4�\������郁�j���[����u�T�C�Y�������ăN���b�v�v��I�����܂��B�N���b�v�̎��͂ɒ����\�ȃt���[�����\������܂��B
- 5��ʏ�̃t���[�����h���b�O���āA��]�̃A�X�y�N�g��ɒ������܂��B
- �t���[���̊p���h���b�O����ƁA�����ƍ������ɒ����ł��܂��B
- �t���[���̕ӂ��h���b�O����ƁA����̕ӂ݂̂��ł��܂��B
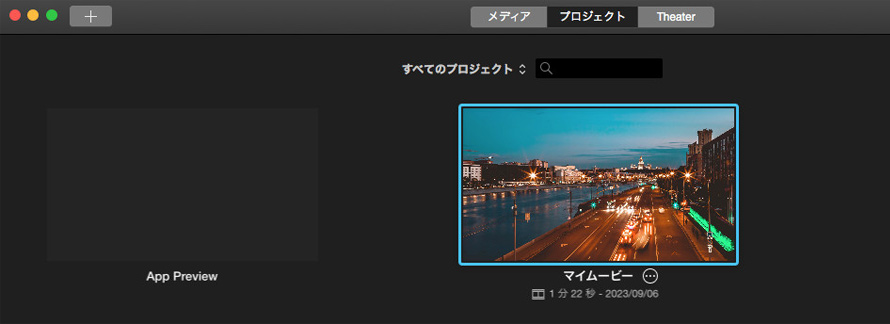
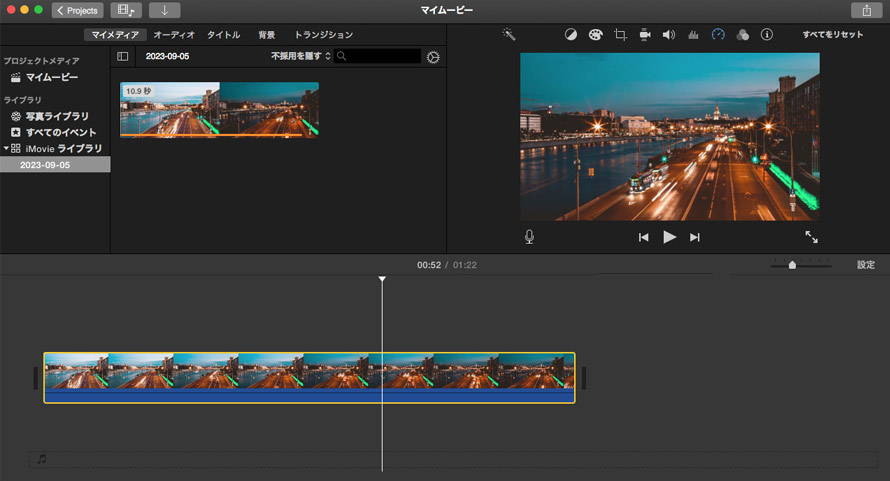
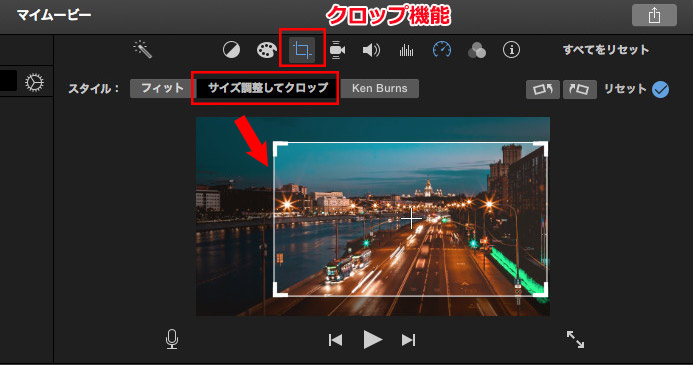
�B�A�T�[�h�p�[�e�B�[���̓���ҏW�t���[�\�t�g�𗘗p
iMovie�ŃA�X�y�N�g���ύX�ł��Ȃ��AiMovie�Ŏ����ł��Ȃ����x�Ȓ�����A���ׂ����A�X�y�N�g��̕ύX���K�v�ȏꍇ�́A�T�[�h�p�[�e�B�[���̖�������ҏW�\�t�g�̗��p�������߂��܂��B
- ����̃A�X�y�N�g������R�ɕύX�ł��邨�����߂̖����ҏW�\�t�g
- Winxvideo AI�FAI�Z�p�����p���ē���̍��掿�����u�������������\�t�g�E�F�A�ł��B�A�X�y�N�g��̕ύX�i16:9�A4:3�Ȃǁj���͂��߁A���ʂȓ���ҏW�@�\�𓋍ڂ��Ă��܂��B
- AviUtl�F����̃A�X�y�N�g������R�ɕύX�ł���\�t�g�ł��B�g���ҏW�@�\���g���A���ɍׂ����������\�ł��B�����ł���Ȃ��獂�@�\�ȓ���ҏW�\�t�g�Ƃ��āA�����̃N���G�C�^�[�Ɉ��p����Ă��܂��B
- DaVinci Resolve�F�{�i�I�ȓ���ҏW�\�t�g�ŁA�����łł����x�ȋ@�\�𗘗p�ł��܂��B�F�����m�C�Y�����Ȃǂ̃G�t�F�N�g�𓋍ڂ��Ă���A�^�C�����C����̃N���b�v��I�����A�m�[�h�G�f�B�^�[�ŃA�X�y�N�g���ύX�ł��܂��B
�ȉ��ł́ANO.1�̃\�t�g�E�F�A�uWinxvideo AI�v���g���āA����̃A�X�y�N�g���16:9��4:3�ȂǗl�X�Ȕ䗦�ɕύX������@���Љ�܂��B
���̃\�t�g�����p����A����̃A�X�y�N�g����ȒP�ɒ����ł��܂��B
- 1�uWinxvideo AI�v���N�����A�u�ϊ��v���N���b�N���܂��B
- �����āA����́u+����v�{�^�����N���b�N���āA�A�X�y�N�g���ύX������������C���|�[�g���܂��B
- 2����̓ǂݍ��݊�����A�E���́u�I�v�V�����v�A�C�R�����N���b�N����ƁA�𑜓x�ƃA�X�y�N�g��̒����E�B���h�E���\������܂��B
- 3�A�X�y�N�g��̑I�����ɂ́A16:10�A16:9�A4:3�A3:2�A5:4�A5:3�A8:7�A1:1�A2.21:1�A2.35:1�A2.39:1�A10:16�A9:16�A3:4�A2:3�A4:5�A3:5�A1:2.21�A1:2.35�A1:2.39������܂��B��]����A�X�y�N�g���I�сA�uOK�v�{�^�����N���b�N���܂��B
- 4�A�X�y�N�g��̒�����A��ʉE���́uRUN�v�{�^�����N���b�N����Ɠ��悪�o�͂���܂��B
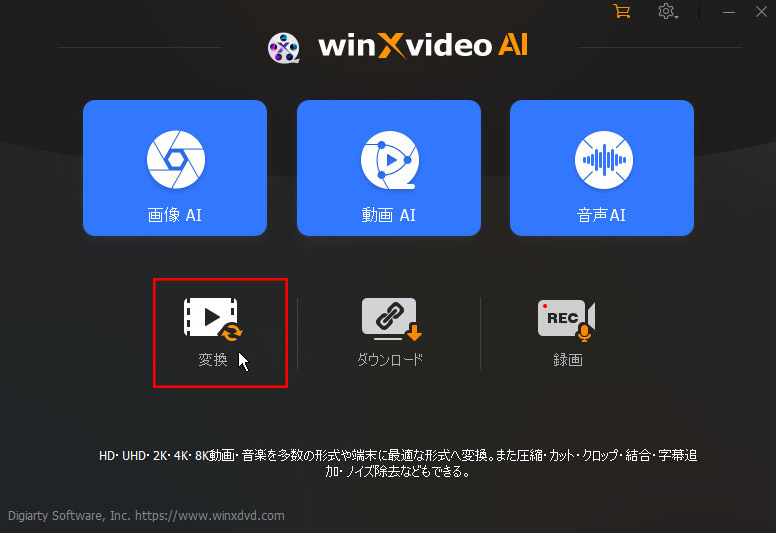
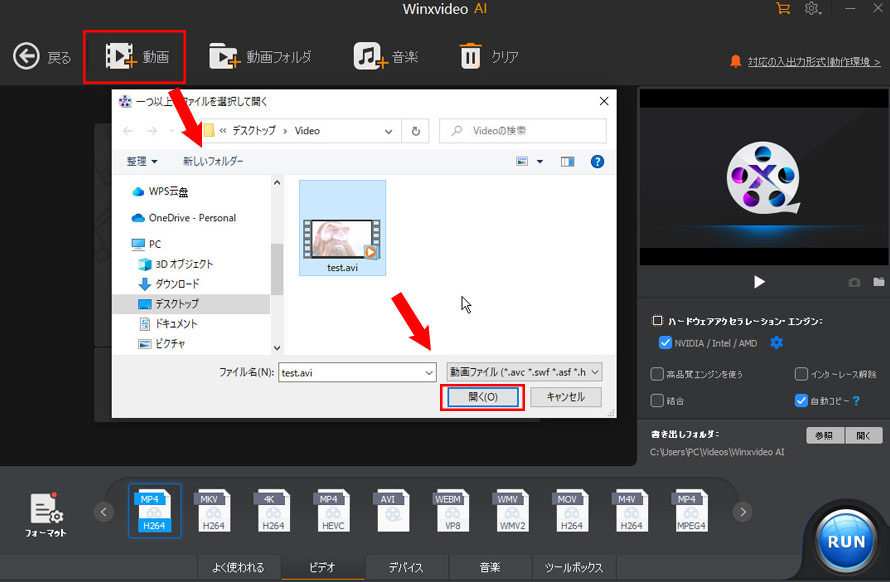
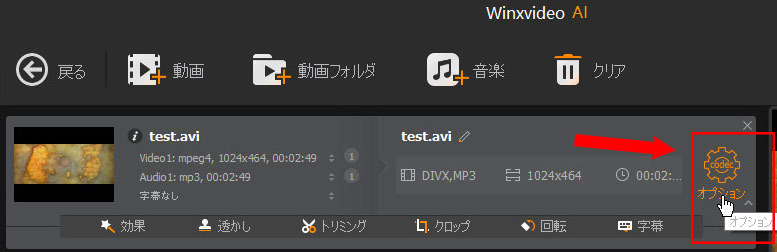
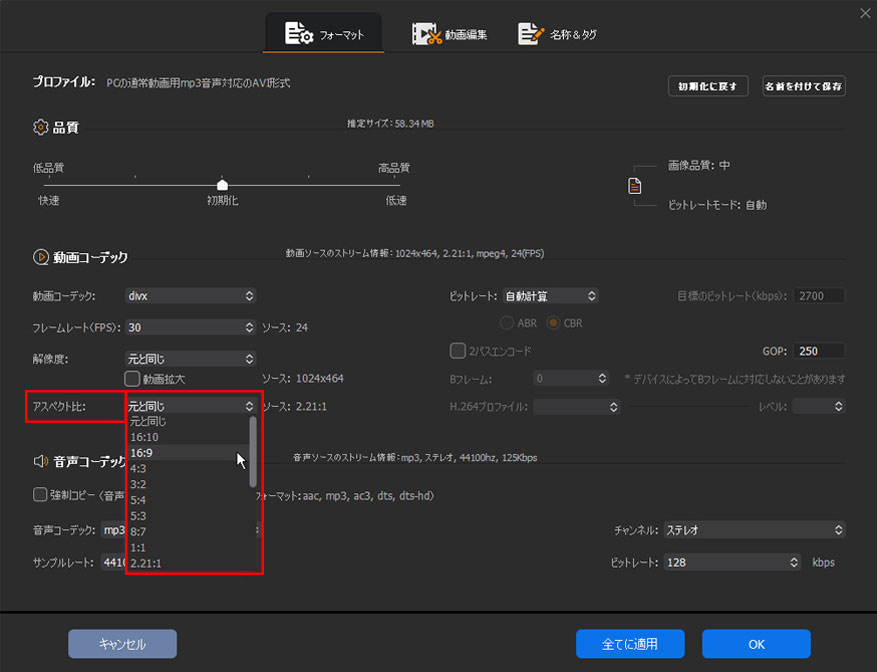
�Ō��
�{�L���ł́AiMovie���g�p���ē���̃A�X�y�N�g��i�c����j��ύX������@�ɂ��ďڂ���������܂����B iMovie�œ���̃A�X�y�N�g���ύX������@�́A�ȉ���4������܂��B
- �v���W�F�N�g�쐬���̍ŏ��̃N���b�v�̐ݒ�iiMovie 10�ȑO�j
- �g���~���O�@�\�i�N���b�v�@�\�j�̊��p�iiMovie 10�ȍ~�j
- �T�[�h�p�[�e�B�[���̓���ҏW�t���[�\�t�g�̗��p�iiMovie�ŃA�X�y�N�g���ύX�ł��Ȃ����̉�����j
�������AiMovie�̃o�[�W�����ɂ���āu�A�X�y�N�g��i�c����j�v�̕ύX���@���قȂ�ꍇ������܂��B�ҏW���́A�g�p���̃o�[�W�����ɉ������菇�A�ړI�̃A�X�y�N�g��A��������̗p�r���m�F���܂��傤�B
���̂悤�ɁAiMovie�ł͓���̃A�X�y�N�g����ȒP�ɕҏW�ł��܂��B����ҏW�̍ۂ́A���Ђ����̋@�\�����p���Ă��������B
-
 iMovie�ŃA�X�y�N�g���ύX�ł��Ȃ����̑�փ\�t�g
iMovie�ŃA�X�y�N�g���ύX�ł��Ȃ����̑�փ\�t�gWinxvideo AI�́A����̉掿����ɉ����A�A�X�y�N�g��̕ύX�ȂǁA���ʂȓ���ҏW�@�\�𓋍ڂ��Ă��܂��B����̃A�X�y�N�g���ύX����ꍇ�AWinxvideo AI�̏o�͐ݒ肩���]�̃A�X�y�N�g���I�����ďo�͂��邾���Ŋ����ł��B


















 �L�����y�[��
�L�����y�[��
