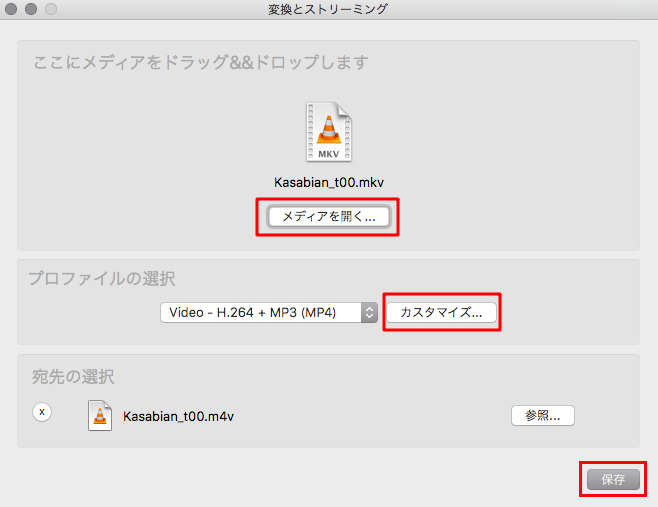�y�L���������z���掿Mac����ϊ��\�t�g�������߁`Mac�œ����ϊ�������@

-

mac�̓���ϊ��̃t���[�\�t�g�ɂ��āBmac��avi��mkv�Ȃǂ�mp4�ɕϊ��������̂ł����A�g���₷���ėǂ����̂͒T���Ă��܂��B
Mac�p�\�R�����g���Ă���F����A�l�X�ȗp�r�œ�����ق��̃t�H�[�}�b�g�֕ϊ���������������܂��H���������ꍇ�A����ϊ��p�̃\�t�g���K�v�ɂȂ�܂��B�������AWindows��XMedia Recode,GOM ENCODER,Format Factory�ȂǑ��푽�l�ł����AMac�ł͕ϊ��\�t�g�ǂ���g�������̂������Ă��܂����Ƃ����邩������܂���B
����́A����͐�������Mac����ϊ��\�t�g�̒�����{���Ɏg���₷�����̂����I���āA�����łƗL���łɕ�����Mac���[�U�[�ɂ������߂̓���ϊ��\�t�g���Љ�Ă����܂��BMac�œ����ϊ�����\�t�g��T���Ă���Ƃ�������̕����ЎQ�l�ɂ��Ă݂Ă��������B
�ڎ�
Mac����ϊ��\�t�g�������߁F�L����
- �@�@�uVideoProc Converter�v
- �A�@�uAny Video Converter Mac ���ɔŁv
- �B�@�u�X�[�p�[���f�B�A�ϊ��I�iMac�Łj�v
- �C�@�uDVDFab ����ϊ� for Mac�v
Mac����ϊ��\�t�g�������߁F������
Mac����ϊ��\�t�g�������߁F�L����
����ϊ��\�t�g�́A�����Ŏg������̂ƗL���̂��̂�����܂��B�L���ł͖����łƔ�ׁA�u�ϊ����x�������v�u���œ����ϊ��ł���v�u�Ή��ł��铮��t�H�[�}�b�g�������v�u���S���������v�Ȃǂ̃����b�g������܂��B������A�����ɗ]�T������Ȃ�L���̂��̂��g�����Ƃ��������߂ł��B
���͎g���₷��Mac����ϊ��\�t�g���������ɂ��Љ�܂��B
Mac����ϊ��\�t�g��������#1�`�uVideoProc Converter�v
| Mac����ϊ��L���\�t�g | ���� | ||||||||||
|---|---|---|---|---|---|---|---|---|---|---|---|
|
|
VideoProc Converter�͑��@�\�ȓ��揈���\�t�g�ŁA����ϊ����͂��߁A����ҏW�A�_�E�����[�h�A�^��@�\�����ׂđ����Ă��܂��B VideoProc Converter�̓���ϊ��@�\���g����MP4�AAVI�AMKV�AWMV�A3GP�ASWF�AFLV�AHD�AMOV�Ȃǂقڂ��ׂĂ̓���Ԃ̕ϊ����ł���ق��ɂ��A���悩�特���f�[�^�𒊏o������A���y�t�@�C���𑼂̃t�H�[�}�b�g�֕ϊ������肷�邱�Ƃ��ł��܂��B ���@�\�ł����A�g�������ӊO�ɊȒP�ŁA�o���̂Ȃ����������Ɋ���܂��B�ϊ����x���猾���A�O�̏Љ��WinX HD Video Converter for Mac�Ƃقړ������x�ł��B
|
VideoProc Converter�œ����ϊ�������@
-

�u�����_�E�����[�h�v�{�^�����N���b�N�A�܂���VideoProc Converter�������y�[�W�܂Ń\�t�g���p�\�R���Ƀ_�E�����[�h���ăC���X�g�[�����܂��B
-

VideoProc Converter���N��������A���C�����j���[�Łu�r�f�I�v�uDVD�v�u�_�E�����[�h�v�u�^��v�l�̃{�^��������܂��B�u�r�f�I�v���N���b�N���ē������������@�\���N�����܂��B
�u�r�f�I�v�F�����ϊ��E�ҏW
�uDVD�v�FDVD��ϊ�
�u�_�E�����[�h�v�F�I�����C���l�b�g������_�E�����[�h
�u�^��v�FMac�f�X�N�g�b�v�̓����^�� -

���揈����ʂŁA�u�{�r�f�I�v�ɂ��ϊ������������I�����āu�J���v���N���b�N����ƁAMac���瓮����\�t�g�ɒlj��ł��܂����B
-

�����lj�������A���́u�o�́v���N���b�N���ĕϊ�����������`����I�����Ă���A�u�����v�������܂��B�Ⴆ�A�����MP4�֕ϊ��������ꍇ�A�u�ʏ�̓���t�@�C���v>�uMP4����v�̏��ŃN���b�N���܂��B����œǂݍ�����̏o�͌`����MP4�ݒ肵�܂����B
-

�ϊ��t�H�[�}�b�g��ݒ肵����A�uRUN�v���N���b�N�����Mac�œ���̕ϊ����J�n���ꊮ���܂ŏ����҂ĂΕϊ��������ł��B
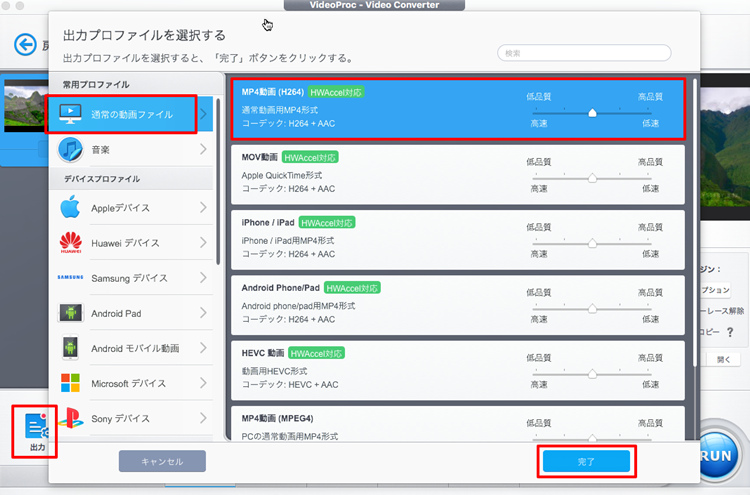
Mac����ϊ��\�t�g��������#2�`�uAny Video Converter Mac ���ɔŁv
| Mac����ϊ��L���\�t�g | ���� | ||||||||||
|---|---|---|---|---|---|---|---|---|---|---|---|
|
|
Any Video Converter Mac ���ɔł�Mac�����A����ϊ��p�̃\�t�g�ł��B Mac��MOV�AAVI�AMP4�AMKV�AM2TS�Ȃǂ��ׂĂ̓���`����ǂݍ���ŕϊ����邱�Ƃ��ł��܂��B����Ԃ̕ϊ������łȂ��ADVD��ϊ�����@�\�A���悩��DVD�֏������ދ@�\�A��ʘ^��@�\�Ȃǂ����ڂ��Ă��܂��B ���i�͂�����ƍ����ł����A�@�\�ʂ��炢���Ɣ������l������܂��B���x�ȓ��揈�����������Ȃ炨�����߂ł����A�P���ɓ����ϊ��������Ȃ炱�̃\�t�g���ق��̒ቿ�i�̃\�t�g��I�ق��������Ǝv���܂��B
|
Any Video Converter Mac ���ɔłœ����ϊ�������@
-

Any Video Converter Mac ���ɔł��N�����āA�u�����ϊ��v���N���b�N���ă��C����ʂ̍����ɂ���u�t�@�C����lj��v�{�^���ɂ��ϊ������������I�����ă\�t�g�ɃC���|�[�g���܂��B
-

�����lj�������A�E�ɂ���u�v���t�@�C���v����ϊ��������`����ݒ肵�A�o�͐悩��ϊ���������̕ۑ��ꏊ��I�����܂��B
-

�E���ɂ���u�ϊ��v�{�^�����N���b�N����ƁAMac�œ���̕ϊ���Ƃ��n�܂�܂��B
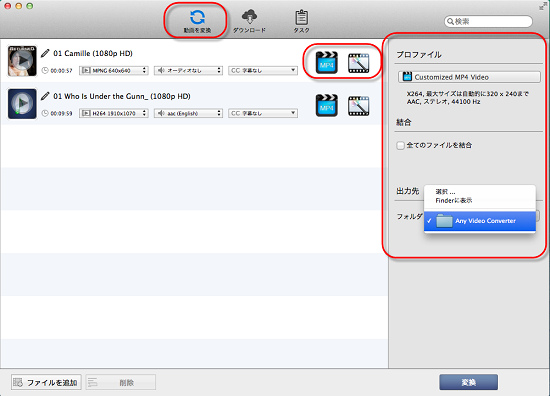
Mac����ϊ��\�t�g��������#3�`�u�X�[�p�[���f�B�A�ϊ��I�iMac�Łj�v
| Mac����ϊ��L���\�t�g | ���� | ||||||||||
|---|---|---|---|---|---|---|---|---|---|---|---|
|
|
�X�[�p�[���f�B�A�ϊ��I�iMac�Łj�͑��l�ȓ��́A�o�͌`���Ή��ł��铮��ϊ��\�t�g�ł��BMP4�AMOV�AM4V�AAVI�AFLV�Ȃǂ�150��ވȏ�̃t�H�[�}�b�g�̓����ϊ����邱�Ƃ��ł��܂��B���悾���łȂ��A�����ADVD�f�B�X�N���𑼂̃t�@�C���`���֕ϊ�����@�\�����ڂ��Ă��܂��B ����ϊ��̂ق��ɂ́A������_�E�����[�h�i100��ވȏ�̓���T�C�g����j����@�\��A����ҏW�@�\�ADVD�쐬�@�\�Ȃǂ��t���Ă��܂��B
|
�u�X�[�p�[���f�B�A�ϊ��I�iMac�Łj�v�œ����ϊ�������@
-

�u�X�[�p�[���f�B�A�ϊ��I�iMac�Łj�v���N�����A�\�t�g�チ�j���[�o�[�́u�ϊ��v���N���b�N���āu�t�@�C����lj��v����ϊ������������Mac����\�t�g�ɒlj����܂��B�i�\�t�g�^�́{�{�^�����N���b�N���邩�A���ڃt�@�C���������Ƀh���b�O�E�h���b�v���Ēlj����邱�Ƃ��ł��܂��B�j
-

�����lj�������A���悪�\�t�g�ɕ\������A�ڍ��Ȃǂ������܂��B�����ďo�͂̂Ƃ���ŁA�O�p�{�^���u���v���N���b�N���A�ϊ��������`����I�����܂��B
-

�����āu�ϊ��v���N���b�N����ƁA����`���̕ϊ����n�܂�܂��B���������̓�����ꊇ�ɕϊ��������ꍇ�A�E���ɂ���u�ꊇ�ϊ��v�{�^�����N���b�N���邾���ł����ł��B
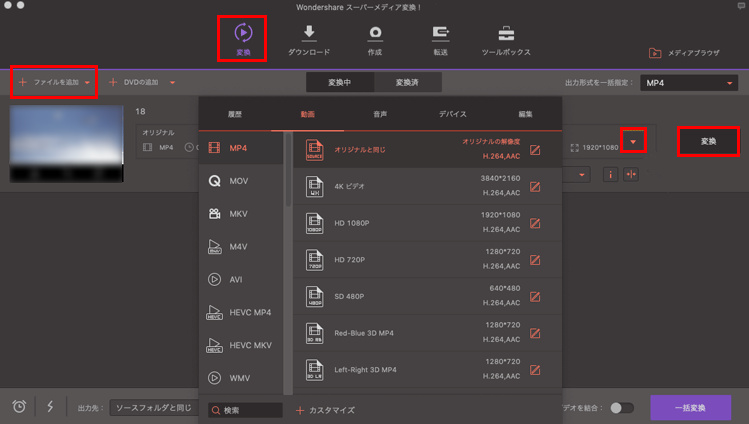
Mac����ϊ��\�t�g��������#4�`�uDVDFab ����ϊ� for Mac�v
| Mac����ϊ��L���\�t�g | ���� | ||||||||||
|---|---|---|---|---|---|---|---|---|---|---|---|
|
|
DVDFab ����ϊ� for Mac�͌��̕i�����������ƂȂ������ϊ��ł���\�t�g�ł��B�A�������̓���E�����t�@�C���ɑΉ��ŁA�嗬����̂ق��ɂ��}�C�i�[�̓���L���`���ɕϊ��ł��܂��B �I���W�i���掿�̂܂܂ŕϊ��ł���Ƃ����Ă��A����̎��͂����Ƃ��������Ȃ��Ƃ����킯�ł͂���܂���̂ł����ӂ��������B�g�������ȒP�ŁA���S�҂̕����ȒP�ɑ��쑀��ł��܂��B
|
�uDVDFab ����ϊ� for Mac�v�œ����ϊ�������@
-

�uDVDFab ����ϊ� for Mac�v���N�����A��̐^�ɂ���u�ϊ��v�{�^�����N���b�N���܂��B
-

����ϊ���ʂŁA�u�{�lj��v���N���b�N�A�܂��͕ϊ�����������ڂɐ^�́u�{�v�̂Ƃ���փh���b�O�E�h���b�v���Ēlj����܂��B
-

�����lj�������A���C���C���^�[�t�F�C�X�̍�����ɂ���uMP4�v���N���b�N���A�u�t�H�[�}�b�g�v>�uVideo�v>�u��ʁv�̏��ŃN���b�N���āuMP4�v��I�����܂��B
-

�Ō�ɂ́u�J�n�v���N���b�N����ƁAMac�œ����ϊ������Ƃ��J�n����܂��B
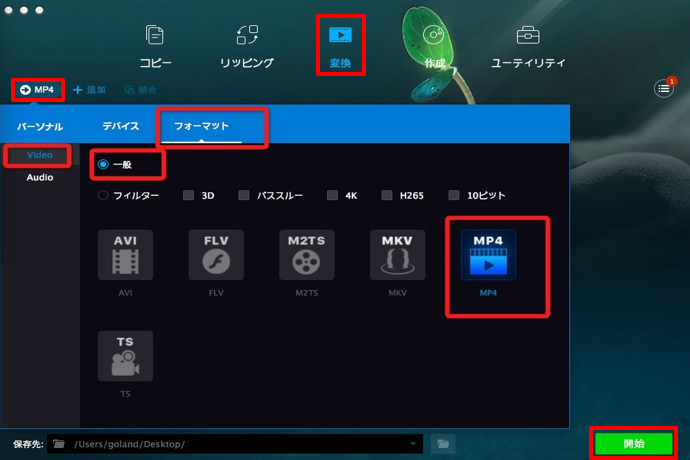
Mac����ϊ��\�t�g�������߁F������
Mac�œ����ϊ�����Ƃ����܂肨�������������Ȃ��A�܂��A����ϊ��o�����Ȃ��Ƃ����l������Ǝv���܂��B������A�����������̂��߂ɁA���͖�����Mac����ϊ��\�t�g���������ɂ��Љ�܂��B
����Mac����ϊ��\�t�g��������#1�`�umacXvideo�v
| Mac����ϊ��t���[�\�t�g | ���� | ||||||||||
|---|---|---|---|---|---|---|---|---|---|---|---|

|
macXvideo�͊��S������Mac�œ����ϊ��ł���\�t�g�ł��B�����ł����A�ϊ��@�\�̖ʂ��猾���ƁA���̑O�̏Љ���L���\�t�g�ɂ������Ȃ��ł��B macXvideo�́A��370�ȏ�̓���E�����`���ɑΉ��ŁAHD MP4��HD MTS�A�X��4K�K�i�̓���̓ǂݍ��݂�ϊ������܂��ł��܂��B�܂��A�n�[�h�E�F�A�A�N�Z�����[�V�����iGPU�A�N�Z�����[�V�����j�̓��ڂɂ��ACPU�̕��ׂ�ጸ���Ȃ���A�掿�≹���̗��ŏ����ɗ}���A���i���E�����œ����ϊ��ł��܂��B �ϊ��̂ق��ɂ��A������J�b�g�A�g���~���O�A������]�i���]�j�A�G�t�F�N�g�E�����lj��Ȃǂ̋@�\�����ځA����ϊ��ɂƂƂ��ɓ���̕ҏW���ł��܂��B
|
�umacXvideo�v�œ����ϊ�������@
-

�umacXvideo�v���_�E�����[�h������A�\�t�g���N�����܂��B�����āu�{�r�f�I�v���N���b�N���Č`���ϊ������������I�����ăC���|�[�g���܂��B�i���ړ�����uDrop your video here�v�փh���b�O�E�h���b�v���Ēlj����ł��܂��B�j
-

�����lj�������A���̃��j���[�o�[�ɏo�͌`���i�ϊ��������`���j��I�����܂��B
-

�uRUN�v�{�^�����N���b�N���A����ϊ����n�܂�܂��B�i�ϊ���������̕ۑ��ꏊ��ύX�������ꍇ�A�uOutput Folder�v���̃{�^�����N���b�N���Ď����ŕۑ����ۑ��ł��܂��B�j
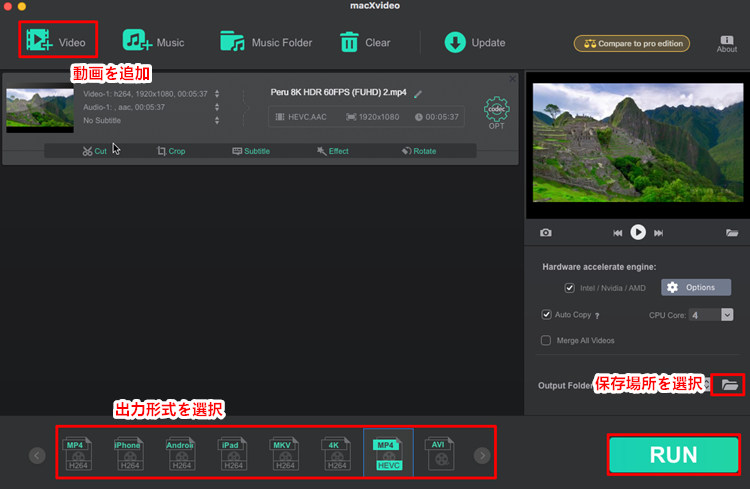
����Mac����ϊ��\�t�g��������#2�`�uHandbrake�v
| Mac����ϊ��t���[�\�t�g | ���� | ||||||||||
|---|---|---|---|---|---|---|---|---|---|---|---|

|
HandBrake��Mac�ł͖����Ŏg����A�e�퓮��t�@�C���� MP4, M4V, MKV, WebM�ɕϊ��ł��铮��ϊ��\�t�g�ł��B����ϊ��̂ق��ɂ́ADVD���瓮��t�@�C�����쐬���邱�Ƃ��ł��ADVD�����荞������ȒP�ɗl�X�ȃf�o�C�X�ōĐ��ł�MPEG4�`���̃t�@�C���ɕϊ����邱�Ƃ��ł��܂��B HandBrake�ŊȈՂȓ���ҏW�����ڂ��Ă��܂��B����̃A�X�y�N�g��ύX������A�掿��ύX������A�����≹����lj������肷�邱�Ƃ��ł��܂��B �f�����b�g�Ƃ����A�Ή��̓���`����macXvideo��菭�Ȃ��ł��B�܂��Z�L�����e�B���キ�ă}���E�F�A�Ɋ�������\��������܂��B
|
�uHandbrake�v�œ����ϊ�������@
-

�uHandbrake�v���_�E�����[�h���ăp�\�R���ɃC���X�g�[�����܂��B�����ă\�t�g���N�����ĉ�ʍ���ɂ���uOpen Source�v���N���b�N���A�ϊ������������I�����āuOpen�v���N���b�N���܂��B�����㓮��̓ǂݍ��݂܊����ł��B����œ��悪�\�t�g�ɓǂݍ��܂�܂����B
-

�����lj�������A�uStart Encode�v���N���b�N�����Mac�œ���̕ϊ����n�܂�܂��B�i�ϊ����ꂽ�t�@�C���͌��̓�����A�t�@�C���T�C�Y���������Ȃ�܂����B�j
-

�ϊ����I�������uDefault Path�v�ɐݒ肵���ꏊ�ɕϊ����ꂽ������m�F�ł��܂��B
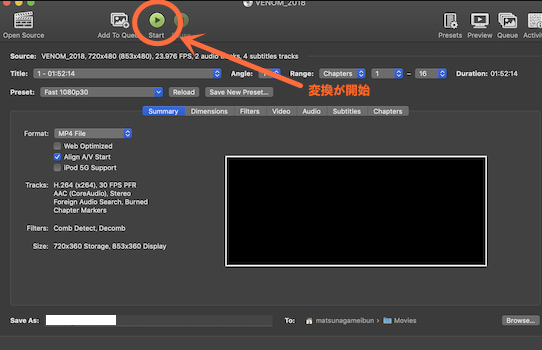
����Mac����ϊ��\�t�g��������#3�`�uFFmpeg�v
| Mac����ϊ��t���[�\�t�g | ���� | ||||||||||
|---|---|---|---|---|---|---|---|---|---|---|---|
|
|
FFmpeg�͓����ϊ��ł���t���[�\�t�g�ł��B�Ή�����`�������Ȃ葽����100�ȏ�̃t�@�C����ϊ����邱�Ƃ��ł��܂��B����ҏW�@�\�����ځA����̃J�b�g�A�g���~���O�A�N���b�v�A�Đ��X�s�[�h�̕ύX�A�摜�������Ȃǂ̊�{�I�ȓ���ҏW��Ƃ��s�����Ƃ��ł��܂��B �f�����b�g�Ƃ����AMac��FFmpeg���g�����߂ɁAMac OS �����̃p�b�P�[�W �}�l�[�W���[�ŁuHomebrew�v���g���K�v������̂ŁA����Ɩʓ|���Ǝv���܂��B
|
�uFFmpeg�v�œ����ϊ�������@
-

�܂���Mac�ŁuFFmpeg�v���C���X�g�[�����܂��B�ڍו��@�́uhttps://fukatsu.tech/install-ffmpeg�v���̃y�[�W�����Q�l���������B
-

FFmpeg�̊�{�I�Ȏg�������̒ʂ�ł��B
-

�Ⴆ�AMP4�����AVI����ɕϊ�����ꍇ�͂���Ȋ����ł��B


����Mac����ϊ��\�t�g��������#4�`�uVLC media player�v
| Mac����ϊ��t���[�\�t�g | ���� | ||||||||||
|---|---|---|---|---|---|---|---|---|---|---|---|
|
|
VLC media player�͓���Đ���p�̃v���[���[�ŁA�����̃��f�B�A�`���ɑΉ��ł��܂��B�z���ȏ�ɑ����̋@�\���Ή����Ă��܂��B����̌`���ϊ��A���T�C�Y�A�A�X�y�N�g��̕ύX�̋@�\�����ڂ��Ă��܂��B VLC�́A�قڑS�Ă̓����ϊ��\�ŁAVLC�ōĐ��ł���t�@�C���͑S�� FLV�EMP4�ETS�EPS�EMKV�EWMV�EAVI�`���Ȃǂւ̕ϊ����\�ł��B�o�[�W�����̍X�V�ɂ���ĕϊ�������̓���̉掿���悭�Ȃ�܂����B
|
�uVLC media player�v�œ����ϊ�������@
-

�uVLC media player�v���J���A�u�t�@�C���v>�u�ϊ�/�X�g���[�~���O�v�̏��ŃN���b�N���܂��B
-

�u�ϊ��ƃX�g���[�~���O�v��ʂŁu���f�B�A���J���v���N���b�N�A�܂��͕ϊ�������������h���b�O���h���b�v���Ēlj����܂��B
-

�ϊ������������lj�������u�J�X�^�}�C�Y�v���N���b�N���A�\�����ꂽ��ʂŁu�J�v�Z�����v>�uMP4/MOV�v�A�u�r�f�I�R�[�f�b�N�v>�uH.264�v�A�u�I�[�f�B�I�R�[�f�b�N�v>�uMPGE4Audio(AAC)�v�Őݒ肵�Ă���K�p��I�����܂��B
-

�u���O��t���ĕۑ��v���N���b�N���A�ۑ���Ȃǂ�ݒ肵����u�ۑ��v���N���b�N����ƁA�ϊ����n�܂�܂��B